애플 기기에는 나의 찾기 라는 도구가 있습니다. 이를 사용 하면 지도에서 분실한 기기의 위치를 확인하거나 기기를 분실로 표시하는 등 분실한 기기 또는 개인 물품을 찾을 수 있습니다.
그래서 오늘은 나의 찾기 기능을 맥 과 아이폰, 아이패드 에서 활성화 하고 이를 사용 하는 방법 에 대해서 알아 봅니다.
해당 포스트는 충분한 테스트 및 검증 후 작성 되었지만 이것이 해당 내용의 정확성이나 신뢰성에 대해 보증을 하는 것은 아니니 단순 하게 참고용으로 봐주시길 바랍니다.
튜토리얼 환경 : IOS 버전: 15.0.2 , OS-X 버전: Monterey
'나의 찾기' 활성화
아이폰, 아이패드 등 IOS 기기 와 맥, 맥북 등 OS-X 장치에서 나의 찾기 기능을 활성화 하는 방법을 안내 합니다.
IOS 기기
아이폰 아이패드 등 IOS 기기에서 나의 찾기 메뉴를 활성화 할 수 있습니다. 아이폰으로 설명 합니다.
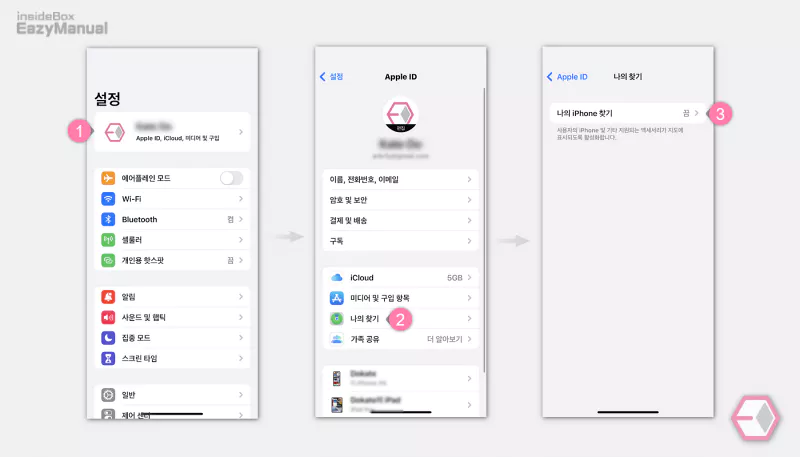
- 아이폰 홈 화면에서 설정 앱
 을 찾아 실행 합니다.
을 찾아 실행 합니다. - 설정 앱 가장 상단 프로필 (1) 항목을 터치 합니다.
- 프로필 화면에서 나의 찾기 (2) 메뉴로 진입 합니다.
- '나의 iPhone 찾기' (3) 을 터치 합니다.
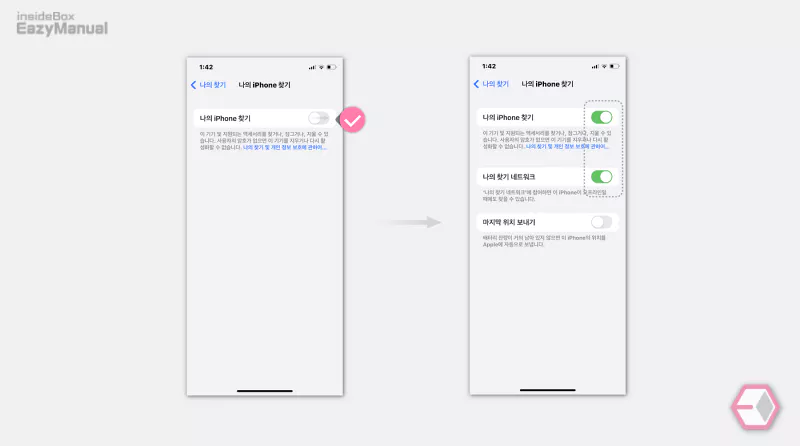
- '나의 iPhone 찾기' 의 토글 스위치를 오른쪽으로 이동 해 활성화 합니다. 아래 두가지 옵션 도 모두 활성화 해 줍니다.
- 나의 iPhone 찾기
- 나의 찾기 네트워크
OS X 기기
맥, 맥북 등 OS-X 기기에서 나의 찾기 메뉴를 활성화 할 수 있습니다. '위치 서비스' 와 '아이클라우드' 두 곳에서 활성화 작업이 필요 합니다.
나의 찾기 앱 위치 서비스 활성화
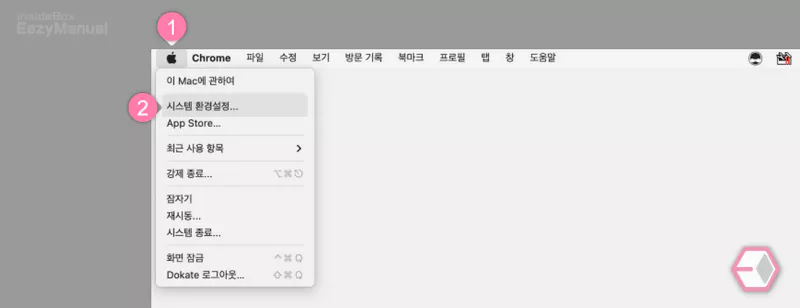
- 맥을 실행 후 상단 '메뉴 막대' 에서 애플 로고 버튼
 (1) 을 클릭 해 메뉴를 확장 합니다.
(1) 을 클릭 해 메뉴를 확장 합니다. - 메뉴에서 시스템 환경설정 (2) 으로 이동 합니다.
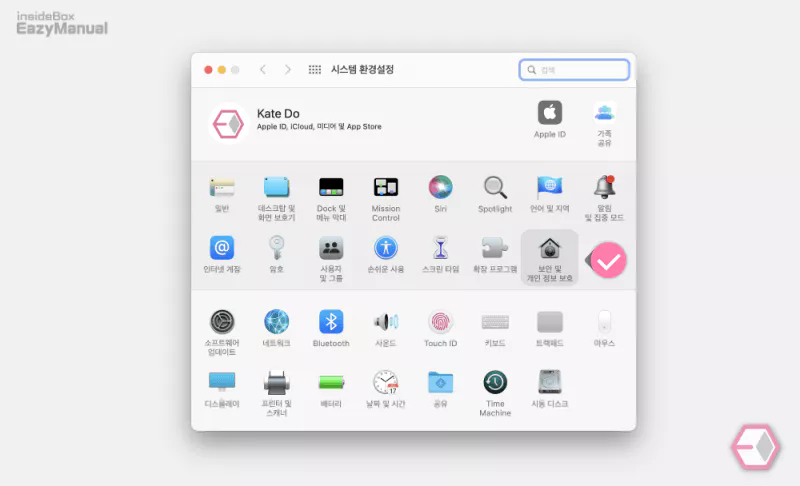
- '시스템 환경설정' 패널이 실행 되며 이곳에서 보안 및 개인 정보 보호 를 마우스로 클릭 합니다.
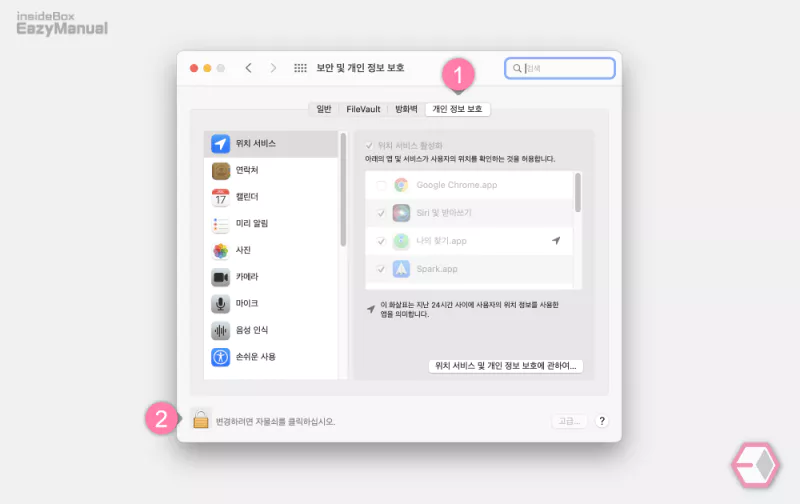
- '보안 및 개인 정보 보호' 페이지로 이동 이 되면 상단의 탭을 개인 정보 보호 (1) 로 전환 합니다.
- 기본적으로 설정 창이 흐릿하게 비활성화 되어 있는데 이를 활성화 하기 위해 하단 잠겨진 자물쇠 아이콘
 (2) 을 클릭 합니다.
(2) 을 클릭 합니다.
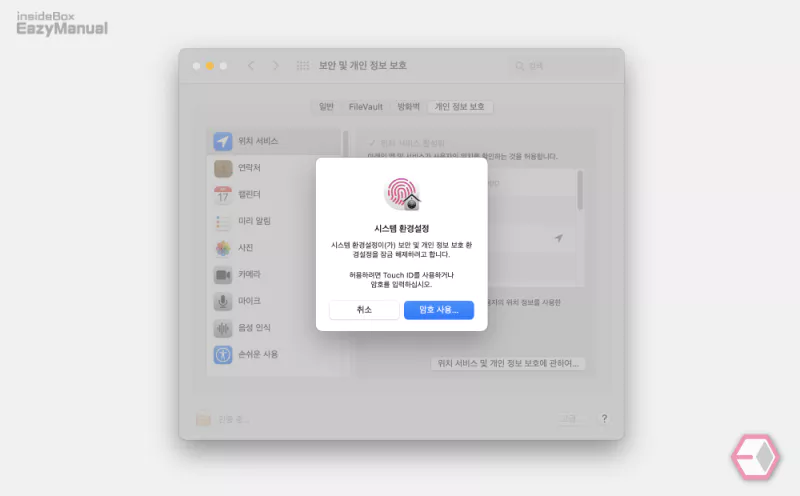
- 디바이스 암호 입력 후 설정 값을 수정 할 수 있습니다.
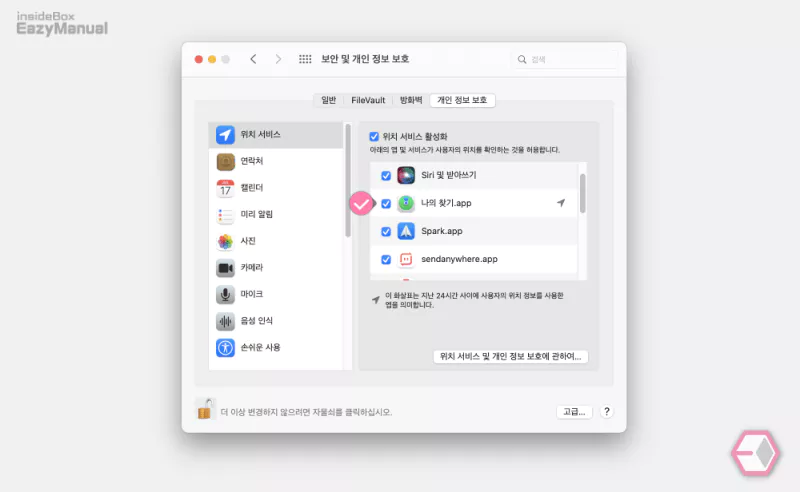
- 위치 서비스 항목에서 나의 찾기.app 옆 선택 박스에 체크를 합니다.
iCloud 나의 Mac 찾기 활성화
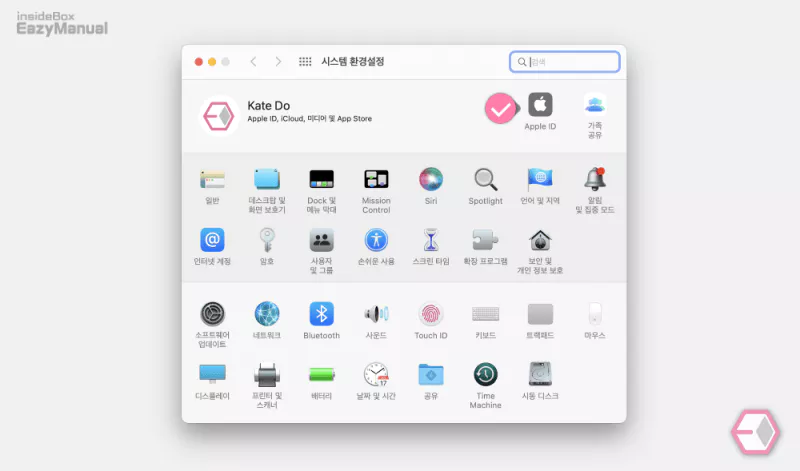
- 다시 시스템 환경 설정 패널 첫 페이지로 이동 후 상단의 Apple ID 항목을 마우스로 클릭 합니다.
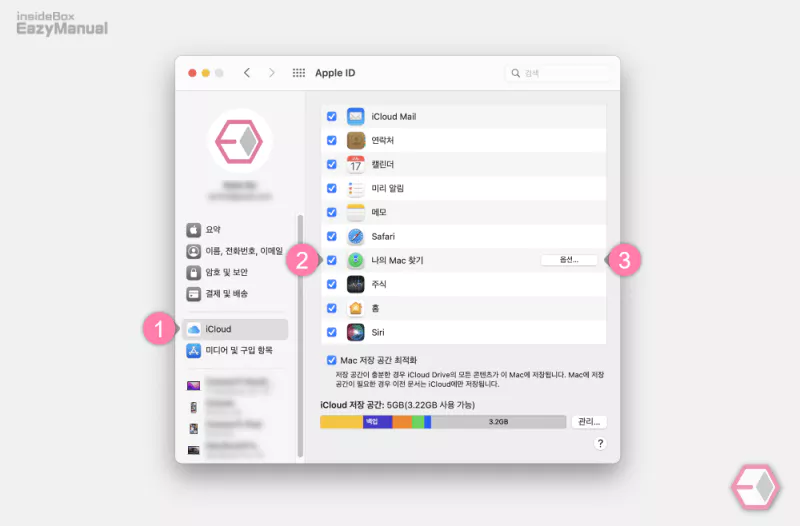
- 왼쪽 iCloud (1) 를 선택 합니다.
- 하위 옵션에서 나의 Mac 찾기 (2) 옆 박스에 체크를 합니다.
- 그리고 오른쪽 옵션 (3) 버튼을 마우스로 클릭 합니다.
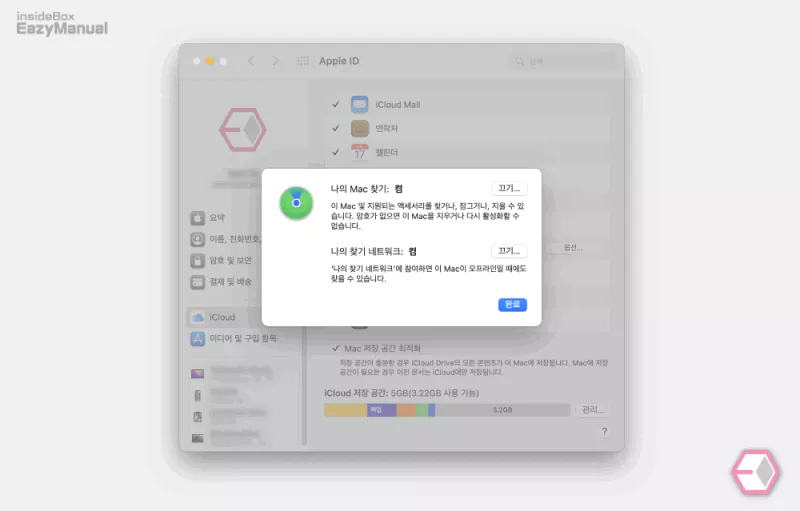
- 옵션 항목에 아래 두가지 항목을 모두 켬 으로 지정 후 완료 버튼을 눌러 줍니다.
- 나의 iPhone 찾기
- 나의 찾기 네트워크
'나의 찾기' 사용방법
위의 활성화 단계로 사용 할 수 있도록 전환 했습니다. 이제 기본적으로 사용 하는 방법에 대해 알아 보겠습니다.
지도에서 확인 하기
'나의 찾기' 를 이용 해 내 디바이스의 위치를 지도에서 확인 할 수 있습니다.
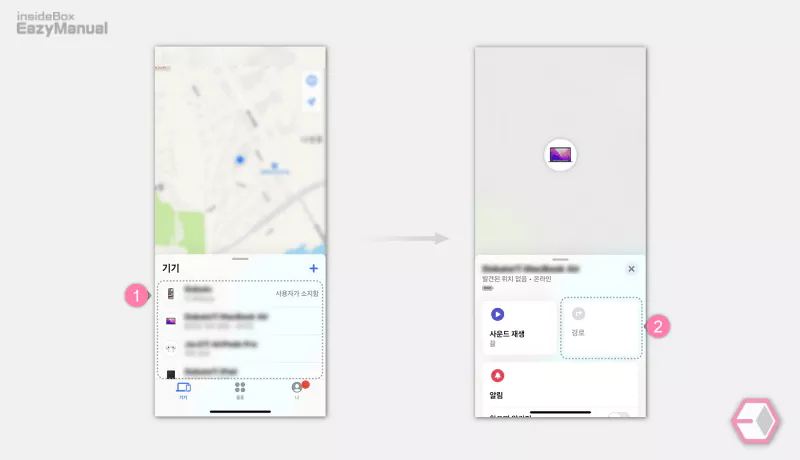
- 나의 찾기 앱
 을 실행 후 화면 하단 기기 또는 물품 탭을 선택 합니다.
을 실행 후 화면 하단 기기 또는 물품 탭을 선택 합니다. - 기기 에서 찾아야 하는 디바이스 (1) 를 선택 합니다.
- 해당 디바이스 찾기 옵션 페이지로 이동 후 경로 (2) 탭을 터치 하면 해당 기기의 위치를 지도 기반으로 확인 할 수 있습니다. 단, 위치 허용이 완전하게 되어 있어야 합니다.
사운드 재생 하기
특정 위치 ( 집, 사무실 등 )에서 어디다 두었는지 모르는 경우 디바이스에서 알림이 울리도록 할 수 있습니다.
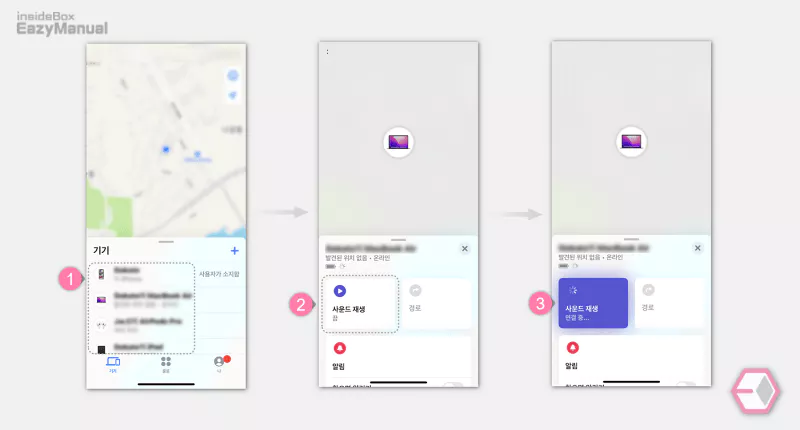
- 나의 찾기 앱
 을 실행 후 화면 하단 기기 또는 물품 탭을 선택 합니다.
을 실행 후 화면 하단 기기 또는 물품 탭을 선택 합니다. - 기기 에서 찾아야 하는 디바이스 (1) 를 선택 합니다.
- 해당 디바이스 찾기 옵션 페이지로 이동 후 사운드 재생 (2) 탭을 터치 합니다.
- 잠시 접속 과정 (3) 이 진행 되면서 해당 기기의 에서 알림 팝업 과 알림 음 이 출력 됩니다.
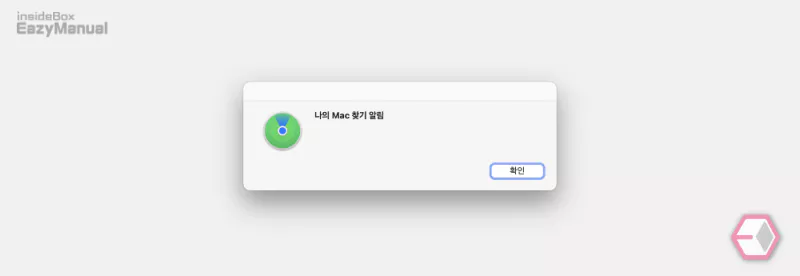
- 맥의 경우 위와 같이 '나의 Mac 찾기 알림' 이라고 된 팝업이 활성화 됩니다.
참고: 사운드 재생 기능을 사용 하면 잠자기 모드로 전환 된 맥을 잠지기에서 깨우기 할 수 있습니다. 이는 외부에서 맥에 원격 접속 시 유용하게 활용 할 수 있을 것 입니다.
기기를 분실로 표시하거나 물품에 대해 '분실 모드' 활성화 하기
기기를 분실한 것이 확실 한 경우 분실모드로 전환 해 기기를 안전하게 유지 할 수 있습니다.
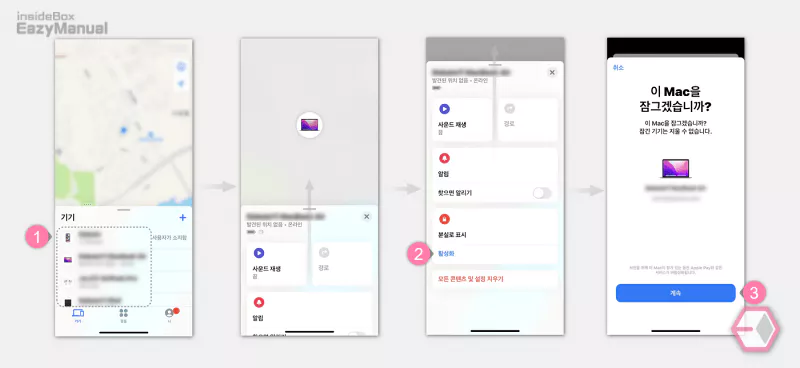
- 나의 찾기 앱
 을 실행 후 화면 하단 기기 또는 물품 탭을 선택 합니다.
을 실행 후 화면 하단 기기 또는 물품 탭을 선택 합니다. - 기기 에서 찾아야 하는 디바이스 (1) 를 선택 합니다.
- 해당 디바이스 찾기 옵션 페이지로 이동 후 화면을 위로 쓸어 올려 메뉴창을 확장 합니다.
- '분실로 표시' 탭에서 활성화 (2) 메뉴를 눌러 줍니다.
- 해당 기기를 잠글지 여부를 묻는 화면이 보이고 계속 (3) 버튼을 터치 하면 분실된 기기를 보호하기 위해 잠글 수 있습니다.
- '분실로 표시'를 활성화하면
- 분실한 아이폰, 아이패드, 아이팟 터치 또는 맥 등에서 암호를 사용해 원격으로 잠금 처리 할 수 있습니다.
- 그래서 기기를 분실 하더라도 안전한 정보 보호를 유지 할 수 있습니다.
- 또한 전화 번호와 같은 사용자가 직접 지정한 메시지 등을 디바이스의 잠금 화면에 표시하고 기기의 위치를 추적할 수도 있습니다.
애플 기기 외 다른 장치에서 '나의 찾기' 접속 하기
애플 디바이스가 아닌 다른 장치 ( 예: 윈도우 ) 또는 웹 브라우저에서 아이클라우드를 통해 '나의 찾기' 에 접속 할 수 있습니다.
아이클라우드 접속 하기
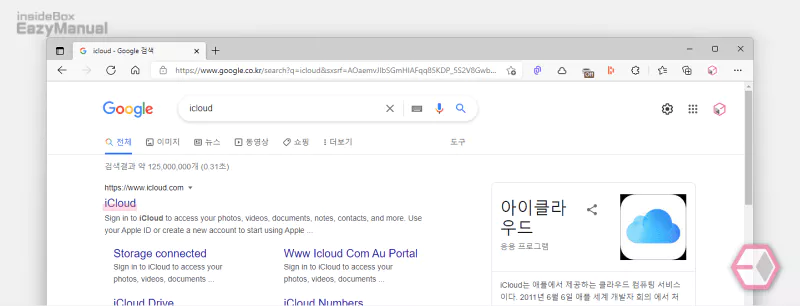
- 선호 하는 검색엔진 에서
iCloud등으로 검색을 합니다. - 검색결과 중 상단에 위치한 iCloud 링크를 클릭 해 접속 해 줍니다. 아래 바로가기를 통해 빠르게 이동 할 수 있습니다.
바로가기: iCloud
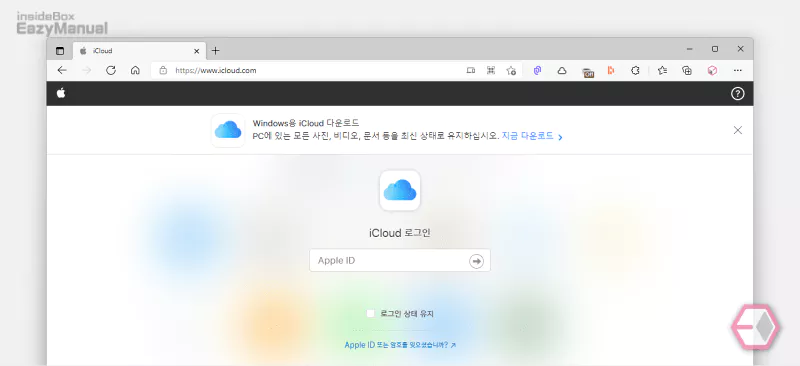
- 사이트 접속 시 아이클라우드 로그인 이 필요 합니다.
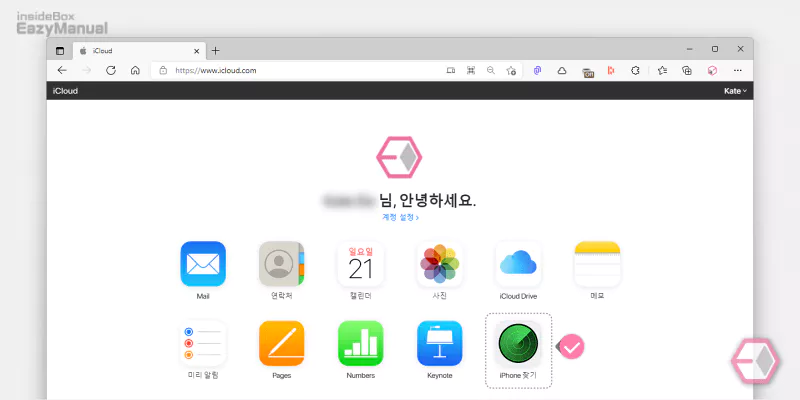
- 로그인 후 아이클라우드 앱들을 확인 할 수 있으며 이곳에서 iPhone 찾기 메뉴로 이동 합니다.
아이클라우드 나의 찾기 접속 하기
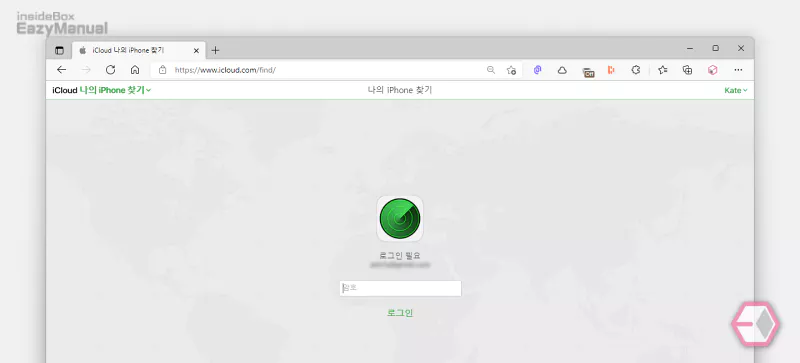
- 나의 iPhone 찾기 메뉴로 이동 시 계정 암호가 한번 더 필요 하니 입력 합니다.
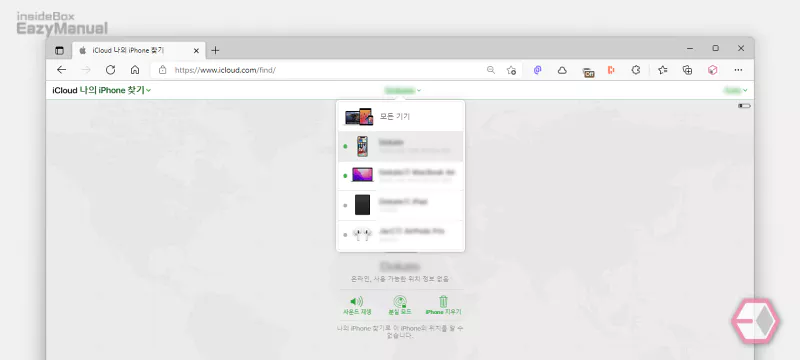
- 상단의 계정 프로필을 마우스로 클릭 하면 현재 사용 중인 디바이스를 확인 할 수 있습니다.
- 이 기기 중 찾고 자 하는 디바이스를 선택 합니다.
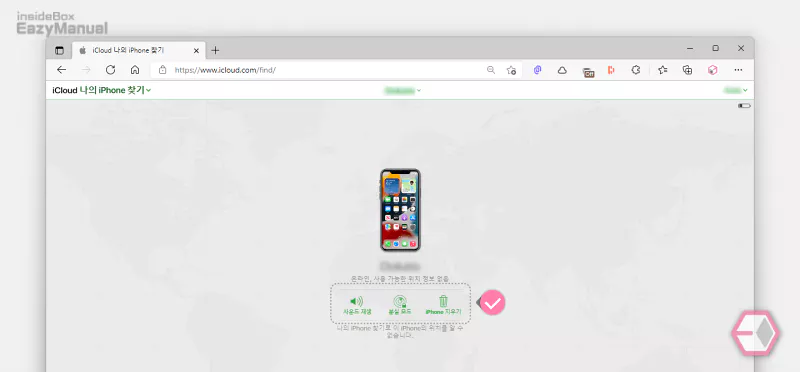
- 디바이스 세부 페이지로 이동되면 위에서 안내한 디바이스 별 옵션 과 동일 하게 사운드 재생, 분실 모두, iPhone 지우기 등을 진행 할 수 있습니다.
마무리
이렇게 맥, 아이폰 그리고 아이패드 등 나의 찾기 기능을 활성화 하고 이를 사용 하는 방법 에 대해 알아 보았습니다.
나의 찾기는 위치를 허용 해야 완전하게 이용이 가능 하기 때문에 이를 꺼려 하는 이들도 있지만 개인적으로 이 기능은 활성화 해서 사용 하는 것이 좋지 않나 생각 합니다.
사용 하는 물건을 자주 분실 하거나 어디다 두었는지 자주 깜빡 한다면 적용 해서 사용 해 보시길 바랍니다.
