개인적으로 여러가지 브라우저를 최대한 설치해서 동시에 같이 사용을 하고 있습니다. 그 중 '파이어 폭스' 는 유독 좋아하는 브라우저 중 하나 입니다.
이렇게 파이어 폭스 브라우저를 사용 하다가 보면 크롬 브라우저와 마찬가지로 확장 프로그램을 추가 해서 사용 할 수 가 있습니다.
파이어 폭스에서는 이를 '부가 기능' 이라고 칭하고 있지만 결론은 브라우저에서 추가해서 사용 할 수 있는 기능 인데요.
추가 기능이라는 것이 개인이 만들어서 올리거나 하는 등 불안정한 앱들이 꽤 있습니다.
이런 앱들이 정상적으로 동작 하지 않게 되면 제거를 하면 되는데, 간혹 이 간단한 작업이 제대로 되지 않는 경우가 있습니다.
그래서 오늘은 파이어 폭스 브라우저 확장 프로그램 부가 기능 강제로 삭제 하는 방법에 대해서 알아 봅니다.
해당 포스트는 충분한 테스트 및 검증 후 작성 되었지만 이것이 해당 내용의 정확성이나 신뢰성에 대해 보증을 하는 것은 아니니 단순 하게 참고용으로 봐주시길 바랍니다.
튜토리얼 환경 : 윈도우 11, Firefox 95.0.2v
추가 문제 해결 정보 이동
파이어 폭스는 브라우저 자체적으로 문제 해결 도구기능을 잘 갖추고 있습니다.
그래서 해당 메뉴를 이용 하면 다양한 정보를 확인 할 수 있습니다.
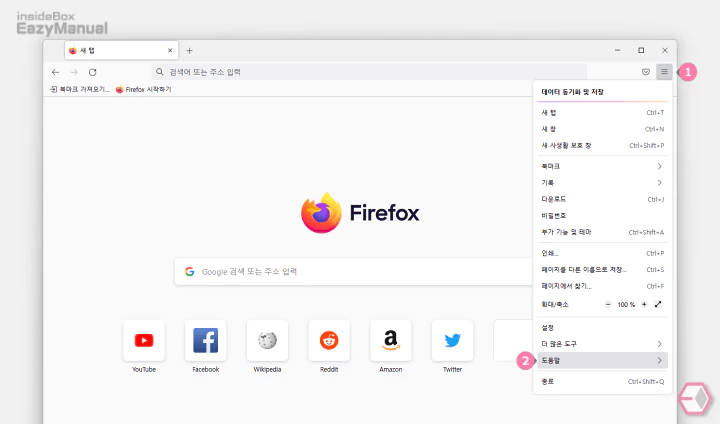
- 파이어폭스 브라우저를 실행 후 오른쪽 상단 '애플리케이션 메뉴 열기' 아이콘
 (1) 을 마우스로 클릭 해 메뉴를 확장 합니다.
(1) 을 마우스로 클릭 해 메뉴를 확장 합니다. - 메뉴에서 도움말 (2) 을 선택 합니다.
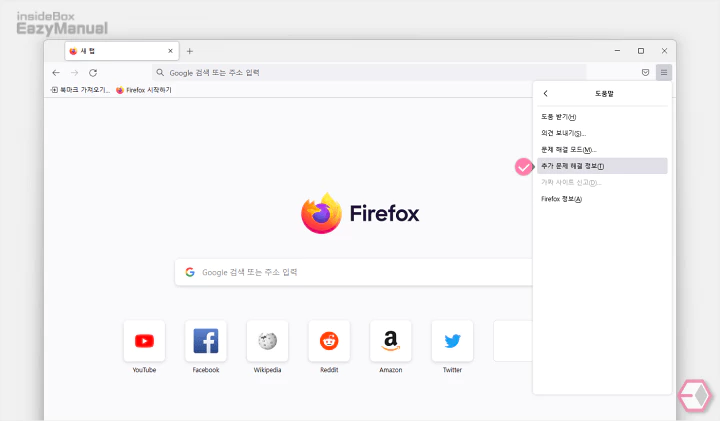
- '도움말' 섹션에서 추가 문제 해결 정보(T)로 한번 더 이동 합니다.
참고: 파이어 폭스 브라우저의 주소창에 about:support 라고 입력 하면 '추가 문제 해결 정보' 페이지로 바로 이동 할 수 있습니다.
부가 기능 아이디 정보 확인 하기
부가 기능을 제거 하기 위해서는 해당 부가 기능의 아이디 정보를 미리 확인 해야 합니다.
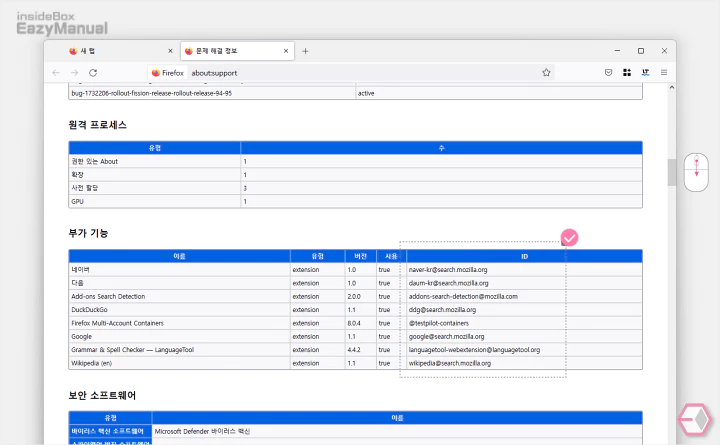
- '문제 해결 정보' 페이지에서 아래로 스크롤 해 이동 하면서 부가 기능 섹션을 찾아 줍니다.
- 이곳에서 현재 설치 된 부가 정보의 이름, 유형 등 다양한 정보를 찾을 수 있습니다.
- 이 테이블에서 제거 해야 하는 '부가 기능' 의 ID 정보를 확인 해 줍니다.
부가 기능 설치 폴더 이동
브라우저 부가 기능도 설치 파일이 존재 합니다. 해당 설치 파일이 저장 된 경로로 이동 합니다.
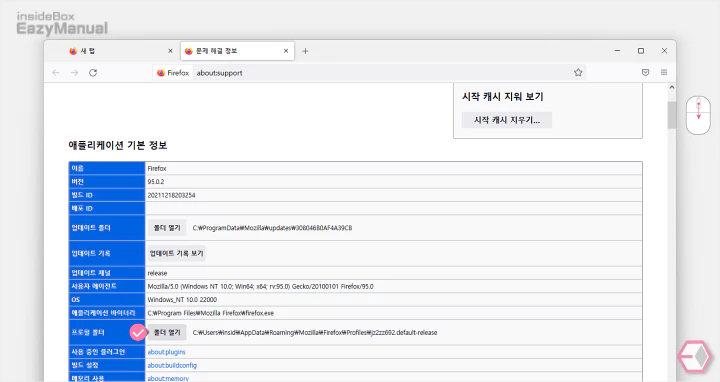
- 이번에는 다시 상단으로 마우스를 스크롤 해서 애플리케이션 기본 정보 섹션으로 이동 합니다.
- 이곳에서 '프로필 폴더' 항목의 폴더 열기 버튼을 마우스로 클릭 합니다. 우측에 표기된 경로가 이동 될 위치 입니다.
- 폴더 이동 후 파이어 폭스 브라우저가 실행 중이라면 부가 기능을 삭제 할 수 없기 때문에 종료 해야 합니다.
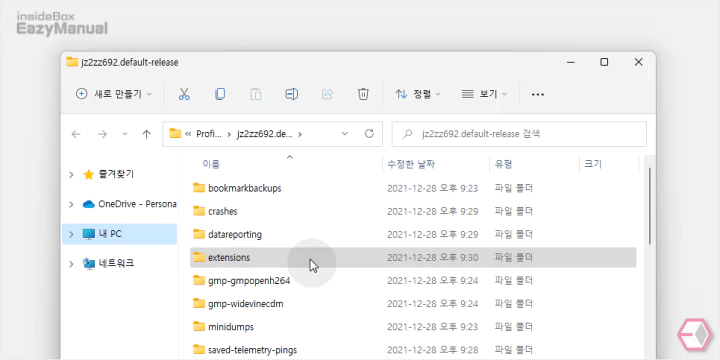
- jz2zz692.default-release 경로로 이동이 되면 하위 항목 중 extensions 폴더를 찾아 마우스로 두번 클릭 해 진입 합니다.
부가 기능 삭제
설치 된 부가 기능 중에서 제거 하고자 하는 파일을 찾아 제거 를 진행 합니다.
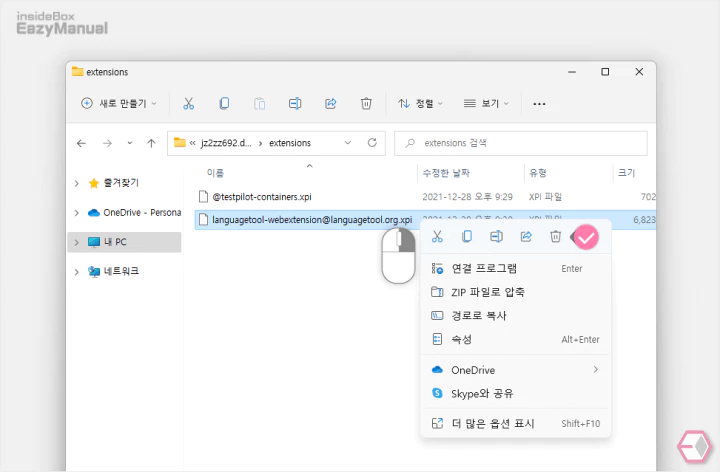
- 이곳에서 파이어 폭스 에 설치 된 '부가 기능' 파일(.xpi) 을 찾아 Del 키 또는 컨텍스트 메뉴1의 '삭제'
 아이콘을 이용해 제거 해 줍니다.
아이콘을 이용해 제거 해 줍니다.- 설치 파일이 부가 기능 자체 명칭으로 저장 되지 않습니다.
- 그래서 앞서 확인 한 ID 정보를 이용해 특정 '부가 기능' 파일을 찾을 수 있습니다.
- 이제 문제가 되던 부가 기능이 제대로 제거 되었는지 확인 합니다.
마무리
이렇게 파이어 폭스에서 제거 되지 않는 부가 기능을 강제로 삭제 하는 방법 에 대해 알아 보았습니다.
파이어폭스에서 확장 프로그램을 제거 하지 못하는 오류는 부가 기능 자체 문제도 있지만 브라우저가 원인 인 경우도 있어 아주 간혹 발생 하게 됩니다.
처음 이런 현상을 접한 다면 당황할 수 있지만 설치 경로 위치만 알고 있다면 어렵지 않게 제거 할 수 있습니다.
부가 기능이 문제를 일으키는 경우 위 내용을 참고해 강제로 제거를 해 보시길 바랍니다.
