보안이 날로 중요해지고 있습니다. 그 중에서 구글, 애플 등과 같이 모바일 장치와 연동 된 메인 계정에는 아주 중요한 정보들이 모두 포함 되어 있어 타이트하게 관리가 되어져야 할 것 입니다.
간편하게 보안을 강화할 수 있는 방법 중 시간 대비 효율이 좋은 것이 2단계 인증 입니다.
이전 포스트에서 애플, 마이크로소프트 에서 2단계 인증을 설정 하는 방법을 다루었는데요. 오늘은 구글 계정에서 2단계 인증을 진행 하는 법을 알아 볼까 합니다.
그리고 2단계 인증을 적용 하게 되면 문제가 종종 생기는데 그 것은 타사 서비스 나 앱에서 이 추가 보안을 지원 하지 않는 경우가 있습니다. 이 경우에 로그인을 못하는 상황이 발생 하는 것 입니다.
이 때 필요한 것이 앱 암호 라는 추가 인증 수단인데 하나 생성 해두면 이중 인증을 지원 하지 않는 곳에서 간단하게 접속 해 사용 할 수 있습니다.
그래서 오늘은 구글 계정에서 2단계 이중 인증을 활성화 하고 앱 암호 생성 하는 방법까지 모두 정리 해 보도록 하겠습니다.
해당 포스트는 충분한 테스트 및 검증 후 작성 되었지만 이것이 해당 내용의 정확성이나 신뢰성에 대해 보증을 하는 것은 아니니 단순 하게 참고용으로 봐주시길 바랍니다.
튜토리얼 환경 : 윈도우 11, 엣지 브라우저
2 단계 인증 설정 하기
'구글' 의 '계정 관리' 메뉴에서 2단계 인증을 추가 하거나 삭제 할 수 있습니다.
Google 계정 관리 메뉴
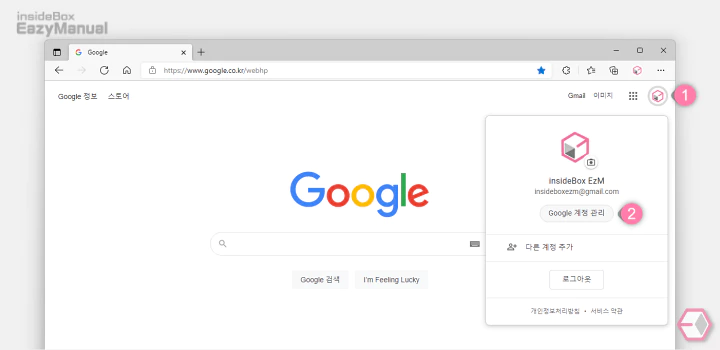
- 구글 (www.google.com) 로 이동 후 오른쪽 상단 프로필 (1) 을 선택 합니다.
- 아래 로그인 된 계정 정보를 확인 할 수 있습니다. 이 중에서 2단계 인증을 적용할 계정의 Google 계정 관리 (2) 버튼을 탭 합니다.
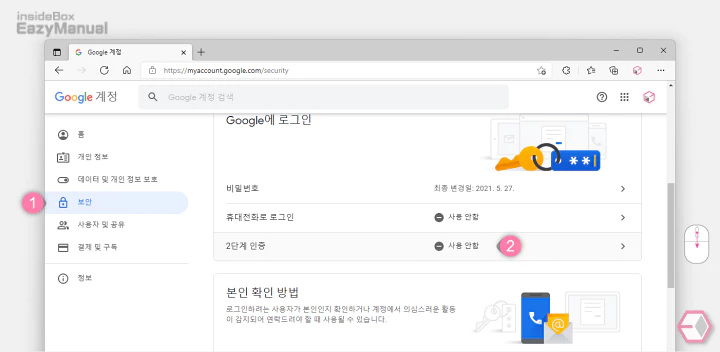
- 계정 페이지 왼쪽 탭을 보안 (1) 으로 전환 합니다.
- 'Google에 로그인' 섹션에서 2단계 인증 (2) 을 확인 할 수 있습니다.
2 단계 인증 설정 시작 하기
'2단계 인증' 메뉴로 진입 후 바로 인증 설정 과정이 진행 됩니다.
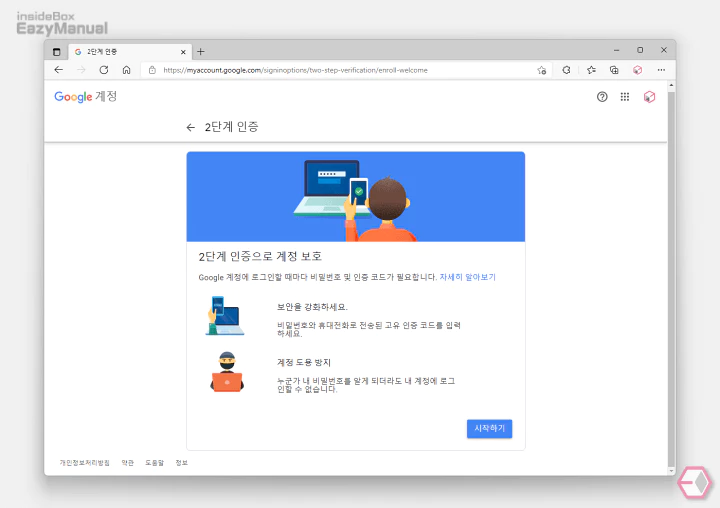
- '2단계 인증으로 계정 보호' 와 관련 된 내용이 간단하게 보여지니 확인 후 바로 아래 시작하기 버튼을 마우스로 클릭 합니다.
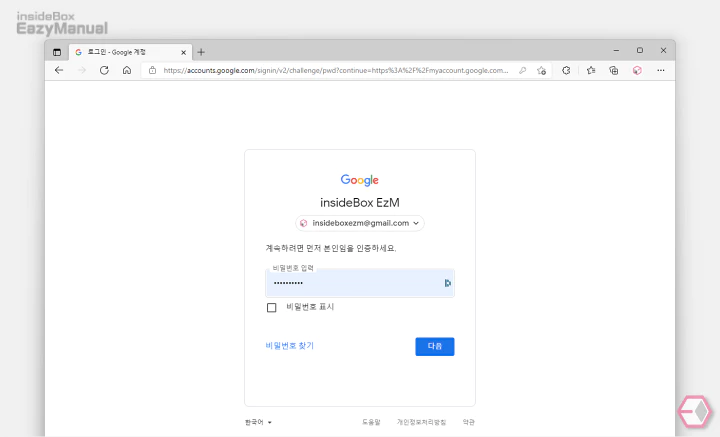
- 계정 비밀번호를 요구 하니 입력 해 줍니다.
2 단계 인증 방법 선택
인증에 사용 될 방식 을 선택 후 최초 인증을 진행 합니다. 인증 기기가 보이지 않는 경우 해결 방법 도 같이 정리 합니다.
인증 사용 기기 선택 후 인증 진행
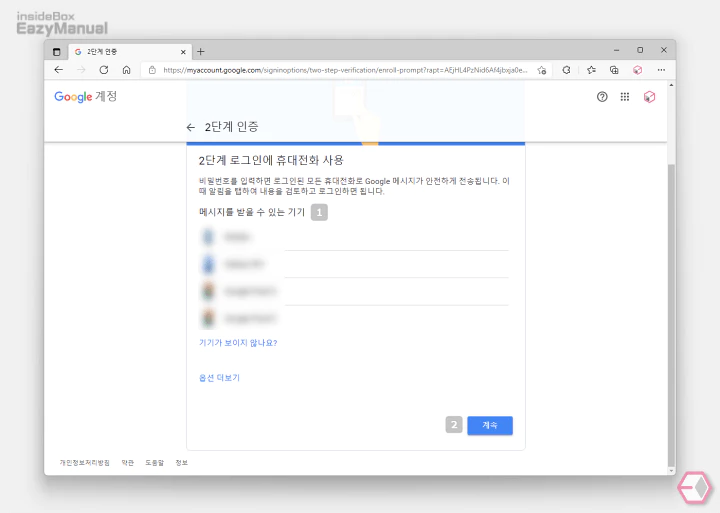
- 2단계 인증을 사용 할 수 있는 방식이 몇 가지 있는데 기본적으로는 휴대전화 사용 으로 되어 있으며 Google 자체 메시지를 받을 수 있습니다.
- 메시지를 받을 수 있는 기기 에서 사용 할 휴대전화를 선택 후 계속 버튼을 마우스로 클릭 해 주면 됩니다.
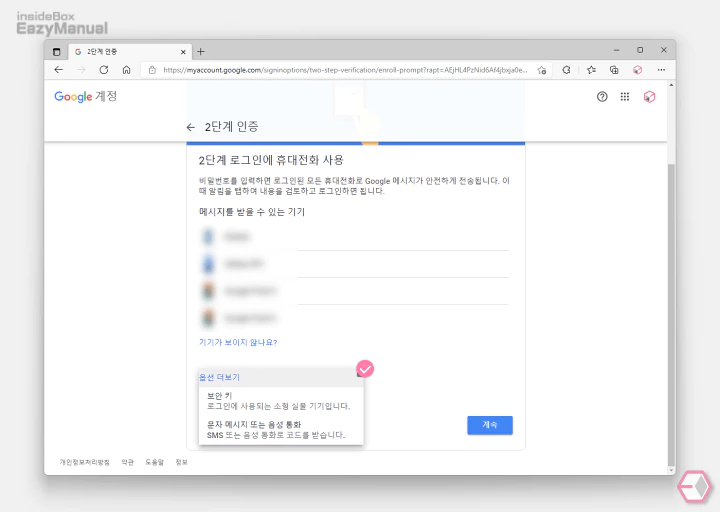
- 만약 Google 자체 메시지가 아닌 다른 옵션으로 선택 하고 싶다면 아래 옵션 더보기 의 드롭다운 목록에서 수정 할 수 있습니다.
- 보안 키: 추가 기기가 있어야 하니 일반적으로 사용 되지 않습니다.
- 문자 메시지 또는 음성 통화: 사용 중인 연락 처로 문자 메시지 또는 음성 통화로 코드를 받게 됩니다.
인증 기기가 보이지 않는 경우
2단계 인증에서 현재 사용 중인 기기가 보이지 않는 경우 이를 사용하도록 설정해야 합니다.
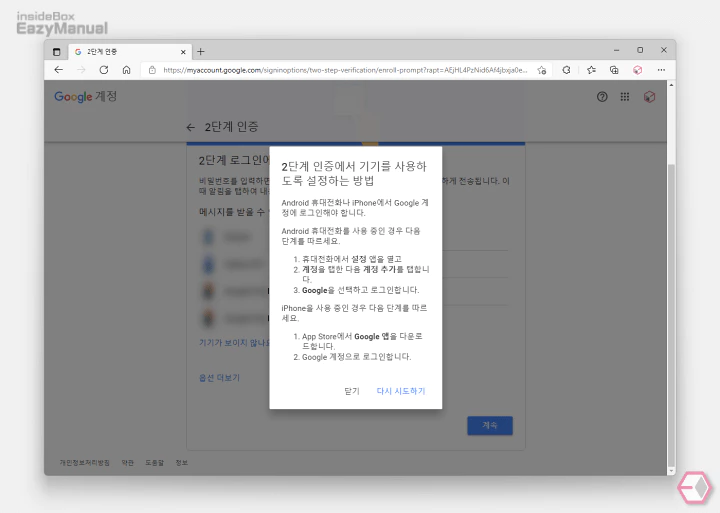
Android 휴대전화나 iPhone에서 Google 계정에 로그 인 후 아래 단계를 수행 합니다.
- Android 휴대전화
- 휴대전화에서 설정 앱
 을 열고
을 열고 - '계정'을 탭한 다음 '계정 추가'를 선택 합니다.
- 'Google' 을 선택하고 적용 할 계정으로 로그인 합니다.
- 휴대전화에서 설정 앱
- iPhone
- App Store
 를 열고 Google 앱
를 열고 Google 앱  을 다운로드 합니다.
을 다운로드 합니다. - 'Google 계정'으로 로그인 합니다.
- App Store
백업 옵션 추가
2단계 인증에서 등록 한 인증 수단을 사용 하지 못할 경우를 위해 백업 옵션을 추가 합니다.
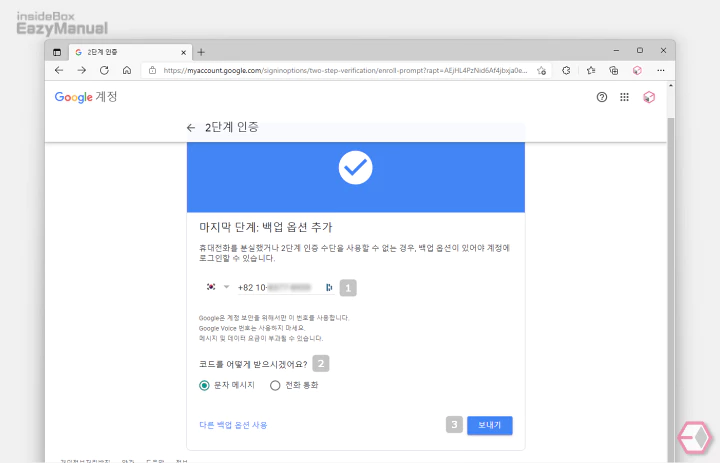
- 백업으로 사용 할 연락처 정보를 상단 필드 1 에 입력 합니다.
- 위 등록한 연락처를 통해 문자 메시지 또는 전화 통화 중 선택 해서 코드를 받을 수 있으니 한 가지 옵션에 체크 2 를 한 다음 보내기 버튼을 마우스로 클릭 해 줍니다.
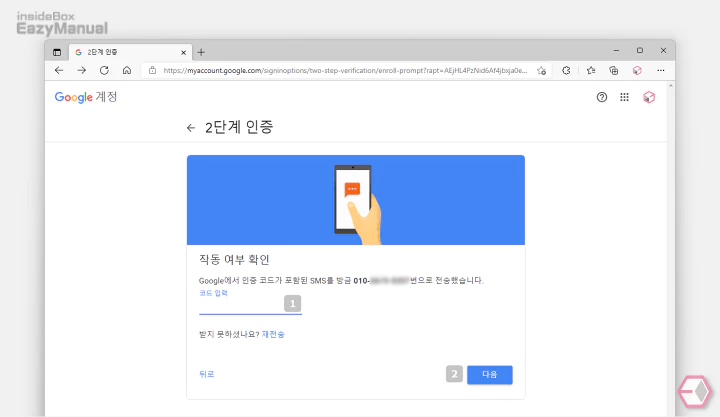
- 등록 한 백업 연락처로 코드가 도착 하면 상단 필드 1 에 입력 후 다음 2 버튼을 눌러 주면 됩니다.
2 단계 인증 사용 설정 여부 확인
최종 적으로 2단계 인증을 사용 하는 것인지 여부를 체크 합니다.
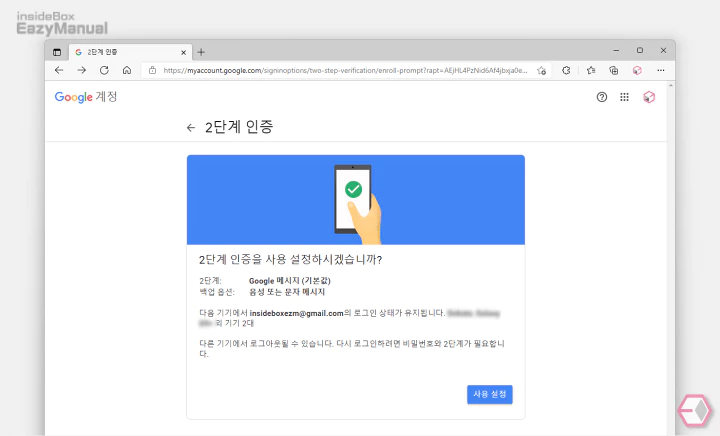
- '2단계 인증을 사용 설정하시겠습니까?' 단계에서 사용 설정 버튼을 클릭 합니다.
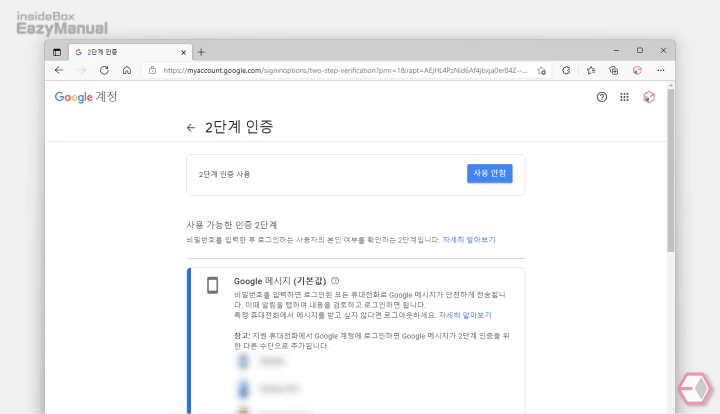
- 2단계 인증이 정상적으로 적용 된 것을 볼 수 있습니다. 사용 안함 버튼으로 다시 비활성화 할 수 도 있습니다.
앱 비밀번호 생성 및 관리 하기
위 단계로 2단계 인증이 활성화 되면 바로 아래 앱 비밀번호 옵션이 활성화 됩니다.
이 메뉴를 통해 '앱 비밀번호'를 추가 하거나 삭제하는 등 관리를 할 수 있습니다.
앱 비밀번호 메뉴 이동
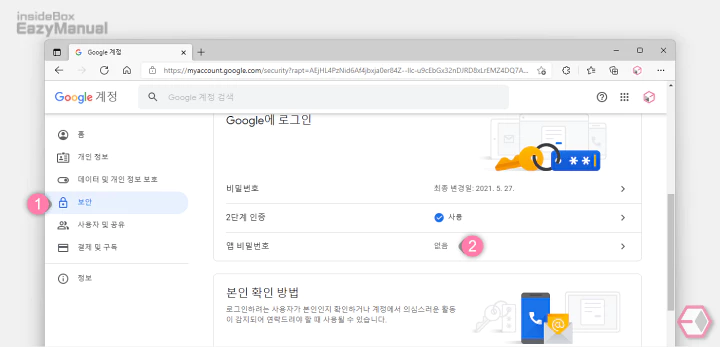
- 계정 페이지 왼쪽 탭을 보안 (1) 으로 전환 합니다.
- 'Google에 로그인' 섹션에서 앱 비밀번호 (2) 를 마우스로 클릭 해 줍니다.
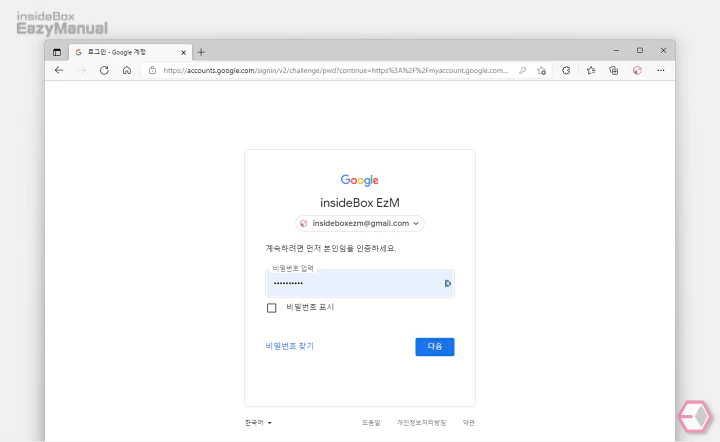
- 계정 비밀번호를 요구 하니 입력 해 줍니다.
앱 비밀번호 사용 앱 및 기기 선택
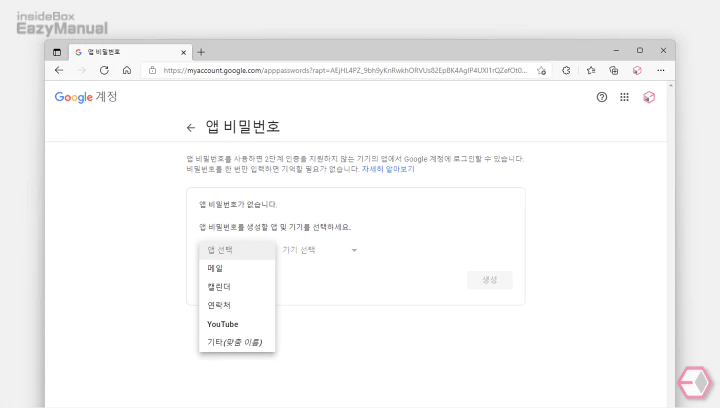
- 앱 비밀번호를 사용 할 앱 을 선택 해 줍니다. 드롭다운 목록에서 선택 하거나 기타(맞춤 이름) 으로 식별하기 좋은 이름을 지정 할 수 도 있습니다.
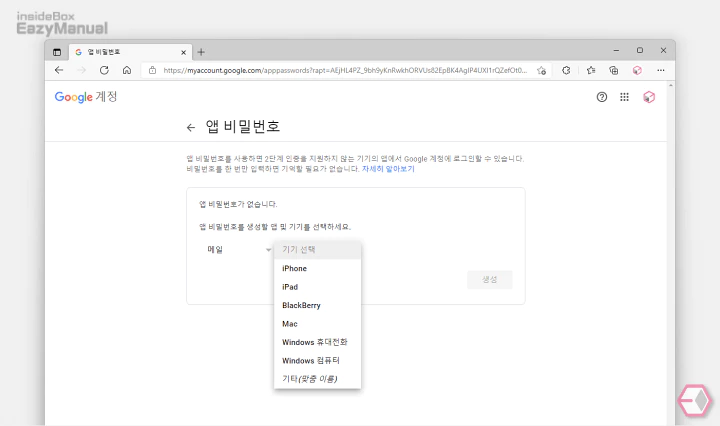
- 앱 비밀번호를 사용 할 기기 를 선택 해 줍니다. 드롭 다운 목록에서 선택 하거나 기타(맞춤 이름) 으로 식별하기 좋은 이름을 지정 할 수 도 있습니다.
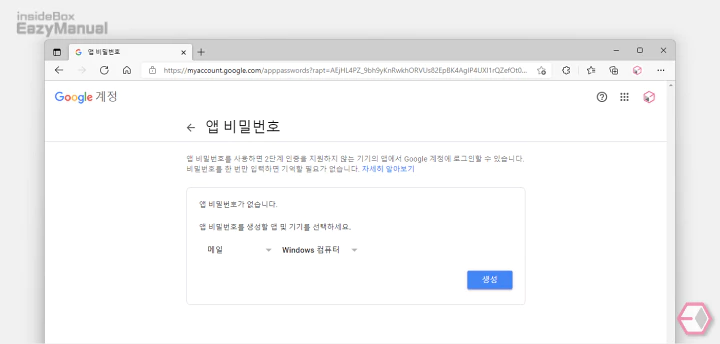
- 이제 생성 버튼만 클릭 해주면 사용 할 앱 비밀번호가 발급됩니다.
앱 비밀번호 생성 및 제거
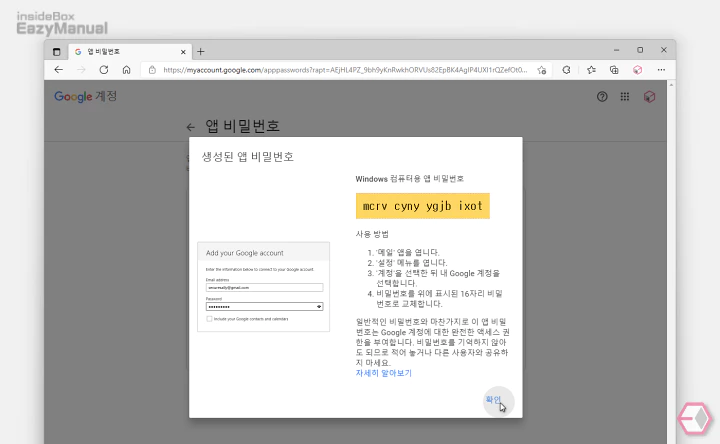
- 16 자리로 구성 된 코드가 발급 되며 확인 버튼을 클릭 하면 앱 암호가 생성 됩니다.
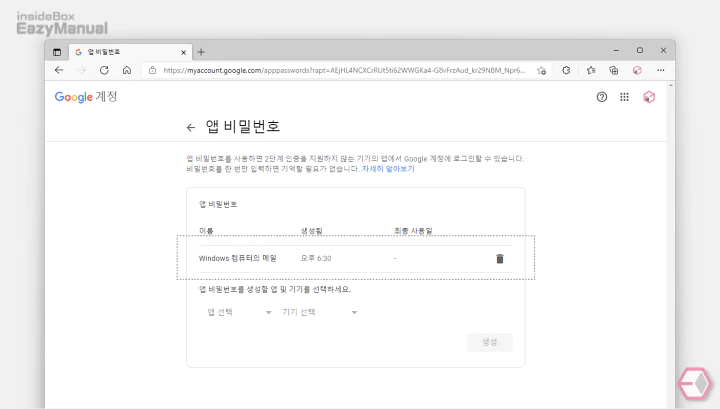
- 이렇게 지정 한 이름으로 앱 암호가 생성 되었습니다. 제거 아이콘
 을 이용해 간단하게 삭제 할 수 도 있습니다.
을 이용해 간단하게 삭제 할 수 도 있습니다.
마무리
이렇게 Google 계정 에서 2단계 인증을 설정 하고 앱 암호를 발급 받는 절차들에 대해 알아 보았습니다.
이런 메인 계정 들을 수시로 교체하는 경우는 없기 때문에 보관되어지는 정보 또한 사용 기간에 비례해서 계속 누적 되기 때문에 오래 사용 했다면 더욱더 중요하게 관리가 되어야 할 것 입니다.
설정 자체가 어렵지 않기 때문에 메인 계정 들은 위와 같이 추가적인 인증 과정을 설정 후 안전 하게 사용 해 보시길 바랍니다.
보안이라는 것은 번거로운 만큼 안전 해지는 것이니까요.
