대표적인 스프레드시트인 마이크로소프트 사의 엑셀을 활용하면 대량의 데이터를 효율적으로 관리할 수 있습니다.
만약 엑셀에서 특정 텍스트가 포함된 데이터를 찾아야 하는 경우, 조건부 서식 기능을 사용하면 텍스트 문자열에서 특정 텍스트를 포함한 셀을 강조할 수 있기 때문에 보다 손쉽게 찾을 수 있습니다.
그래서 오늘은 Excel 의 조건부 서식으로 특정 텍스트를 포함한 셀을 강조하는 방법에 대해서 알아 봅니다.
튜토리얼 환경 : 윈도우 11, 마이크로소프트 365 엑셀 2022
해당 포스트는 충분한 테스트 및 검증 후 작성 되었지만 이것이 내용의 정확성이나 신뢰성에 대해 보증을 하는 것은 아니니 단순 하게 참고용으로 봐주시길 바랍니다.
엑셀에서 조건부 서식이란
엑셀 조건부서식은 말 그대로 '셀의 값이 특정 조건을 만족하는 경우에 적용하는 서식'을 뜻 합니다.
쉽게 말해 화면 상에서 셀의 배경 색, 글꼴 또는 표시 형식 등 서식을 다른 데이터와 구분할 수 있도록 변경하는 기능입니다.
기본적인 서식 이외에도 데이터 막대, 색조 그리고 아이콘 집합 등을 적용 할 수 도 있습니다.
기본 셀 서식에서도 다소 제한적이지만 세미콜론( ; )이나 대괄호( [] )를 사용하여 간단하게 조건부 서식을 적용할 수도 있습니다.
조건부 서식으로 특정 텍스트 포함 셀 강조하기
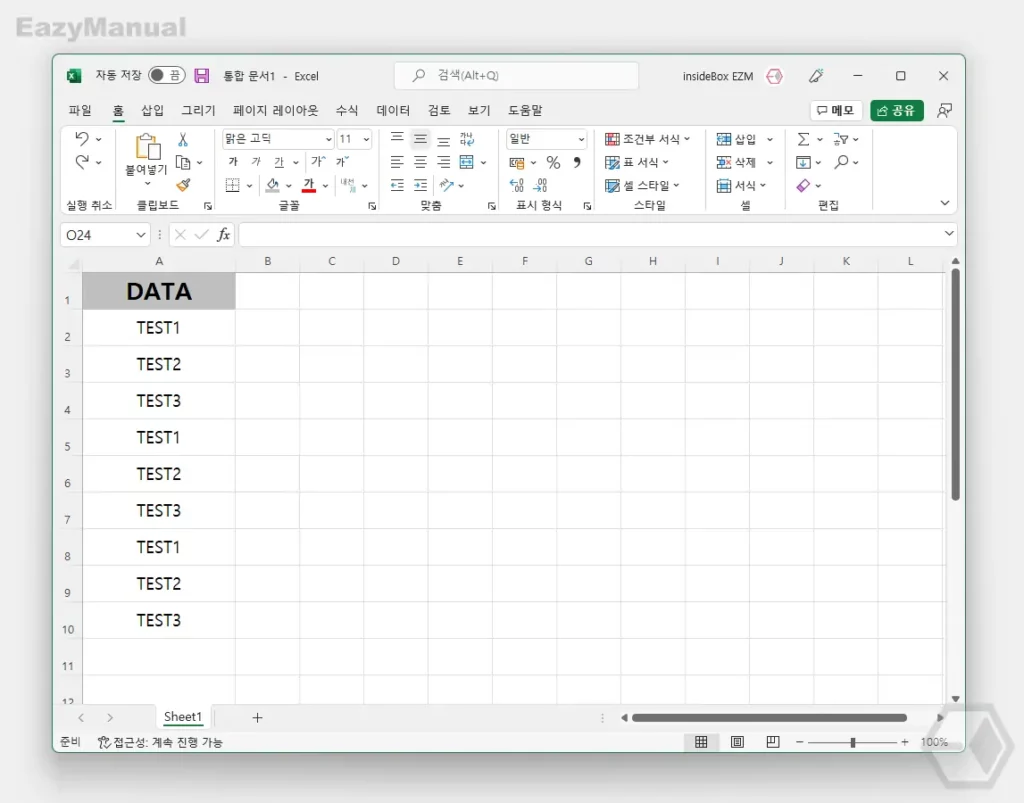
조건부 서식을 이용하면 위와 같은 DATA 열에서 숫자 1 이 포함 된 셀을 간단하게 찾고 서식을 다르게 표시 할 수 있습니다.
조건부 서식 텍스트 포함 메뉴 이동
엑셀 통합 문서에서 텍스트를 찾아야 하는 데이터 범위를 선택한 뒤 조건부 서식 메뉴로 이동합니다.
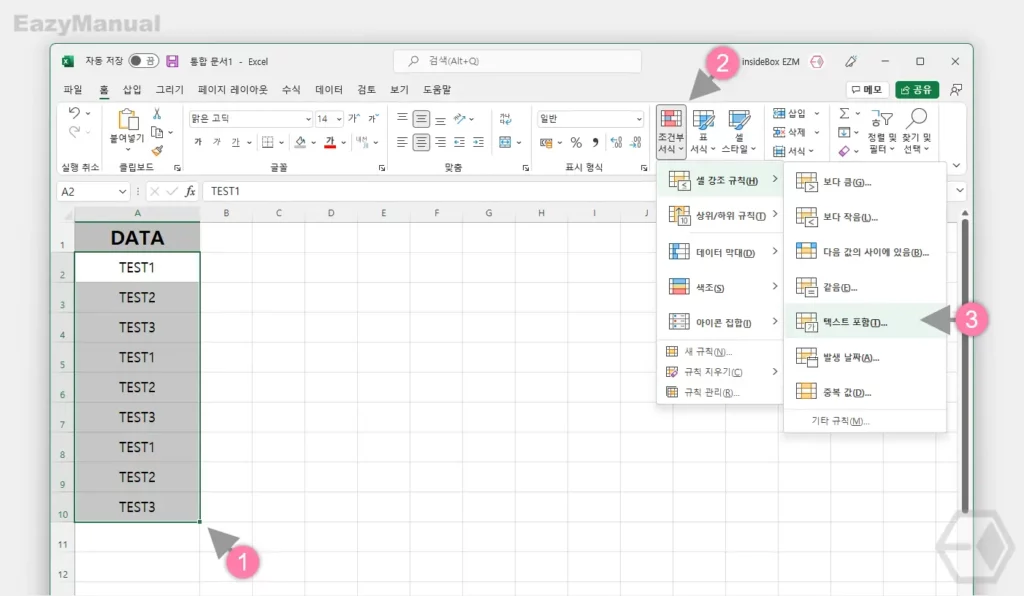
- 조건부 서식을 적용할 셀의 범위 (1) 를 지정 후 상단 스타일 메뉴 그룹의 조건부 서식 (2) 을 클릭 해 하위 메뉴를 확장합니다.
- 메뉴에서 셀 강조 규칙(H) 이동 후 텍스트 포함(T) (3) 을 선택합니다.
텍스트 와 서식 지정
특정 셀 범위에서 찾고자 하는 텍스트를 입력 하고 해당 텍스트가 포함 된 셀에 적용할 서식을 지정합니다.
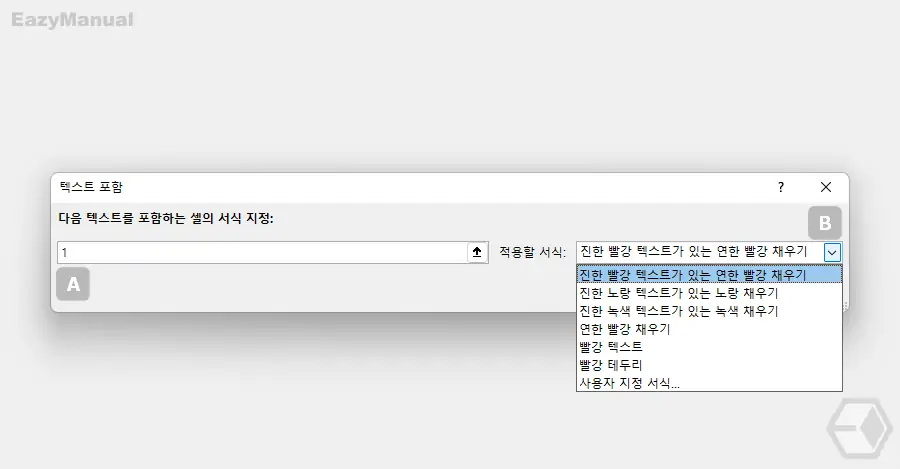
- '텍스트 포함' 이라는 제목의 작은 창이 팝업 되는데 이곳에서 왼쪽 입력 필드 A 에 찾아야 하는 텍스트를 입력합니다. 설명에서는 1 이 포함 된 셀을 찾아야 하기 때문에
1을 입력했습니다. - 텍스트 입력 후 오른쪽 적용할 서식: 의 드롭 다운 목록 B 에서 대상 셀에 적용할 서식을 지정합니다.
- 기본적으로 제공 하는 템플릿 서식을 빠르게 적용 하거나 사용자 지정 서식 을 사용해 원하는 서식을 직접 지정 할 수도 있습니다.
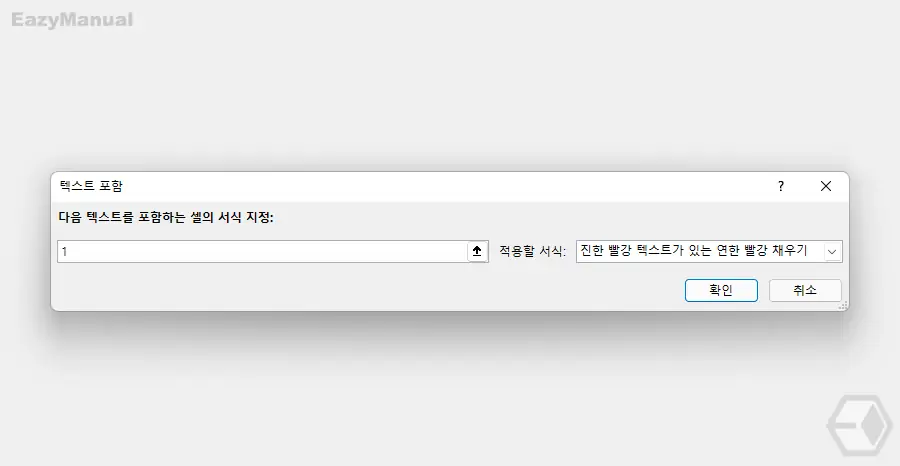
- 서식 적용을 위한 조건을 모두 정했다면, 이제 선택 한 범위에 서식을 적용하기 위해 확인 버튼을 클릭합니다.

- 위와 같이 DATA 열에서 숫자 1 이 포함 된 셀이 모두 다른 서식으로 변경 된 것을 확인 할 수 있습니다.
마무리
이렇게, 엑셀의 조건부 서식을 이용해 특정 단어가 포함 된 셀을 강조하는 방법에 대해 알아 보았습니다.
엑셀의 조건부 서식은 조건에 맞는 데이터만 서식을 이용해 시각적으로 강조하는 기능으로, 굳이 차트를 만들지 않아도 셀 값의 크기를 한눈에 비교할 수 있기 때문에 기초 데이터를 분석할 때 상당히 편리한 도구 입니다.
이처럼 조건부 서식은 다양한 곳에서 활용 할 수 있는데요. 그중 특정 셀에 포함 된 텍스트만 찾아 서식을 변경 하는 것은 실무에서 많이 사용하는 것으로, 필요한 경우 위 내용을 참고 하면 간단하게 적용 할 수 있습니다.
