윈도우 에서 윈도우 이미지를 백업하거나 다른 운영체제에서 사용하는 등 다양한 이유로 특정 USB 나 디스크 드라이브의 포맷(파일 시스템)을 변경해야 하는 경우가 있습니다. 파일시스템 NTFS, FAT32 와 exFAT 차이점 과 특징 알아보기.
간단하게 변경할 수 있지만 초보 사용자들에게는 어려움이 있을 수 있습니다.
그래서 오늘은 윈도우에서 특정 드라이브의 포맷 형식을 변경하는 방법에 대해서 알아 봅니다.
본문은 아래 튜토리얼 환경에서 eazymanual.com에 의해 직접 작성되었으며, 다른 환경 과 기타 외부 요인 등에 의해 설명 과 다른 결과가 나타날 수 있으니 참고 자료로만 활용합니다.
튜토리얼 환경 : 윈도우 11 Pro (빌드: 22000.739)
저장 장치 포맷 형식 변경하기
저장 장치의 포맷 형식을 변경하는 것은 몇 가지 루트로 진행할 수 있지만 전체 디스크를 포맷 하면서 형식을 변경하는 것은 컨텍스트 메뉴를 통해 빠르고 쉽게 처리할 수 있습니다.
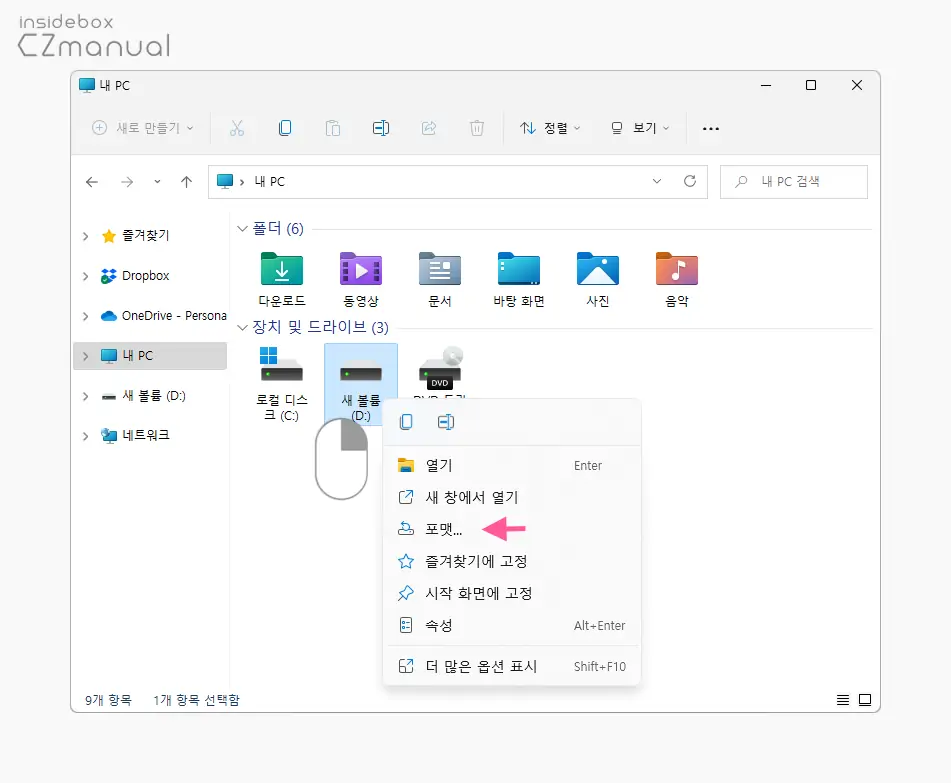
- Win 와 E 키를 동시에 눌러 파일 탐색기를 열고 포맷 형식을 변경할 장치 또는 드라이브를 마우스 오른쪽 버튼으로 클릭 해 컨텍스트 메뉴를 확장합니다.
- 메뉴에서 포맷을 선택합니다.
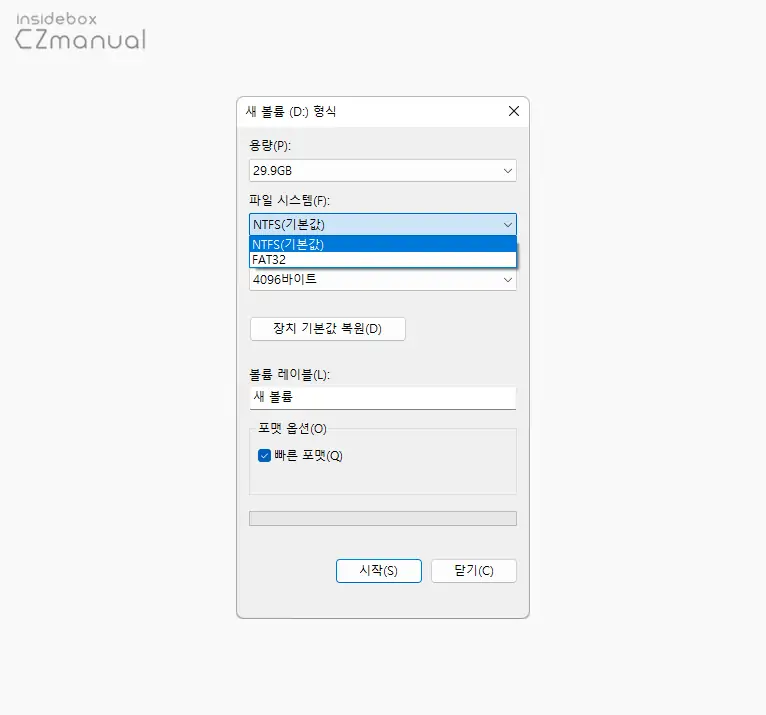
- 선택한 드라이브 이름으로 된 작은 창이 팝업됩니다. 여기서 상단에 파일 시스템(F) 드롭다운 박스에서 원하는 파일 형식을 선택 후 시작(S) 버튼을 클릭합니다. 설명에서는 FAT32로 변경합니다.
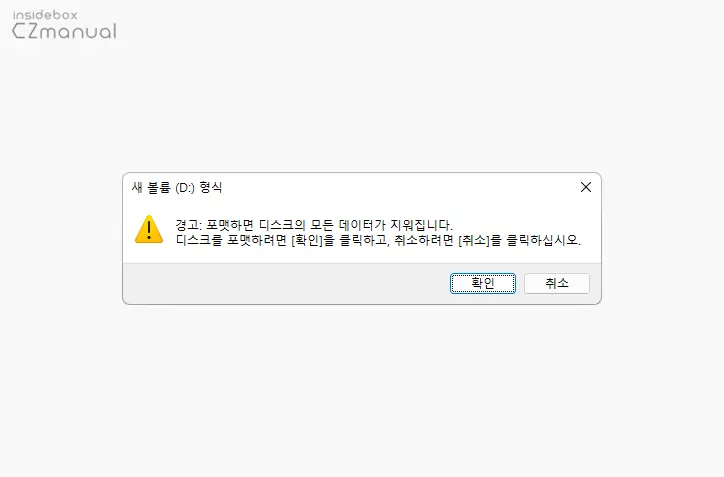
- 포맷하면 디스크의 모든 데이터가 지워집니다. 경고가 팝업되는데 이해했다면 확인 버튼을 클릭 후 단계를 진행합니다.
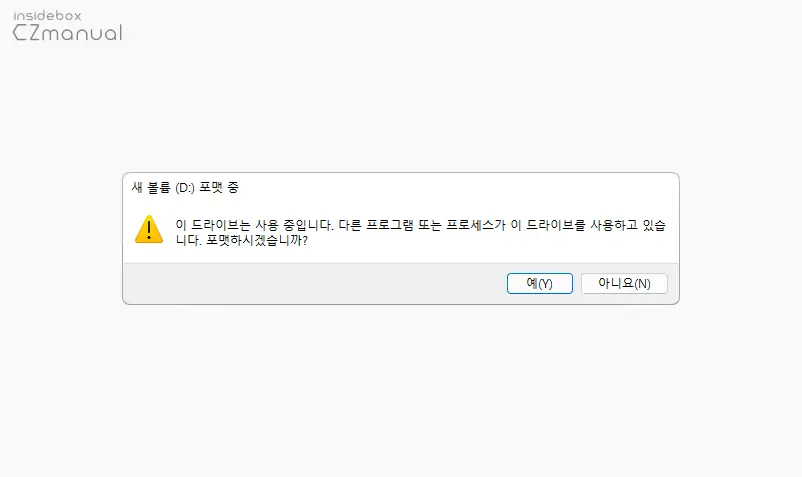
- 때때로 드라이브가 사용중이라는 메시지가 출력 될 수 있습니다. 연결된 프로그램 등이 있다면 종료하거나 그대로 예(Y) 버튼을 클릭합니다.
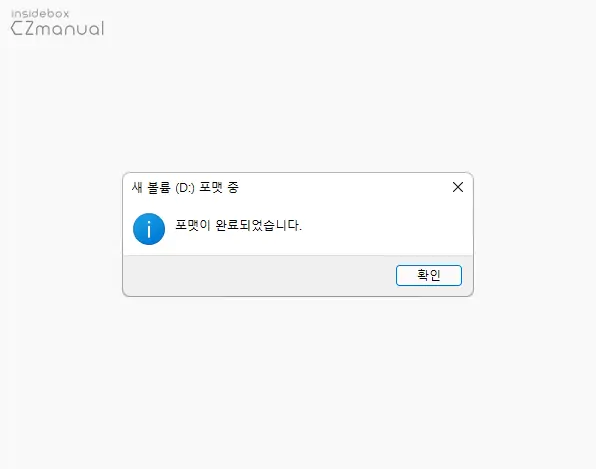
- 포맷이 완료 되면 포맷이 완료되었습니다. 라는 안내가 팝업됩니다. 확인 버튼을 클릭하면 작업이 완료됩니다.
적용 결과
포맷 형식 변경 후 적용 결과를 확인합니다.
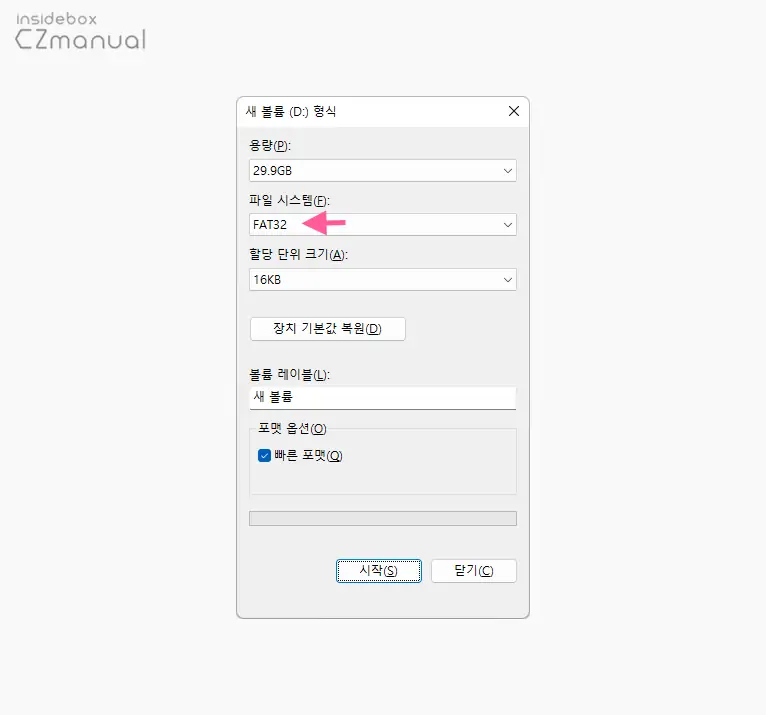
해당 드라이브의 속성 또는 포맷 메뉴를 다시 실행하면 정상적으로 파일 시스템이 변경된 것을 확인 할 수 있습니다.
