아이패드를 사용 하다가 성능이 예전같지 않은 경우이거나 중고 거래를 하기 전 현재 배터리 상태를 확인하는 것은 기본적인 과정이기 때문에 이를 체크 하고 싶을 수 있습니다.
그런데 아이폰에서는 배터리 메뉴의 배터리 성능 상태에서 현재 배터리와 관련 된 정보를 손쉽게 확인할 수 있지만 아이패드의 배터리 성능은 아이폰처럼 배터리 성능 항목이 없어 간단하게 확인할 수 없어 직접 로그 파일을 열어 찾아야 합니다.
그래서 오늘은 아이패드에서 로그 파일을 열어 배터리 성능 상태를 확인하는 방법에 대해서 알아 봅니다.
튜토리얼 환경: 아이패드 iPad OS 15.7v
iPad 분석 공유 기능 활성화
아이패드에서 배터리 관련 정보를 확인하기 위해서는 iPad 분석 공유 기능이 활성화 되어 있어야 하고 활성화 한 상태에서 24시간이 지나야 하기 때문에 우선 해당 기능을 활성화합니다.
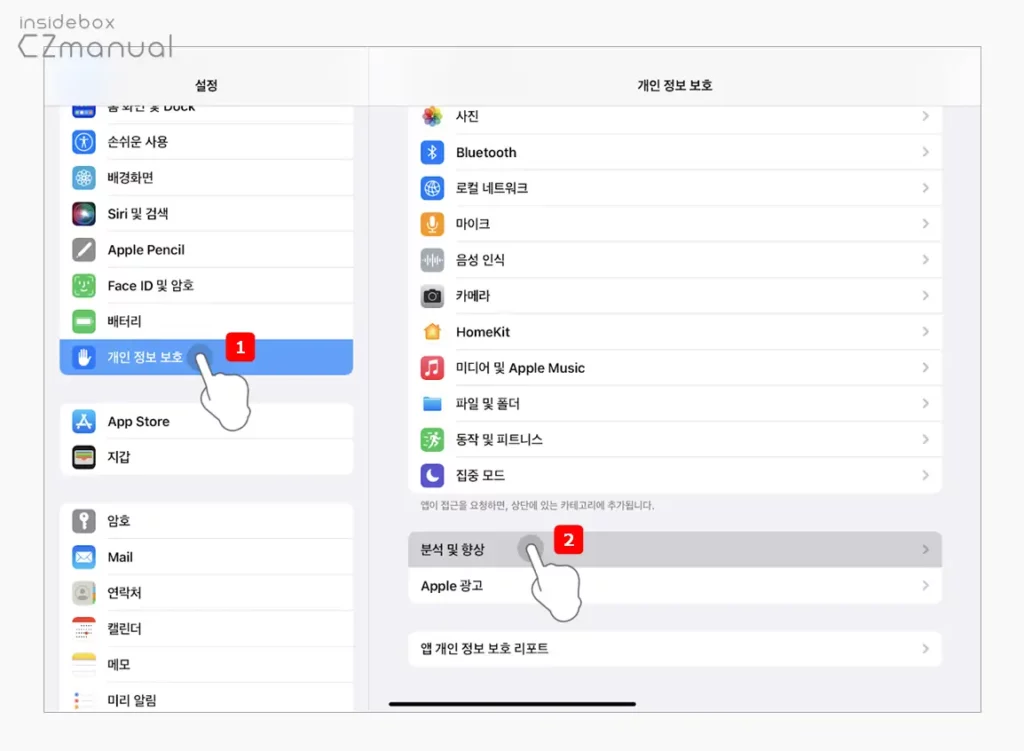
- 아이패드에서 설정 앱
 을 열고 개인 정보 보호 로 이동 후 우측 허브 메뉴에서 분석 및 향상 을 터치합니다.
을 열고 개인 정보 보호 로 이동 후 우측 허브 메뉴에서 분석 및 향상 을 터치합니다.
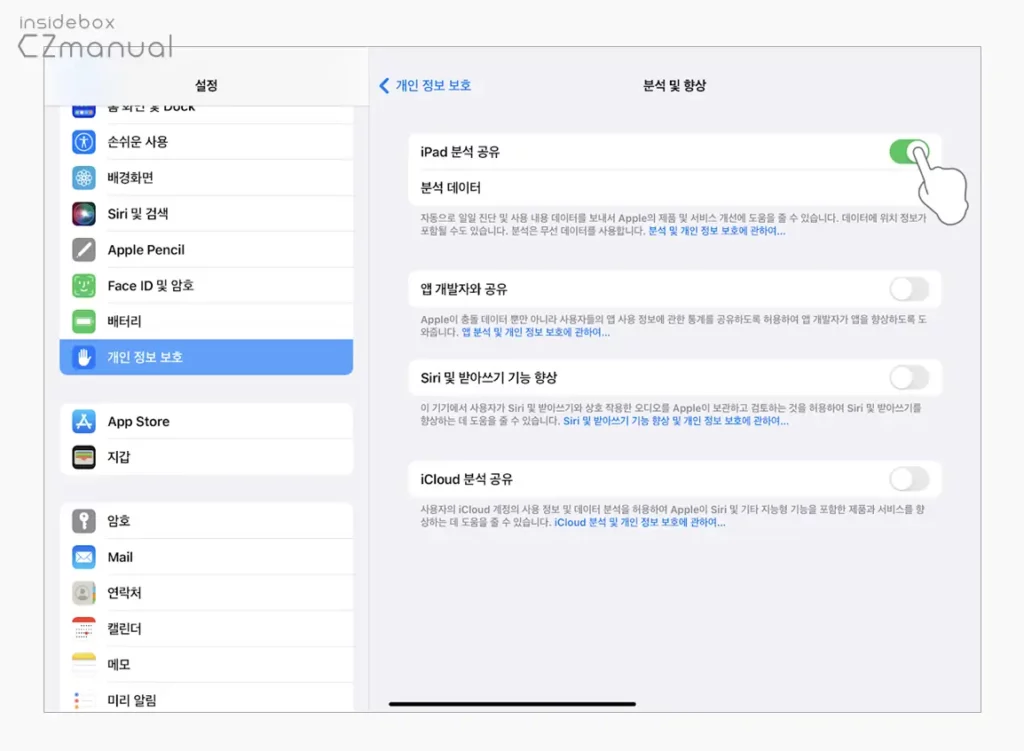
- 상단 iPad 분석 공유 항목의 토글 스위치를 오른쪽 방향으로 활성화 하면 분석이 시작 됩니다.
분석 데이터 배터리 정보 찾기
iPad 분석 공유 기능을 활성화 후 24시간이 경과 되면 분석 데이터라는 메뉴의 로그 파일에서 배터리 관련 정보를 찾을 수 있습니다.
분석 데이터 결과 확인
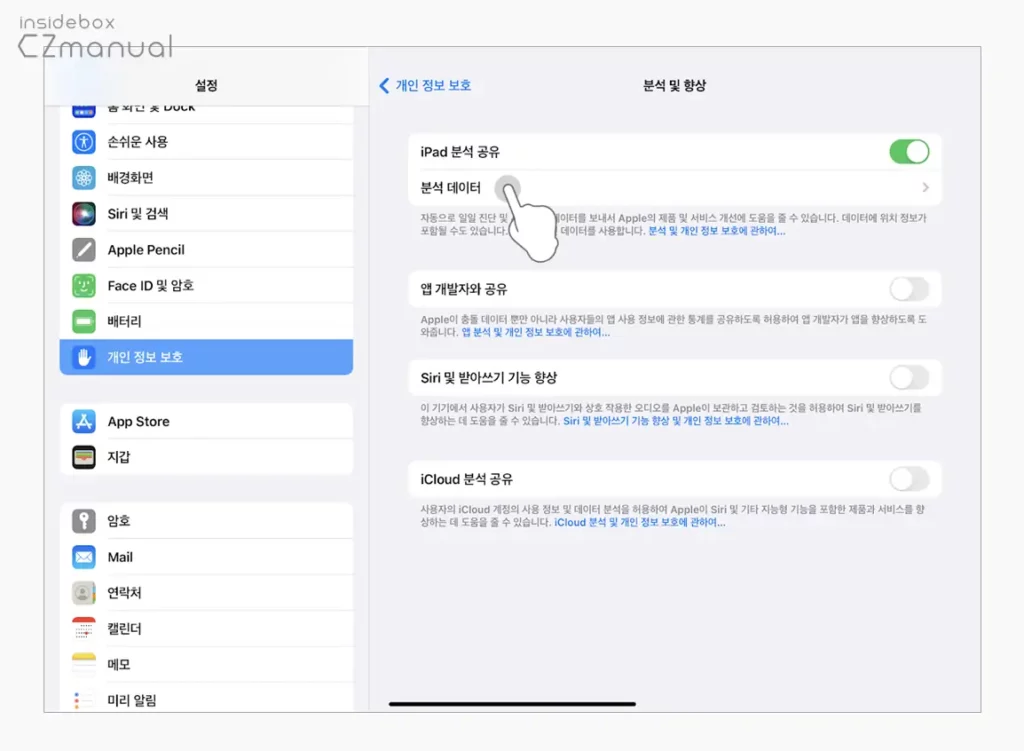
- 개인 정보 보호 → 분석 및 향상 이동 후 분석 데이터 탭을 터치합니다.
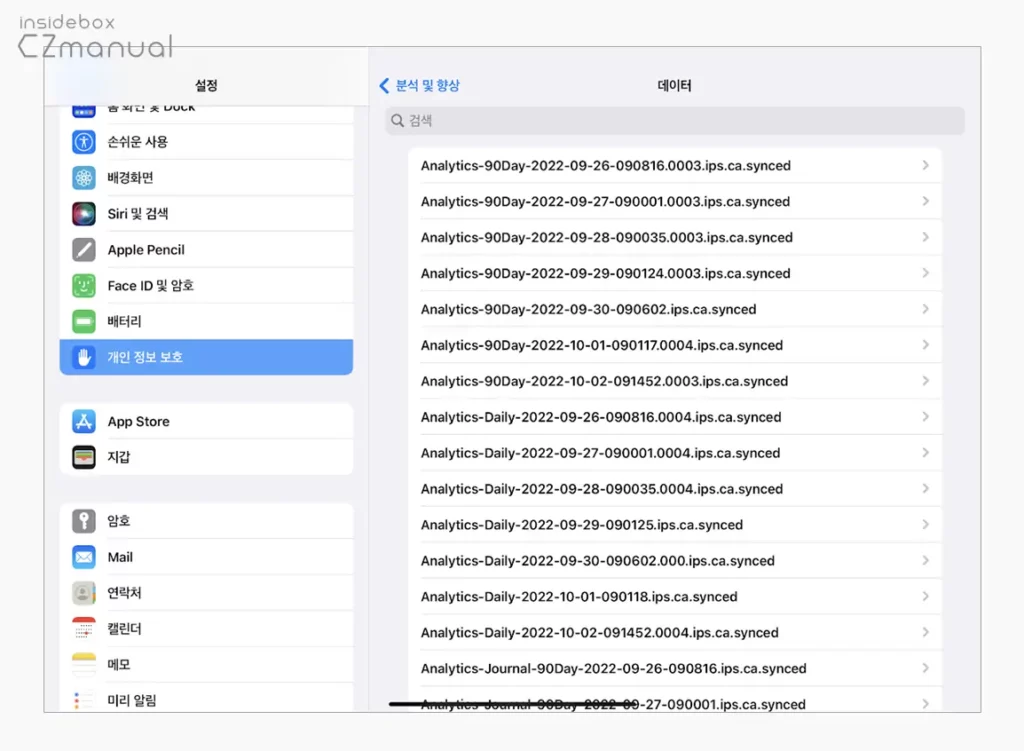
- 많은 데이터 로그 파일들을 확인 할 수 있습니다.
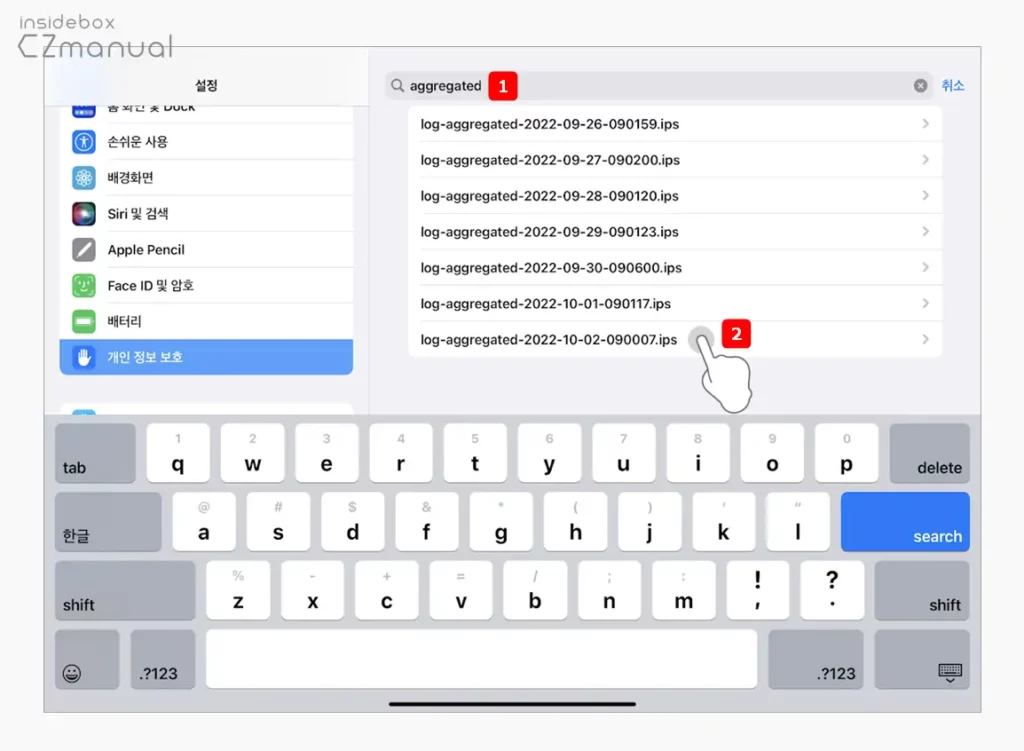
- 상단 검색 필드에
aggregated라고 입력 해 해당 이름이 포함 된 파일을 찾아 가장 최신 파일 을 선택합니다. 로그 파일은 7일 분량이 보관되어 있으며 기본적으로 아래쪽에 최신 파일이 정렬되어 있습니다.
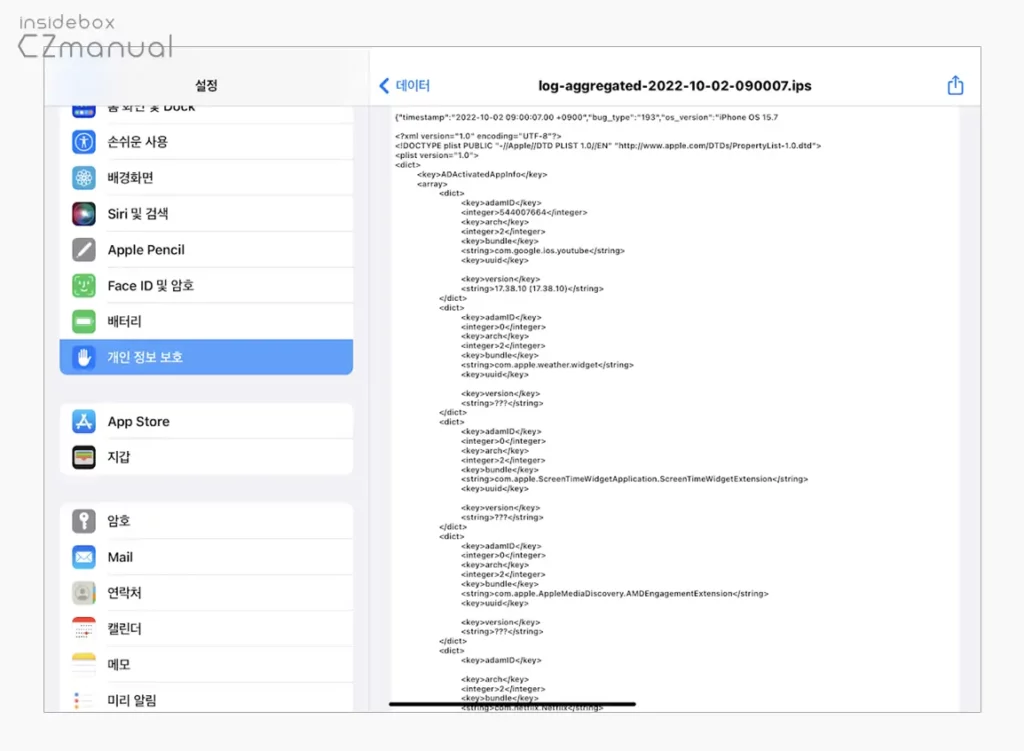
- 상당히 많은 양의 자료가 HTML 형식으로 작성되어 있는 것을 볼 수 있습니다.
배터리 관련 정보 찾기
복사한 데이터를 로그 파일에서 배터리 관련 로그를 직접 찾아도 되겠지만 까다롭기 때문에 메모 앱 과 같은 검색이 용이한 에디터에 붙여넣기 하면 손쉽게 찾을 수 있습니다.
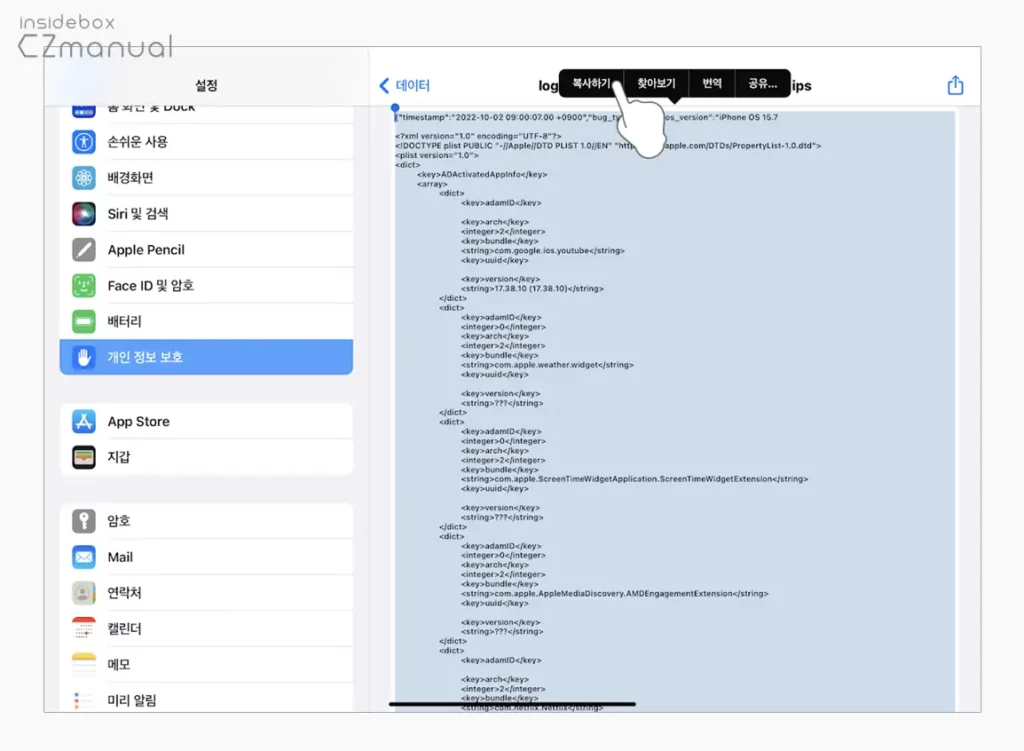
- 분석 데이터 파일을 전체 선택 후 복사하기를 탭합니다. 아이패드에서 텍스트 전체 선택하는 방법 알아보기.
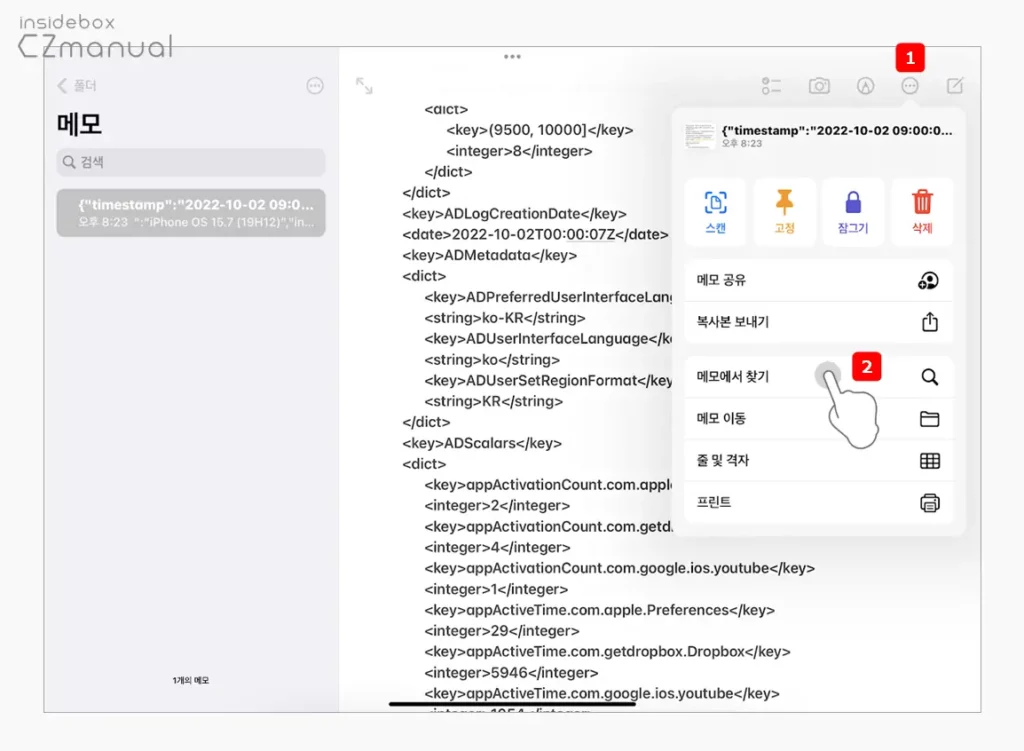
- 앞서 복사한 내용을 메모 앱
 에 붙여넣기 후 우측 상단에 위치한 더보기
에 붙여넣기 후 우측 상단에 위치한 더보기  를 터치해 메뉴를 확장합니다.
를 터치해 메뉴를 확장합니다. - 메뉴에서 메모에서 찾기 를 선택합니다.
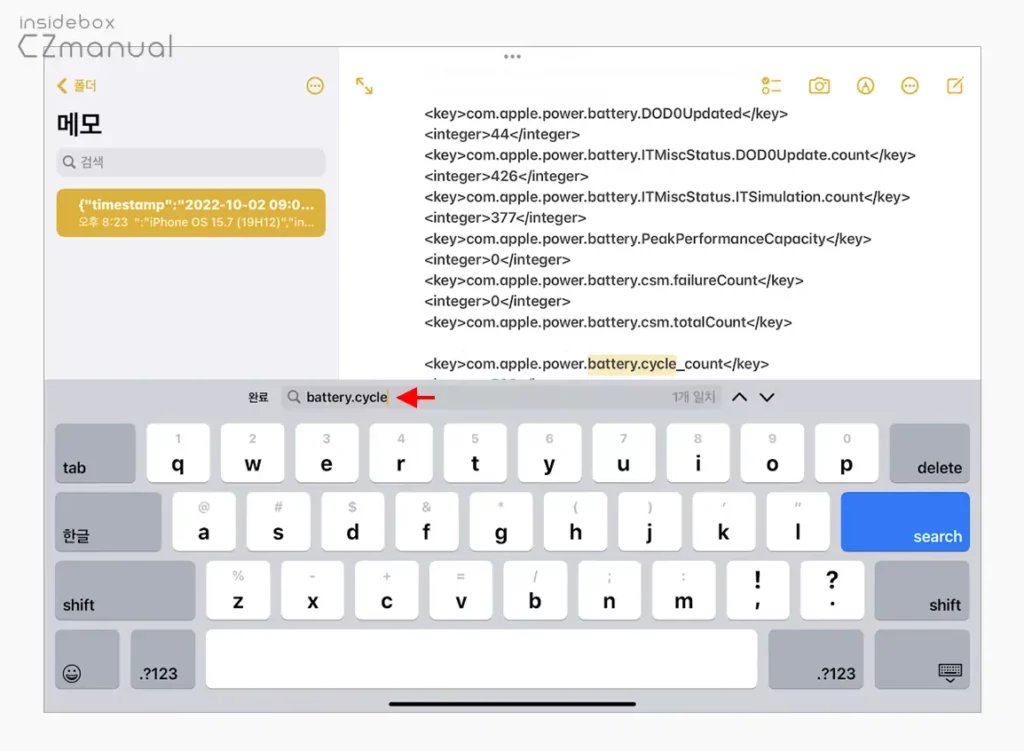
- 터치 키보드 상단에 검색 필드가 생성되면 아래 항목들을 검색 후 해당 값의
<integer>와</integer>태그 사이에서 결과 값을 확인할 수 있습니다.battery.cycle_count: 배터리 충전 사이클이 표시됩니다. 배터리 충전 사이클은 0%에서 100%까지 충전하고 방전이 된 횟수이기 때문에 100%에서 80%로 5회 충방전 시 1 사이클이 카운트됩니다. 그런데 100%에서 40%까지 사용 후 충전 그리고 100%에서 60%까지 사용 후 이렇게 두 차례 충전하게 되면 2회 카운트되는 것으로 생각할 수 있지만 실제로는 60% + 40%해서 1회 100%가 된 것이기 때문에 1 사이클이 카운트 됩니다. 즉 충전 사이클이 1회가 되는데 몇일이 걸릴 수도 있는 것입니다.power.battery.design_capacity: 최초 디자인(설계) 된 아이패드의 배터리 용량이 표시 됩니다.battery_nominal_charge_capacity: 현재 아이패드에서 완전 충전 된 상태의 배터리 용량이 표시 됩니다. 해당 값을 찾을 수 없거나 0 으로 표기되어 있다면 완전 충전 후 다시 확인합니다.
마치며
이번 포스트에서는 아이패드에서 로그 파일을 열어 배터리 성능 상태를 확인하는 방법에 대해 알아 보았습니다.
아이폰 과 아이패드에서는 당연히 되어야 하는 것들이 되지 않는 경우가 많은데요. 그 중 하나가 이 아이패드의 배터리 성능 메뉴라고 생각합니다.
자체 설정으로 확인할 수는 없어 조금 번거로운 과정을 진행해야 하지만 그래도 확인은 가능 하니 현재 사용 중인 아이패드의 배터리 성능이 궁금하다면 위 방식으로 진행해 보시길 바랍니다.
