macOS와 이전 OS-X에서 파일을 관리하는 기본 앱은 파인더 입니다. 맥을 처음 시동하게 되면 가장 먼저 나타나는 앱으로 다른 앱을 사용 하고 있다고 하더라도 기본적으로 열려있게 되는 주요 앱이라고 보면 되는데요.
파인더는 기본적으로 파일의 확장자가 표시 되지 않도록 설정 되어 있어 특정 파일의 확장자를 변경하거나 확인 해야 하는 경우 불편합니다.
그래서 오늘은 macOS 맥에서 파일 확장자를 표시하고 확장자를 변경하는 방법에 대해서 알아 봅니다.
해당 포스트는 충분한 테스트 및 검증 후 작성 되었지만 이것이 내용의 정확성이나 신뢰성에 대해 보증을 하는 것은 아니니 단순 하게 참고용으로 봐주시길 바랍니다.
튜토리얼 환경 : macOS Monterey 12.2.1 (M1)
파일 확장자 표시하기
macOS 에서 기본적으로 표시 되지 않는 파일 확장자를 Finder 자체 환경설정 메뉴를 통해서 다시 활성화 할 수 있습니다.
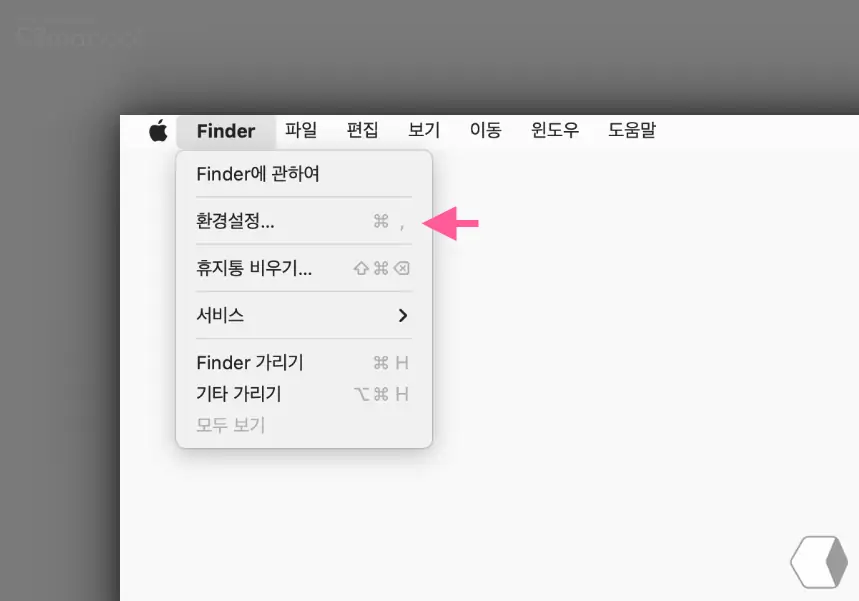
- Finder
 가 활성화 된 상태로 상단 메뉴 막대의 Finder 를 마우스로 클릭 해 점프 메뉴를 확장합니다.
가 활성화 된 상태로 상단 메뉴 막대의 Finder 를 마우스로 클릭 해 점프 메뉴를 확장합니다. - 메뉴에서 환경설정 을 클릭합니다.
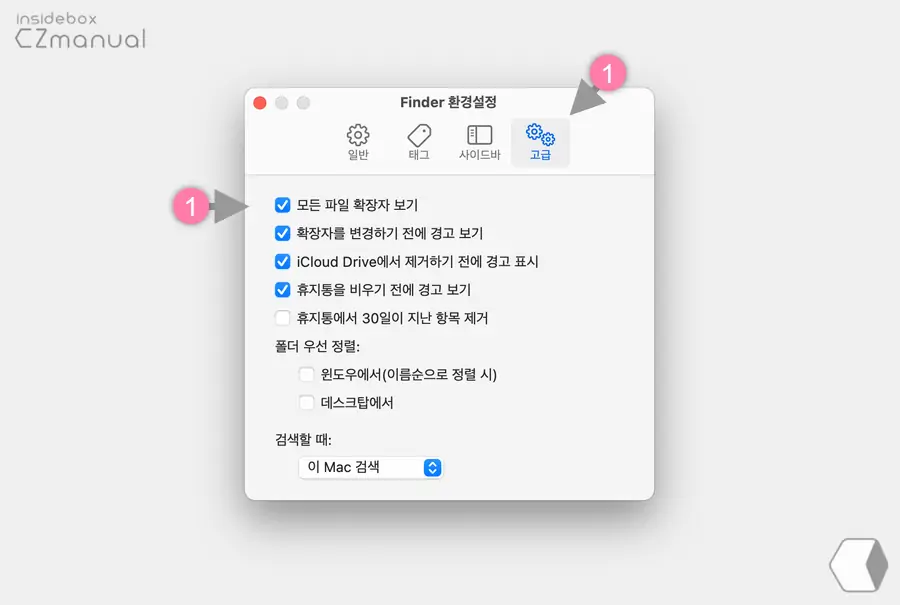
- Finder 환경설정 패널이 추가로 활성화 되면 상단 탭을 고급 (1) 으로 전환 후 모든 파일 확장자 보기 (2) 의 체크 박스를 선택합니다.
파일 확장자 변경하기
확장자를 보여지도록 설정 후 Finder 에서 파일을 클릭하면 변경이 가능한 상태로 전환 되고 이를 통해 손쉽게 변경 할 수 있습니다. 또는 파일 우클릭 메뉴를 통해 파일 확장자를 변경 할 수 있습니다.
Finder 에서 파일 클릭 후 변경
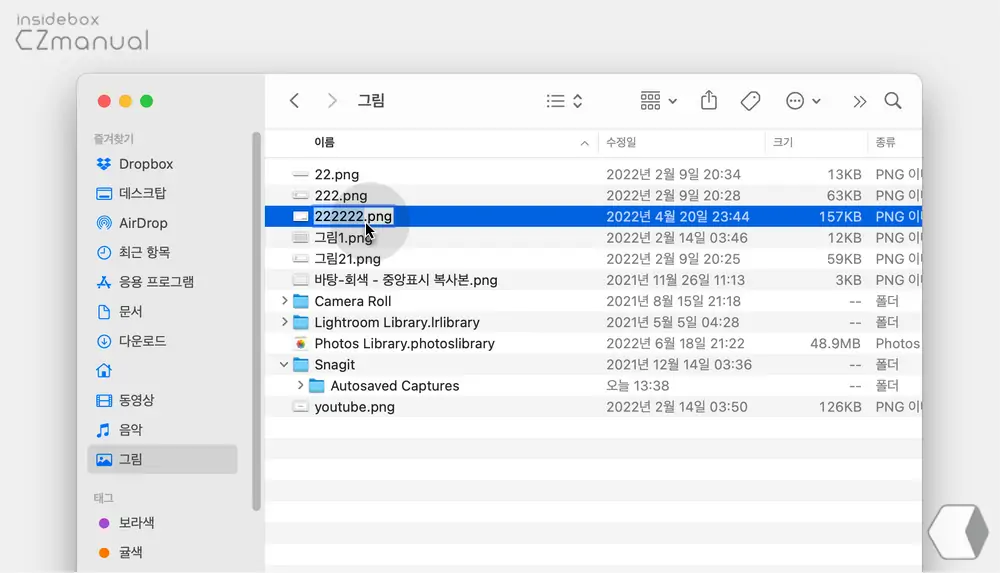
- Finder 에서 확장자를 변경할 파일을 마우스로 한번 클릭하면 위와 같이 파일 이름이 블럭으로 선택됩니다. 이 상태에서 이름을 바로 변경하거나 마우스 또는 키보드 방향키로 이동 후 확장자를 변경 할 수 있습니다.
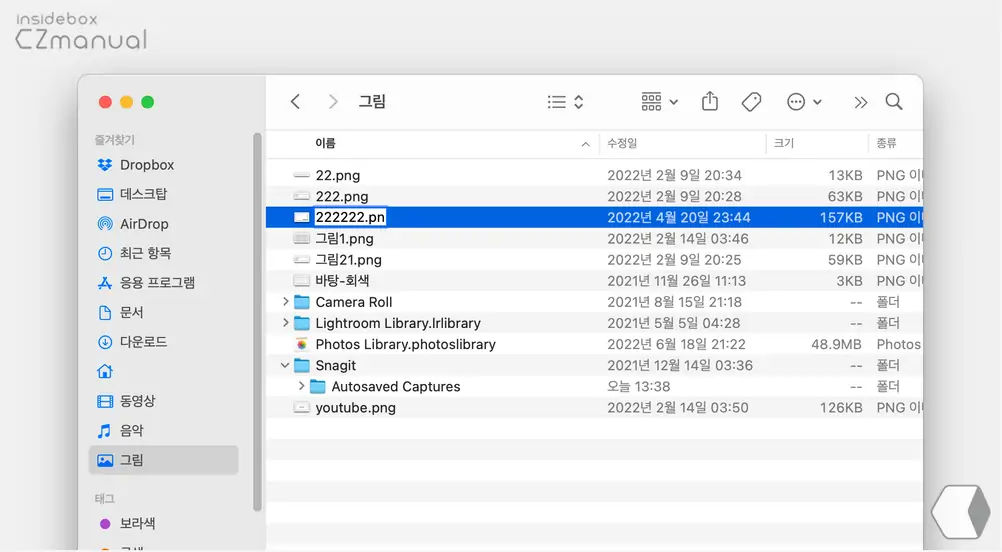
- 위와 같이 간단하게 변경이 가능합니다. 확장자 변경 시 파일 형식이 변경 되기 때문에 ‘.png’에서 ‘.pn’(으)로 변경하겠습니까? 와 같이 확장자 변경 여부를 묻는 창이 추가로 팝업 될 수 있습니다.
파일 컨텍스트 메뉴에서 변경
Finder 가 아닌 클라우드 와 같은 네트워크 드라이브로 연결 되는 경우는 위 방식이 적용 되지 않기 때문에 파일을 마우스 오른쪽 버튼으로 클릭 해 열리는 컨텍스트 메뉴의 이름 변경 또는 정보 가져오기 메뉴를 통해 파일 이름과 확장자를 수정 할 수 있습니다.
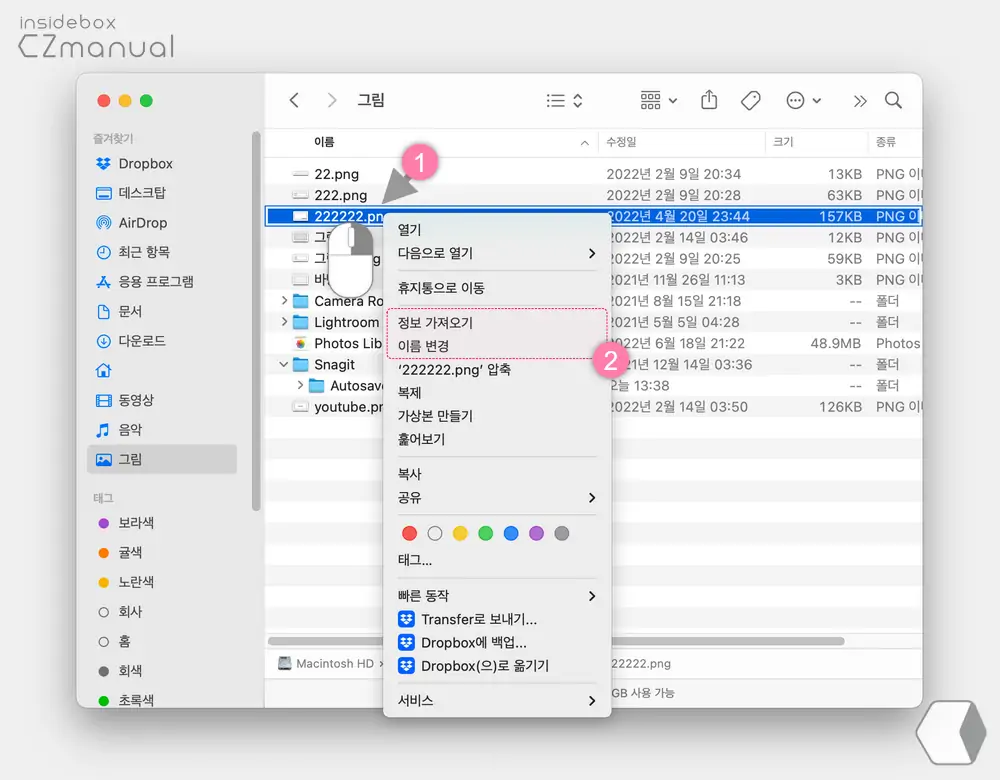
- 확장자 또는 이름을 변경할 파일을 마우스 오른쪽 버튼으로 클릭 (1) 해 컨텍스트 메뉴를 확장합니다.
- 메뉴에서 정보 가져오기 또는 이름 변경 (2) 을 통해 파일의 이름 및 확장자를 변경 할 수 있습니다. 설명에서는 정보 가져오기 로 진행합니다.
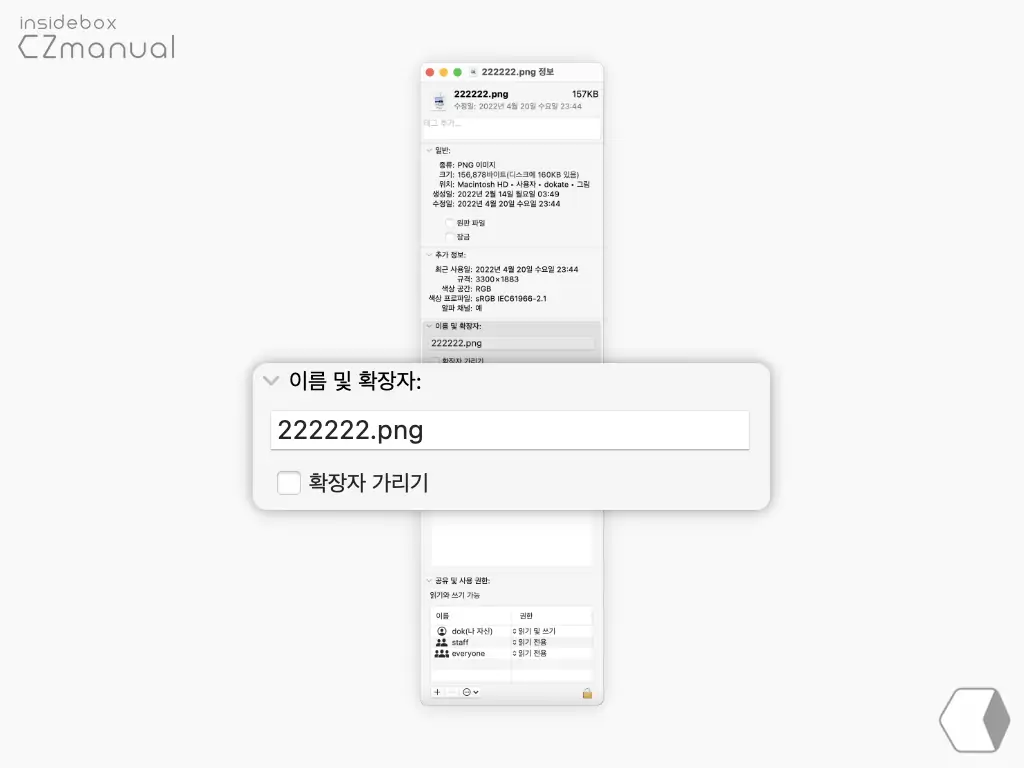
- 대상 파일의 정보 패널이 추가로 활성화 되고 이름 및 확장자 섹션의 텍스트 필드에서 파일 이름 과 확장자를 변경 할 수 있습니다.
마무리
이렇게, macOS 맥에서 파일 확장자를 표시하고 확장자를 변경하는 방법에 대해 알아 보았습니다.
기초 적인 내용이지만 macOS 을 처음 사용 하는 경우 확장자를 표시 하는 옵션이 직관적으로 노출 되어 있지 않아 어려움을 느낄 수 있습니다.
macOS 에서 숨겨진 확장자를 찾고 확장자를 변경하고 싶다면 위 내용을 통해 간단하게 적용 할 수 있습니다
