이전 포스트에서 Excel 에서 메모 와 노트를 추가하는 방법 과 삭제하는 방법을 알아 보았습니다.
Excel에서는 메모 와 노트 이외에도 설명 메시지를 사용하면 특정 셀의 내용을 추가적으로 설명할 수 있는데요.
추가 된 설명메시지는 메시지가 적혀있는 해당 셀을 선택하면 확인할 수 있습니다. 셀을 선택하지 않으면 내용을 확인 할 수 없고 인쇄 시 나타나지 않는 것이 일반적으로 사용 되는 노트 (이전 버전에서 메모)와의 차이점 입니다.
그래서 오늘은 Excel 엑셀 특정 셀 클릭 시 팝업 되는 설명 메시지를 삽입하는 방법에 대해서 알아 봅니다.
해당 포스트는 충분한 테스트 및 검증 후 작성 되었지만 이것이 내용의 정확성이나 신뢰성에 대해 보증을 하는 것은 아니니 단순 하게 참고용으로 봐주시길 바랍니다.
튜토리얼 환경 : 윈도우 11, 마이크로소프트 365 엑셀 2022
설명 메시지 추가하기
데이터 유효성 검사 메뉴를 통해 특정 셀에 설명 메시지를 추가 할 수 있습니다.
설명 메시지 메뉴 이동
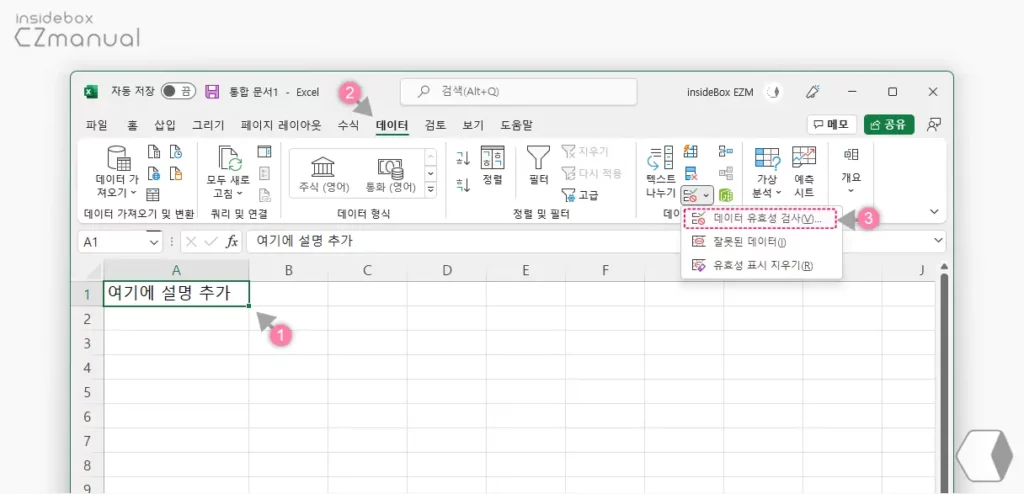
- 설명 메시지를 추가할 셀 (1) 을 선택 후 상단 탭을 데이터 (2) 로 전환 합니다.
- 데이터 그룹의 데이터 유효성 검사 아이콘을 바로 클릭 하거나 메뉴를 확장 후 데이터 유효성 검사(V) (3) 를 클릭합니다.
설명 메시지 입력
데이터 유효성 검사 메뉴 이동 후 설명 메시지의 제목 과 설명을 추가합니다.
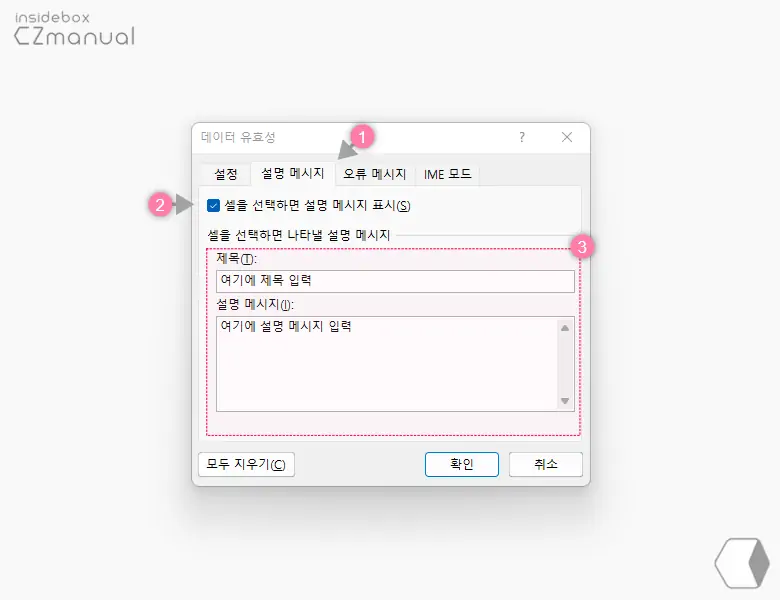
- 데이터 유효성 패널이 추가로 활성화 되는 데 이곳에서 상단 탭을 설명 메시지 (1) 로 전환 후 셀을 선택하면 설명 메시지 표시(S) (2) 의 옵션 박스에 체크합니다.
- 체크 후 제목(T) 와 설명 메시지(I) 텍스트 필드 (3) 에 설명으로 추가하고자 하는 내용을 작성 한 다음 설정 내용을 반영하기 위해 확인 버튼을 클릭합니다.
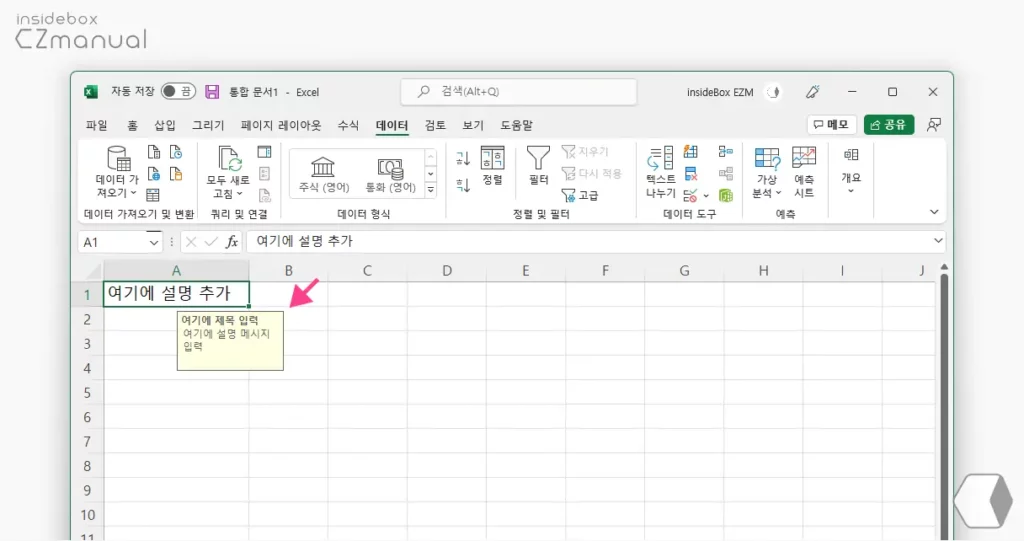
- 추가 된 셀을 마우스로 클릭하면 위와 같이 노란색 버블 박스에 입력 한 설명 제목 과 내용이 표기 되는 것을 확인 할 수 있습니다.
'설명 메시지' 와 '노트'의 차이점
일반적으로 셀에 설명을 추가할 때 사용되는 것이 대표적으로 노트 1 입니다.
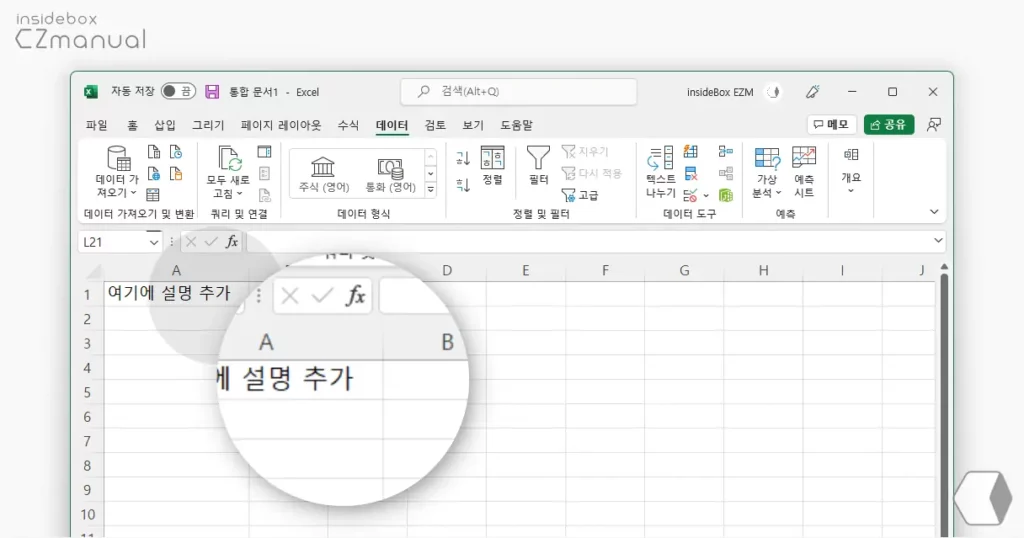
노트는 항상 보이지 않도록 설정했다 하더라도 오른쪽 상단 빨간색의 세모 아이콘이 마킹되어 어떤 셀에에 메모가 삽입되어 있는지 손쉽게 알 수 있지만, 설명 메시지는 셀을 클릭 해서 활성화하지 않는 한 보이지 않습니다.
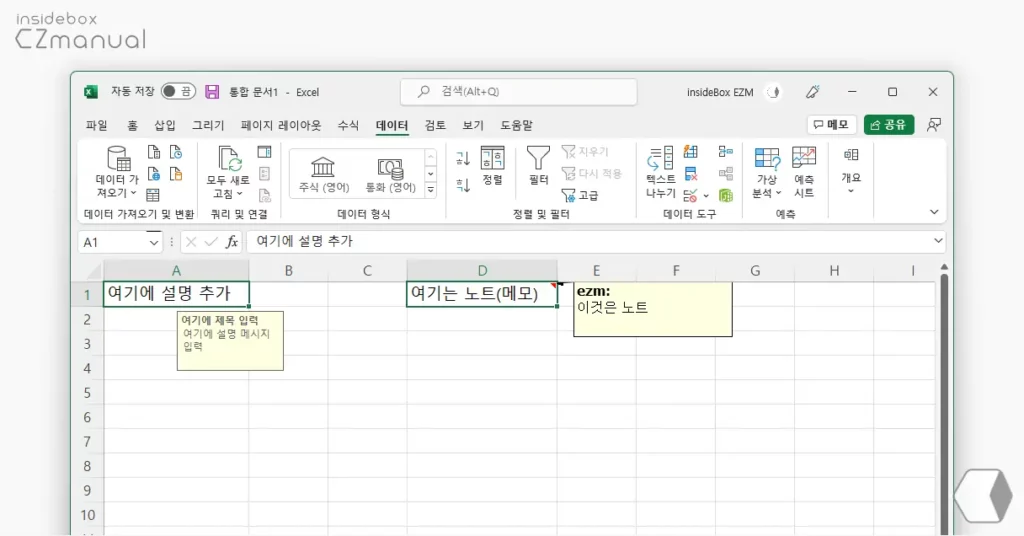
외형 적으로 위와 같은 차이가 존재 합니다.
그리고 대표적인 차이로 노트는 인쇄 옵션에서 인쇄 여부를 선택 할 수 있지만, 설명 메시지는 인쇄 기능을 지원하지 않습니다.
설명 메시지 삭제하기
설명 메시지 가 불필요한 경우 적용 과정의 역순으로 데이터 유효성 검사 패널에서 추가 된 설명 메시지를 삭제 할 수 있습니다.
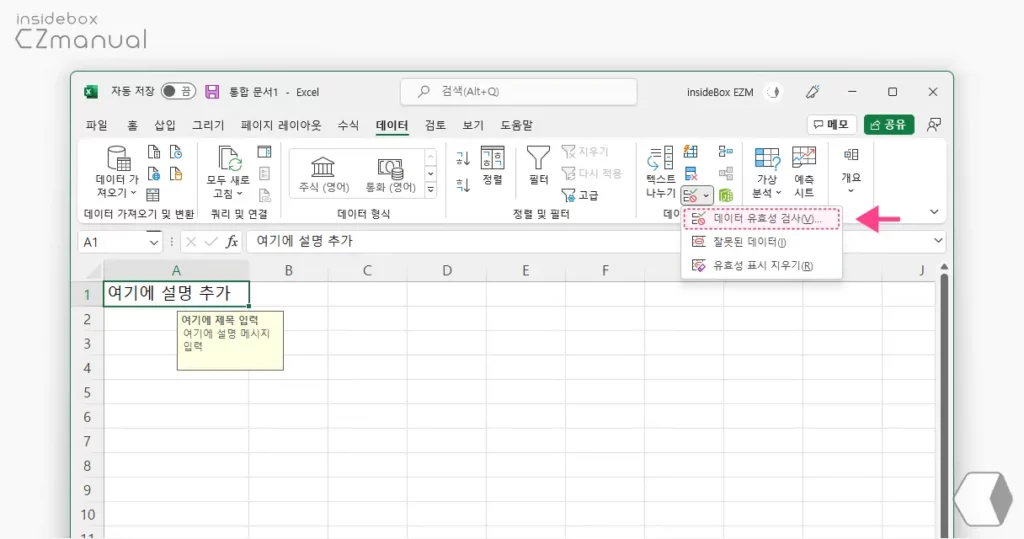
- 설명 메시지를 제외 할 셀 선택 후 데이터 유효성 검사(V)를 클릭합니다.
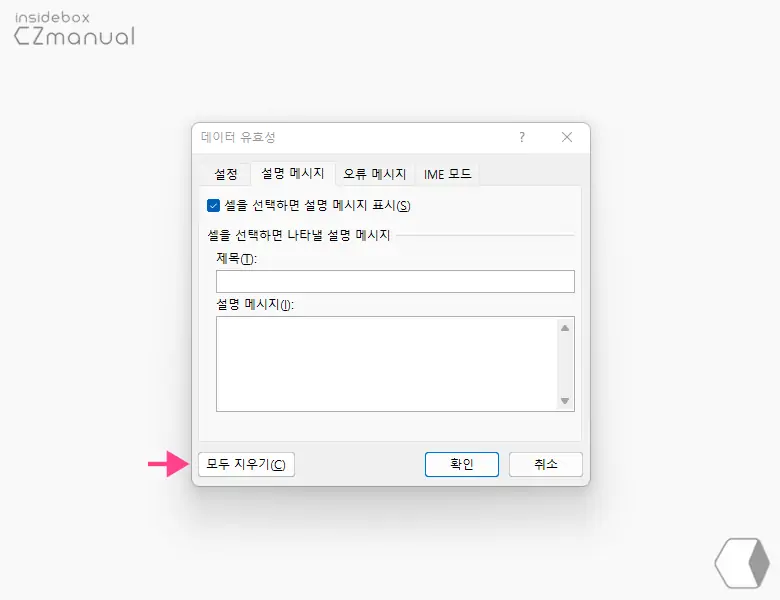
- 데이터 유효성 패널 활성화 되면 모두 지우기(C) 버튼을 이용해 설명 제목 과 메시지를 삭제 후 확인 버튼을 클릭하면 됩니다.
마무리
이렇게, Excel 엑셀 특정 셀 클릭 시 팝업 되는 설명 메시지를 삽입하는 방법에 대해 알아 보았습니다.
Excel 에서는 노트, 메모 그리고 설명 메시지 까지 다양한 방식으로 셀의 내용을 추가적으로 설명 할 수 있는 기능 들이 존재하는데요.
설명 메시지는 일반적으로 많이 사용되지 않지만 출력 시 에도 완벽하게 제외 할 수 있어 상황에 따라 유용하게 사용 할 수 있습니다.
