Windows OS 가 설치 된 PC 에서 기본적인 설정을 변경하거나 확인하기 위해서는 Windows 설정 창을 이용 해야 합니다.
Windows에서 Windows 설정 앱을 실행하기 위한 방법은 다양하게 존재하지만, 필자가 사용하는 방법은 크게 다섯 가지 정도로 정리 할 수 있습니다.
그래서 오늘은 윈도우 11 에서 Windows 설정 창을 실행하는 기본적인 방법들에 대해서 알아 봅니다. 윈도우 10 을 사용하는 경우 윈도우 10 에서 설정 앱을 실행하는 방법을 확인 하세요.
해당 포스트는 충분한 테스트 및 검증 후 작성 되었지만 이것이 내용의 정확성이나 신뢰성에 대해 보증을 하는 것은 아니니 단순 하게 참고용으로 봐주시길 바랍니다.
튜토리얼 환경 : 윈도우 11 (빌드: 22000.675)
단축키로 실행하기
단축키를 사용하면 손쉽게 Windows 설정 앱을 실행 할 수 있습니다. 마도 이 방법을 가장 자주 사용하는 듯 합니다.
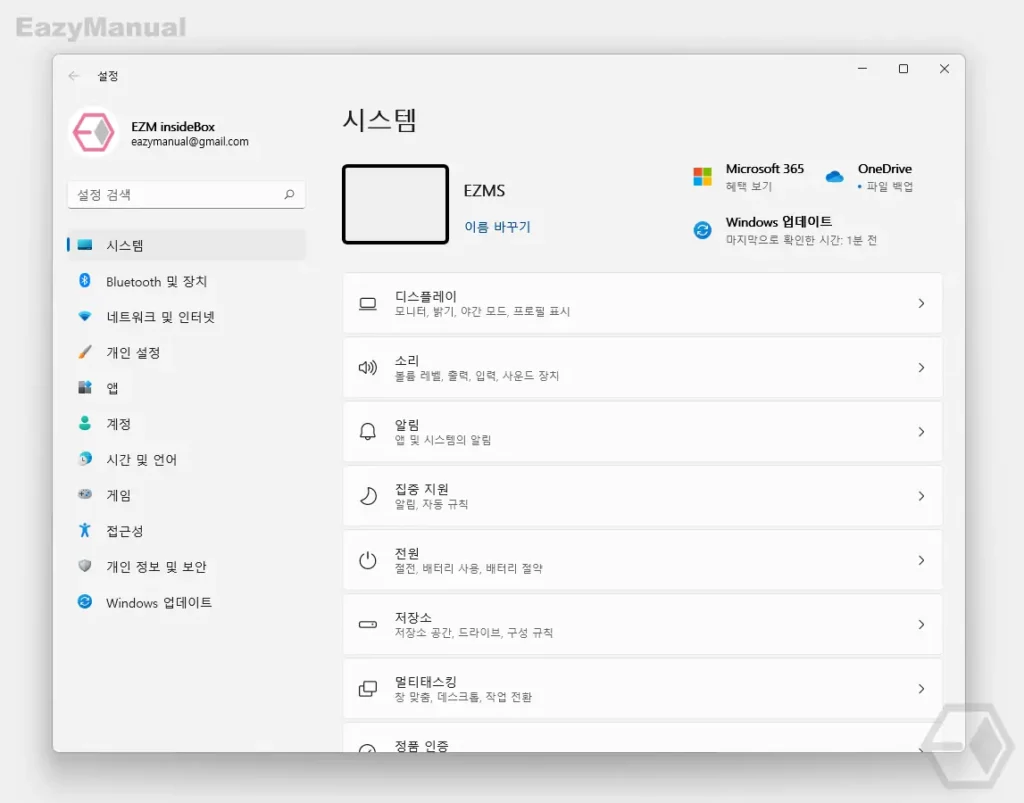
Windows 설정 앱의 바로가기 키인 Win + i 조합을 입력하면 빠르게 설정 앱을 실행 할 수 있습니다.
검색으로 실행하기
윈도우의 기본 검색 도구를 통해 Windows 설정 앱을 찾고 실행 할 수 있습니다.
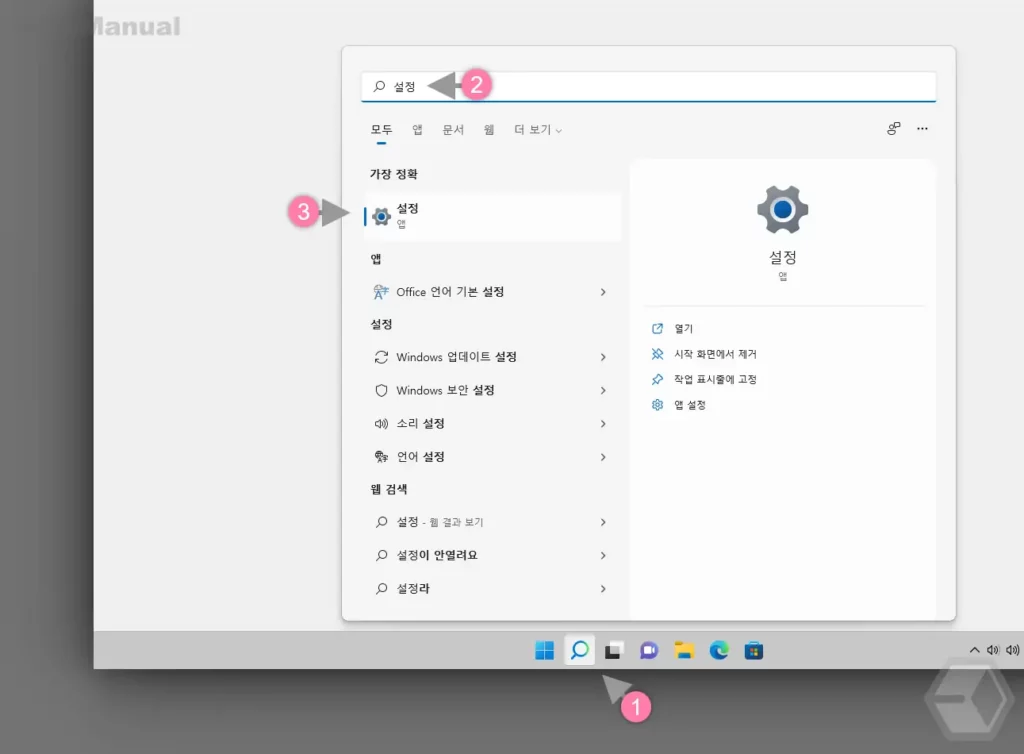
- '작업 표시줄'에서 검색 아이콘
 (1) 을 클릭 해 검색 패널을 확장합니다. 키보드 명령어인 Win + S 또는 Win + Q 를 사용 해도 동일 하게 확장됩니다.
(1) 을 클릭 해 검색 패널을 확장합니다. 키보드 명령어인 Win + S 또는 Win + Q 를 사용 해도 동일 하게 확장됩니다. - 상단 검색 필드에
설정(2) 이라고 작성 후 Enter 키를 눌러 주면 설정 (3) 앱을 찾고 실행 할 수 있습니다.
퀵링크 메뉴로 실행하기
주요 메뉴를 빠르게 이동 할 수 있는 퀵링크 메뉴를 통해서 Windows 설정 앱을 찾고 실행 할 수 있습니다.
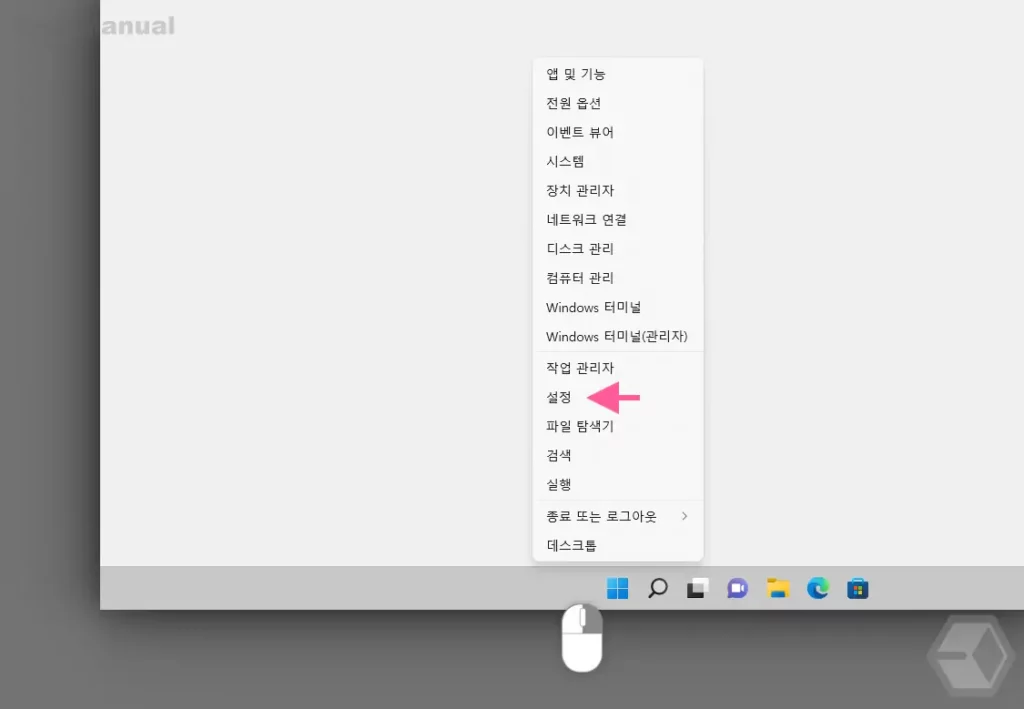
- 윈도우 로고 버튼을 마우스 오른쪽 버튼으로 클릭하거나 단축키인 Win + X 키를 이용해 퀵링크 메뉴를 확장합니다.
- 메뉴에서 설정 앱을 찾고 실행 할 수 있습니다.
시작 메뉴에서 실행하기
윈도우 로고 버튼을 클릭 해 실행 할 수 있는 시작 메뉴를 통해서 Windows 설정 앱을 실행 할 수 있습니다.
고정 됨
Windows OS 를 설치 후 기본 세팅 대로 사용 중이라면 시작 메뉴에 위치한 고정 됨 항목에서 설정 앱을 찾을 수 있습니다.
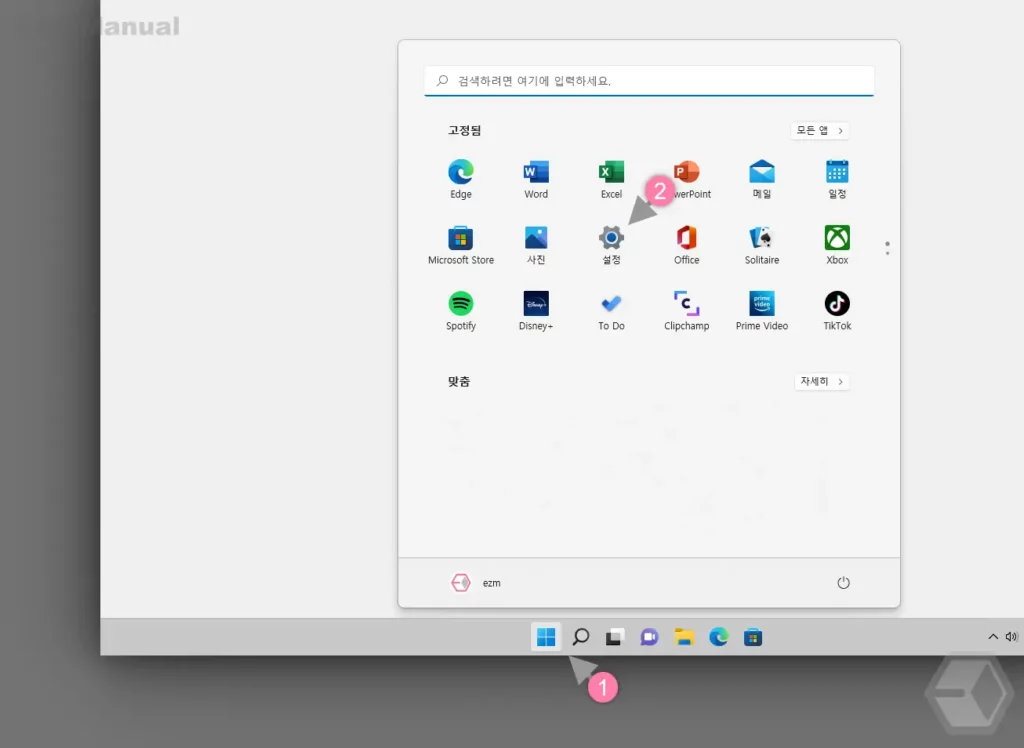
- 윈도우 로고가 표기 된 시작 버튼
 (1) 을 마우스로 클릭 해 시작 메뉴를 확장합니다.
(1) 을 마우스로 클릭 해 시작 메뉴를 확장합니다. - 상단 고정됨 섹션에서 설정 (2) 앱을 찾고 실행 할 수 있습니다.
모든 앱
고정됨에서 찾을 수 없다면 모든 앱 항목에서 찾을 수 있습니다.
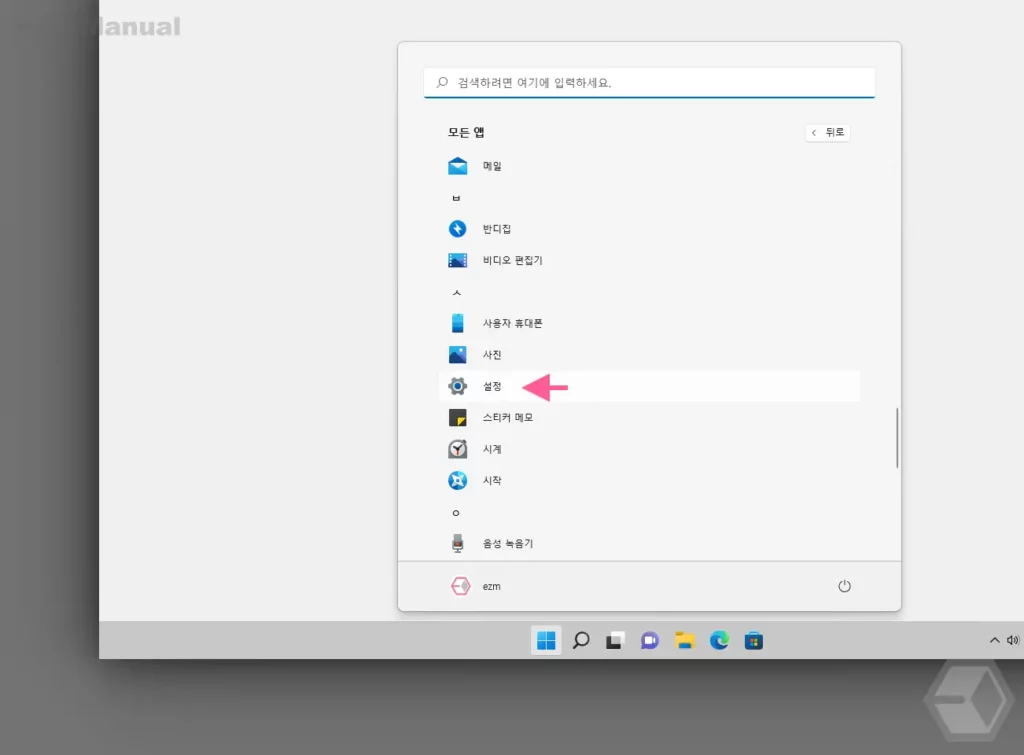
시작 메뉴가 활성화 된 상태에서 오른쪽 상단 모든 앱 버튼을 클릭 해 모든 앱 섹션으로 이동하면 설정 앱을 찾고 실행 할 수 있습니다.
URI 단축 명령으로 실행하기
ms-settings: URI 스키마를 통해 Windows 설정 앱을 실행 할 수 있습니다. URI(Uniform Resources Identifier) 는 윈도우의 자원을 식별하는 통합 지시 문구라고 생각하시면 됩니다.
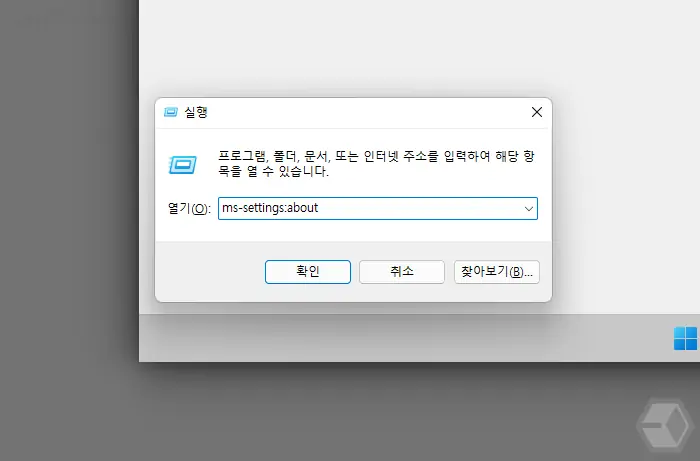
- 실행 창 ( 단축키 : Win + R ) 을 활성화 합니다. '실행' 도구 사용이 처음이라면 실행 창 사용 방법을 확인 하세요.
- 열기(O): 옆 텍스트 필드에
ms-settings:about을 입력 후 확인 버튼을 클릭 하거나 Enter 키를 눌러주면 바로 설정 앱이 실행 됩니다. 위 명령을 브라우저 주소창에 입력 해도 동일하게 Windows 설정 앱을 실행 할 수 있습니다.
마무리
이렇게, 윈도우 11 에서 Windows 설정 창을 실행하는 방법들에 대해 알아 보았습니다.
이외 에도 여러가지 방법들이 있지만 일반적인 사용 수준에서는 실효성이 없기 때문에, 위 내용 정도만 알고 있다면 Windows 설정 앱을 실행 하는데 무리가 없을 것 같습니다.
Windows 설정 앱을 처음 사용하기 위해 실행 방법을 찾고 있다면 위 내용을 참고 하면 간단하게 실행 할 수 있습니다.
