윈도우 11 이 릴리즈 된지도 1년 가까이 되었고1 주위에서도 하나 둘 윈도우 10 또는 이전 버전 윈도우에서 윈도우 11로 업데이트하는 경우도 늘어난 듯 합니다.
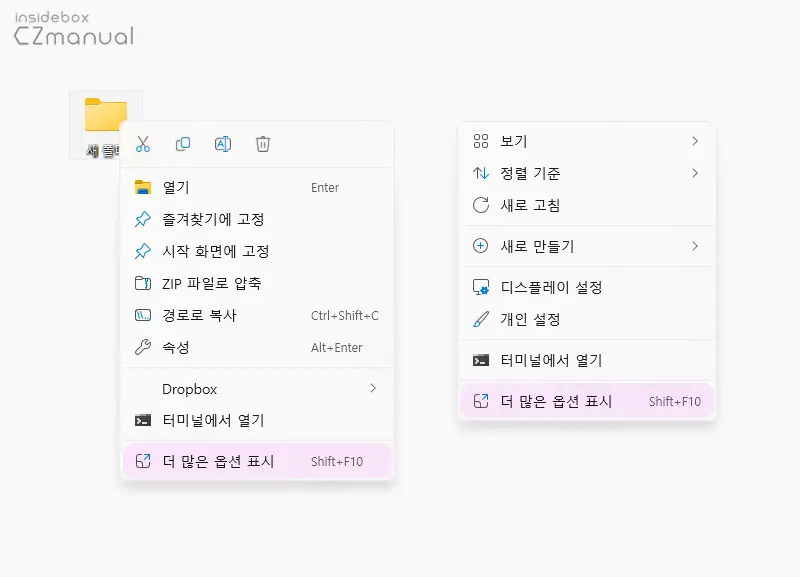
개인적으로 이전 버전 윈도우와 윈도우 11을 비교 해 볼 때 가장 불편한 것이 마우스 우클릭시 열리는 컨텍스트 메뉴라고 생각합니다. 이전 버전 윈도우의 컨텍스트 메뉴는 추가 확장 없이 바로 모든 메뉴를 확인할 수 있지만 변경 후 일부 메뉴들이 더 많은 옵션이라는 항목으로 숨겨져 있다는 것입니다.
문제는 이로 인해 특정 메뉴를 사용하려면 불필요하게 클릭을 한번 더 진행해야 하는 것이죠.
그래서 오늘은 윈도우 11에서 우클릭 후 컨텍스트 메뉴에서 더 많은 옵션 표시를 비활성화해 모든 메뉴를 한번에 표시하는 방법에 대해서 알아 봅니다.
튜토리얼 환경: 윈도우 11 Pro (빌드: 22621.382)
레지스트리 수정으로 제거하기
레지스트리 편집기 또는 레지스트리 명령을 이용해 관련 레지스트리를 수정하면 우클릭 컨텍스트 메뉴에서 더 많은 옵션 표시를 제거하고 모든 메뉴가 한번에 표시 되도록 수정할 수 있습니다.
주의: 레지스트리의 수정 과 편집은 운영체제의 주요 정보를 변형 하는 것으로 만약 잘못 진행 할 경우 시스템이 손상될 가능 성이 있습니다. 작업 전에 레지스트리를 백업 하거나 윈도우 시스템을 백업 하길 권장 드립니다.
레지스트리 편집기 사용
레지스트리 편집기를 사용해 우클릭 컨텍스트 메뉴에서 더 많은 옵션 표시를 보이지 않도록 수정할 수 있습니다.
레지스트리 편집기 실행 및 경로 이동
레지스트리 편집기를 실행하고 CLSID 키로 이동 합니다.
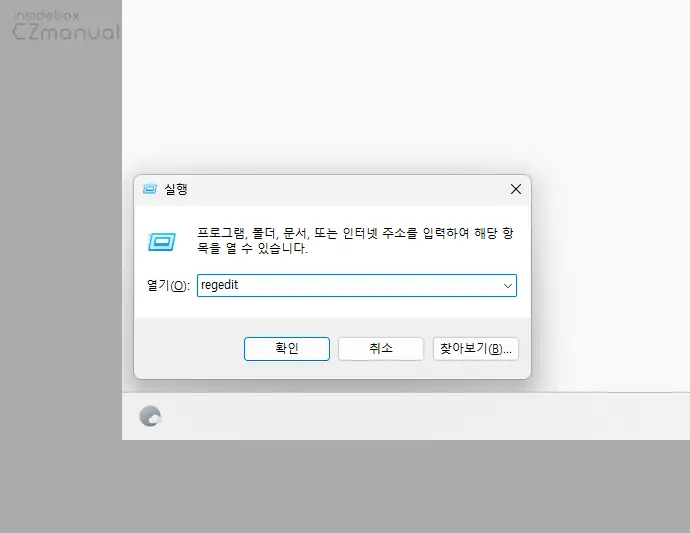
- 실행 (단축키 : Win + R ) 도구를 활성화 합니다. 처음 사용 하는 경우 실행창 기본 사용 방법 에서 추가적인 내용을 확인 할 수 있습니다.
- 열기(O): 옆 드롭다운 필드에
regedit이라고 작성 후 확인 버튼을 또는 Enter 를 눌러 줍니다.
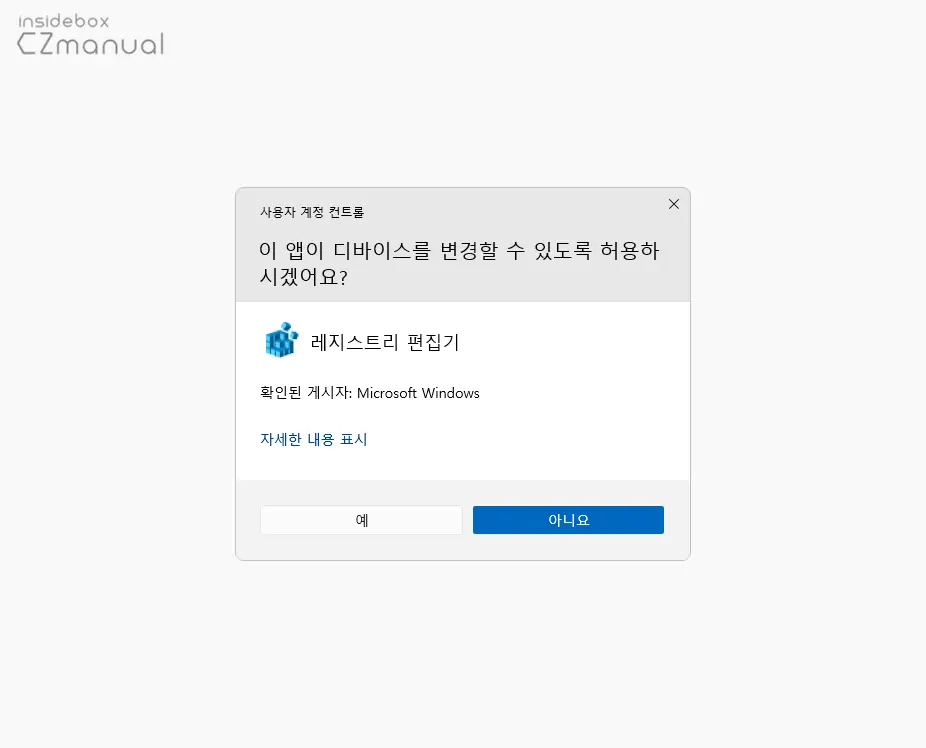
- 현재 윈도우 시스템 설정으로 사용자 계정 컨트롤 선택 페이지로 전환 될 수 있습니다. 이 경우 동의 없이 진행이 되지 않으니 진행 하고 싶다면 예 버튼을 클릭합니다.
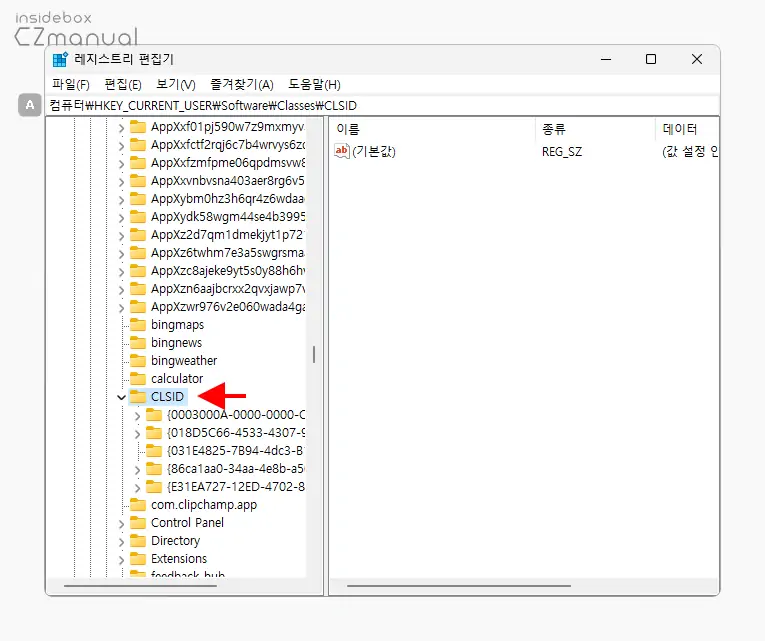
- 레지스트리 편집기 좌측 트리에서 아래 올려둔 경로를 따라 CLSID 키로 이동 합니다. 레지스트리 편집기 상단 경로 창 A 에 아래 값을 그대로 붙여넣기 ( Ctrl + V ) 하면 빠르게 이동 할 수 있습니다.
컴퓨터\HKEY_CURRENT_USER\Software\Classes\CLSID서브 키 생성(1차)
레지스트리 편집기를 실행하고 CLSID 키 이동 후 해당 키 아래 {86ca1aa0-34aa-4e8b-a509-50c905bae2a2}라는 서브키를 생성합니다.
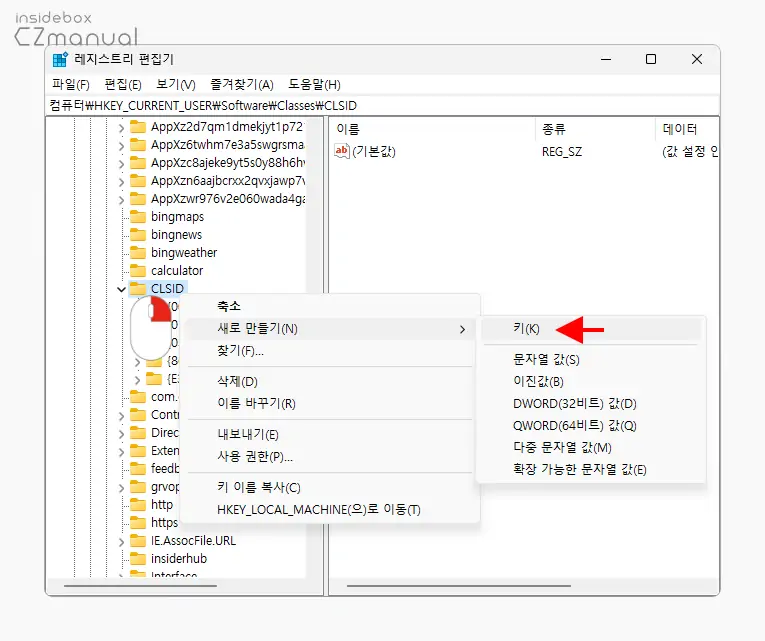
- CLSID 키를 마우스 오른쪽 버튼으로 클릭 해 컨텍스트 메뉴를 확장합니다.
- 메뉴에서 새로 만들기(N) > 키(K) 순서로 진입 해 새로운 키를 생성합니다.
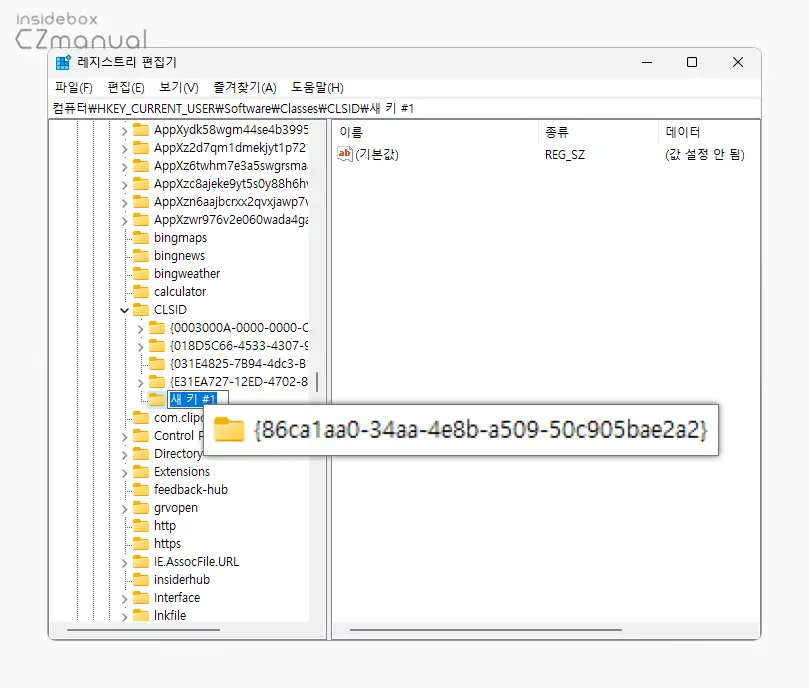
- 새로 생성된 키의 이름을 새 키#1에서
{86ca1aa0-34aa-4e8b-a509-50c905bae2a2}로 변경 합니다.
서브 키 생성(2차)
{86ca1aa0-34aa-4e8b-a509-50c905bae2a2} 키 생성 후 InprocServer32라는 서브키를 동일한 과정으로 생성합니다.
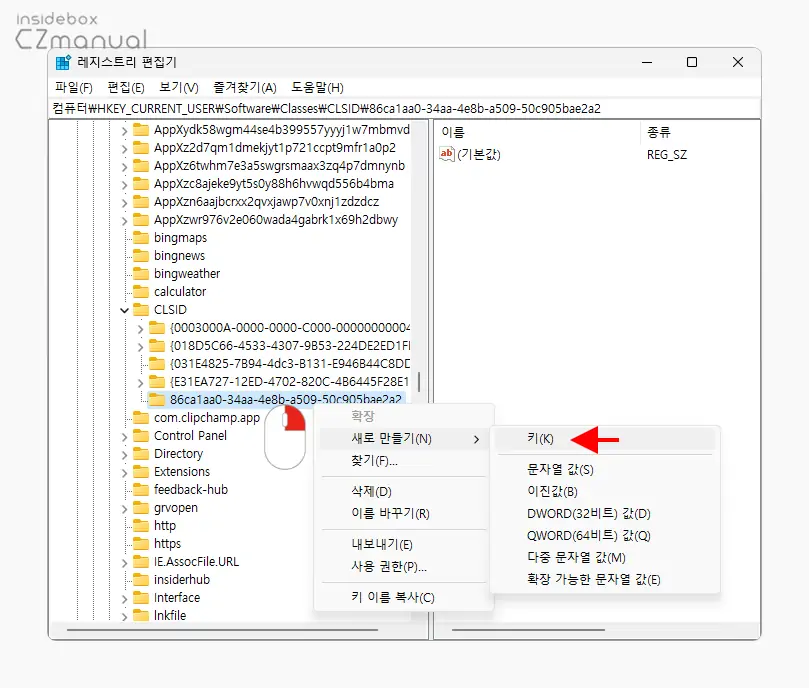
- {86ca1aa0-34aa-4e8b-a509-50c905bae2a2} 키를 마우스 오른쪽 버튼으로 클릭 해 컨텍스트 메뉴를 확장합니다.
- 메뉴에서 새로 만들기(N) > 키(K) 순서로 진입 해 새로운 키를 생성합니다.
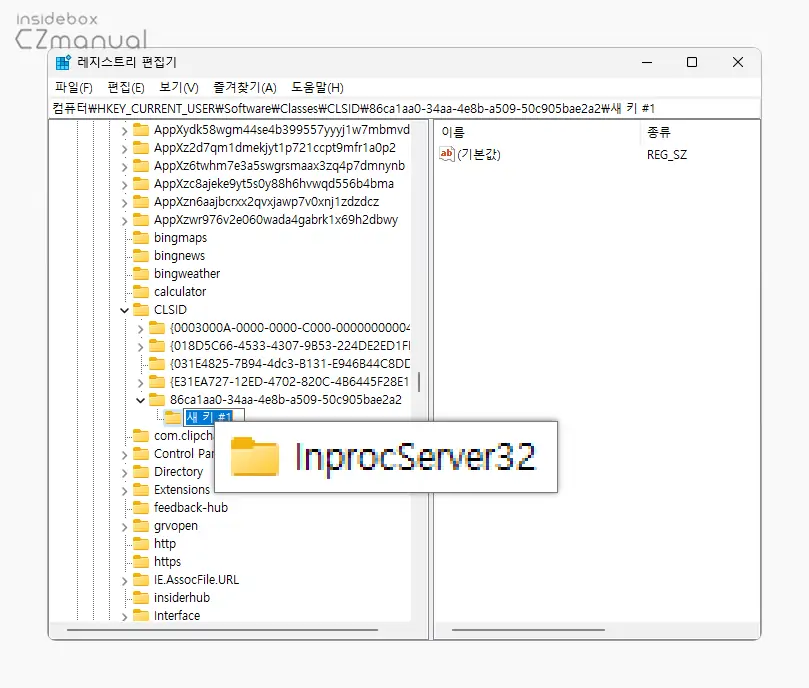
- 새로 생성된 키의 이름을 새 키#1에서
InprocServer32로 변경 합니다.
값 데이터 확인
새로 생성 한 InprocServer32 키의 기본값이 비워진 상태인지 확인 합니다. 기본적으로 비워진 상태이지만 혹시 모르니 체크합니다.
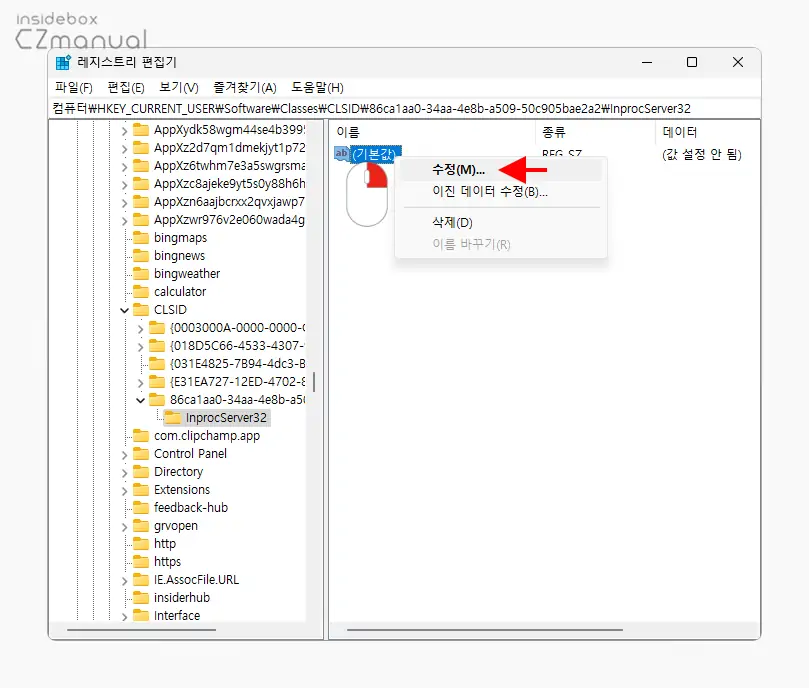
- 이전 단계에서 새로 생성한 InprocServer32 키 아래 위치한
(기본값)이라는 값을 마우스로 두 번 클릭 하거나 컨텍스트 메뉴2의 수정(M)메뉴를 클릭합니다.
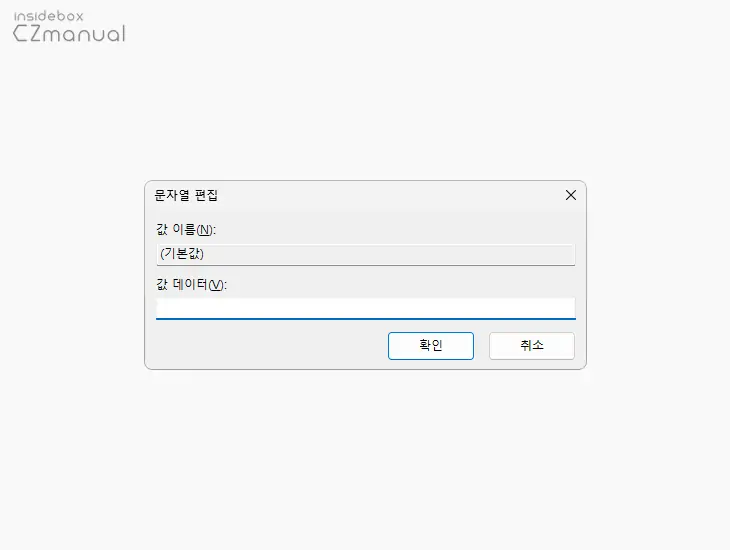
- 문자열 편집 창이 실행 되면 값 데이터(V) 필드의 값을 모두 제거 후 확인 버튼을 눌러 설정을 반영합니다.
적용하기
레지스트리 편집기에서 변경 한 내용을 최종적으로 시스템에 적용 하기 위해 작업 관리자에서 explorer.exe 프로세스를 다시 시작 하거나 윈도우 시스템을 재부팅 (권장)합니다.
이제 더 많은 옵션 표시가 제거되어 모든 메뉴가 한번에 표시 되는지 체크합니다.
참고: 원상태로 복원하고 싶다면 {86ca1aa0-34aa-4e8b-a509-50c905bae2a2} 키를 삭제합니다.레지스트리 명령 사용
위 과정이 번거롭거나 어렵게 느껴진다면 레지스트리 명령(reg)을 실행 해 동일하게 더 많은 옵션 표시를 제거하거나 다시 복원할 수 있습니다.
명령 프롬프트 관리자 권한으로 실행
레지스트리 명령을 실행하기 위해 명령 프롬프트를 관리자 권한으로 실행합니다.
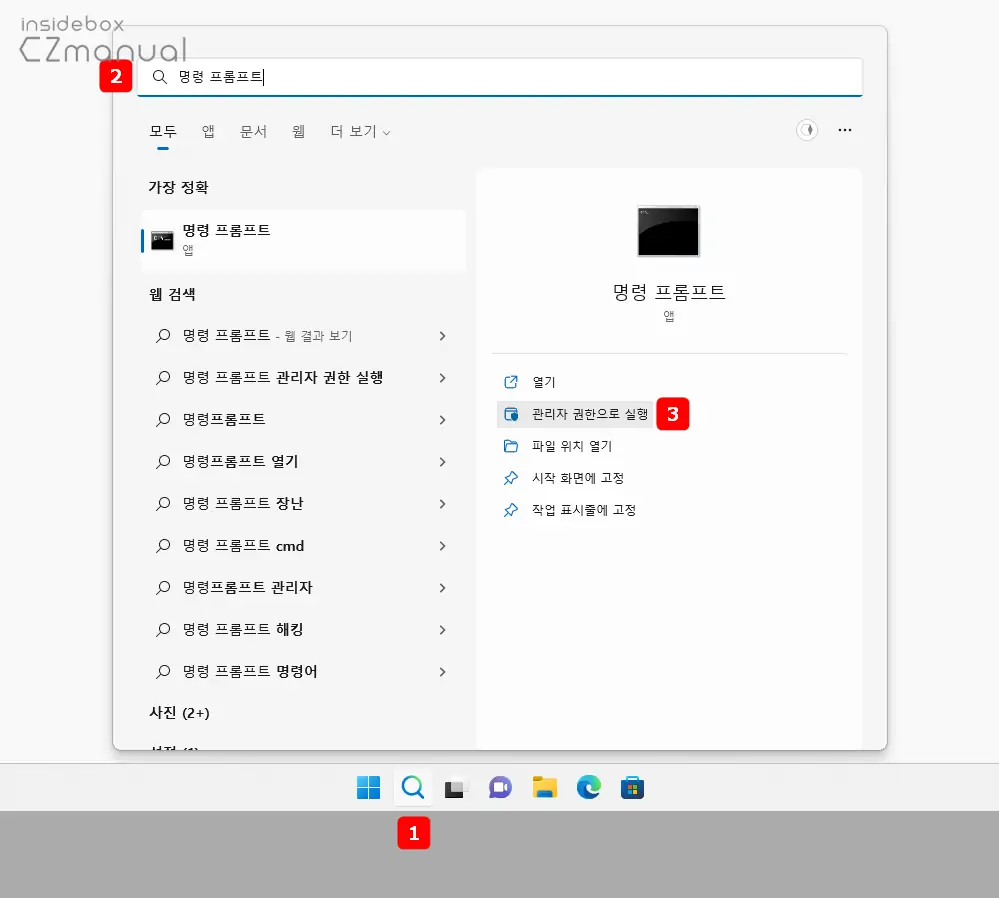
- 작업 표시줄에 위치한 돋보기 아이콘
 을 마우스로 클릭 해 검색 패널을 확장합니다. Win + S 또는 Win + Q 를 사용하면 빠르게 실행 할 수 있습니다.
을 마우스로 클릭 해 검색 패널을 확장합니다. Win + S 또는 Win + Q 를 사용하면 빠르게 실행 할 수 있습니다. - 확장 후 상단 검색 필드에
명령 프롬프트라고 입력 하면 검색 결과에서 명령 프롬프트가 검색되는데 여기서 오른쪽 옵션의 관리자 권한으로 실행 을 클릭합니다.
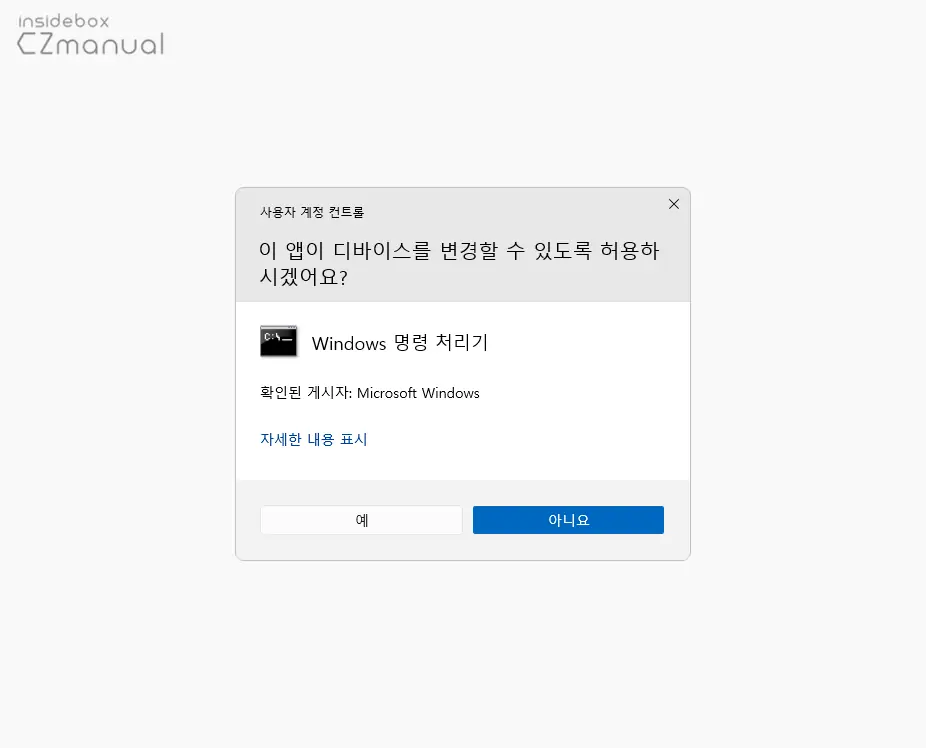
- 현재 윈도우 시스템 설정으로 사용자 계정 컨트롤 선택 페이지로 전환 될 수 있습니다. 이 경우 동의 없이 진행이 되지 않으니 진행 하고 싶다면 예 버튼을 클릭합니다.
레지스트리 명령 실행
명령 프롬프트를 관리자 권한으로 실행 후 다음에 안내하는 레지스트리 명령을 실행합니다.
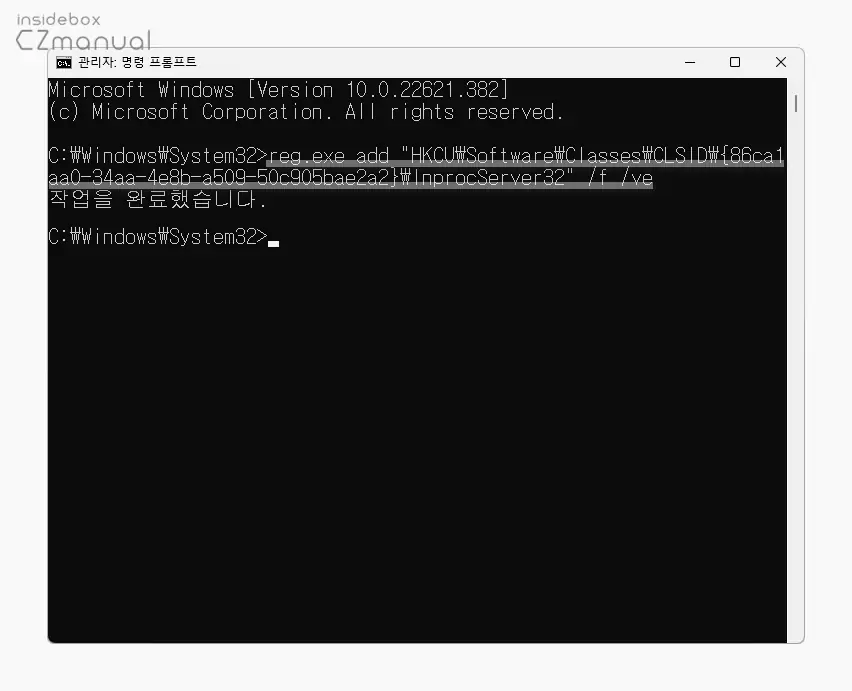
- 콘솔창이 실행 되면 이전 레지스트리 편집기를 통해 진행한 과정을 레지스트리 명령으로 구성한 아래 명령을 작성 후 Enter 를 입력합니다. 명령은 직접 입력 하거나 명령어 복사 ( Ctrl + C ) 후 마우스 오른쪽 버튼으로 입력 줄을 클릭 하면 간단하게 붙여넣기할 수 있습니다.
reg.exe add “HKCU\Software\Classes\CLSID\{86ca1aa0-34aa-4e8b-a509-50c905bae2a2}\InprocServer32” /f /ve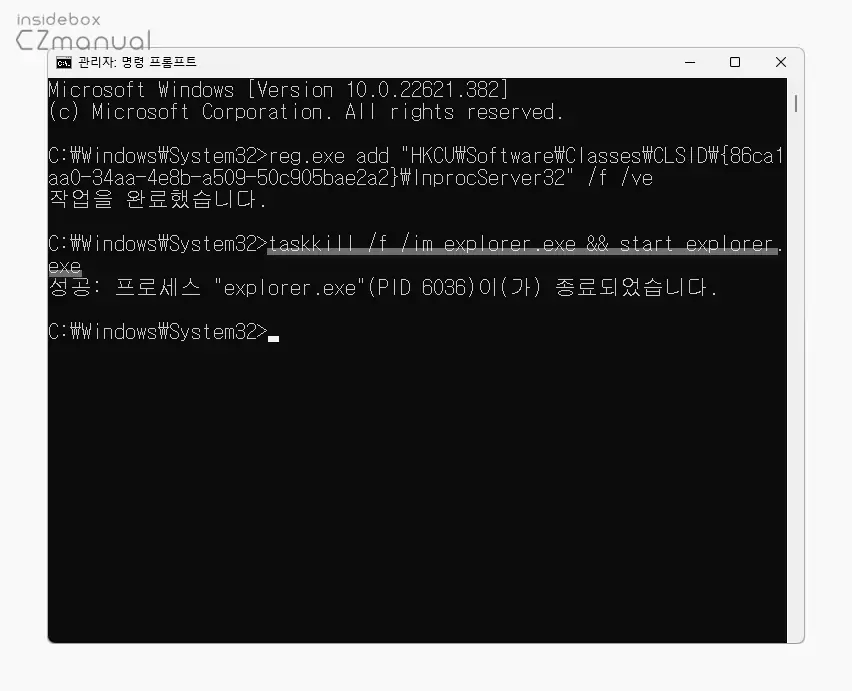
- 위 설정을 시스템에 적용하기 위해 탐색기 프로세스를 종료 후 다시 시작하는 명령을 실행합니다.
taskkill /f /im explorer.exe && start explorer.exe이제 더 많은 옵션 표시가 제거되어 모든 메뉴가 한번에 표시 되는지 체크합니다.
참고: 원상태로 복원하고 싶다면 reg.exe delete “HKCU\Software\Classes\CLSID{86ca1aa0-34aa-4e8b-a509-50c905bae2a2}” /f 명령을 실행합니다.ExplorerPatcher로 제거하기
윈도우를 위한 다양한 기능을 제공하는 ExplorerPatcher를 사용하면 우클릭 컨텍스트 메뉴에서 더 많은 옵션 표시를 제거하고 모든 메뉴가 한번에 표시 되도록 간단히 수정할 수 있습니다.
ExplorerPatcher 설치
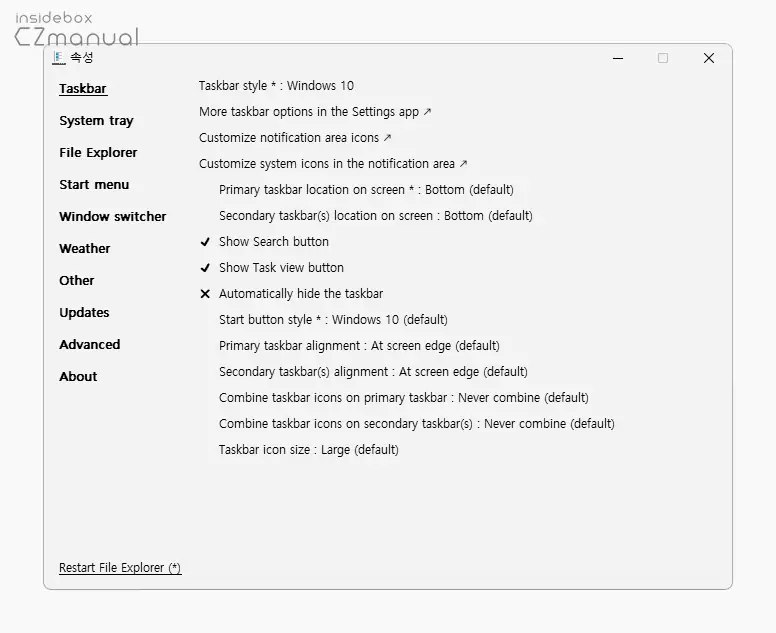
ExplorerPatcher는 개발자의 깃허브를 통해 무료로 배포되고 있습니다. 깃허브를 방문해 ExplorerPatcher 다운로드하고 설치 합니다. 자세한 내용은 ExplorerPatcher 설치 및 기본적인 사용 방법을 확인해 보세요.
더 많은 옵션 표시 제거
ExplorerPatcher 를 설치 후 관련 설정을 변경하면 우클릭 컨텍스트 메뉴에서 더 많은 옵션 표시를 제거하고 모든 메뉴가 한번에 표시 되도록 수정할 수 있습니다.
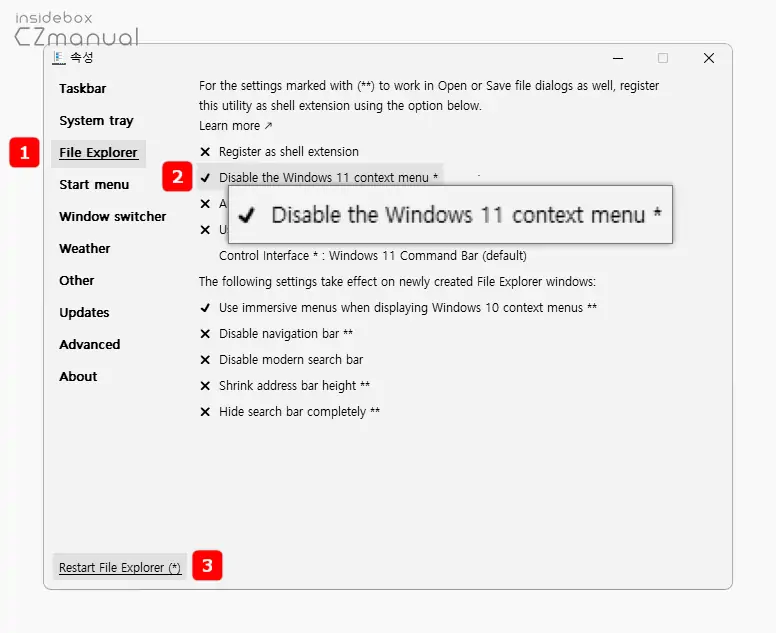
- ExplorerPatcher를 설치 속성 패널을 연 뒤 좌측 탭을 File Explorer 로 전환 합니다.
- 전환 후 Disable the Windows 11 context Menu 옵션을 클릭 해 체크를 활성화한 뒤 패널 좌측 하단에 위치한 Restart File Explorer 를 클릭 해 파일 탐색기를 재실행하고 더 많은 옵션 표시가 제거되어 모든 메뉴가 한번에 표시 되는지 체크합니다.
적용 결과
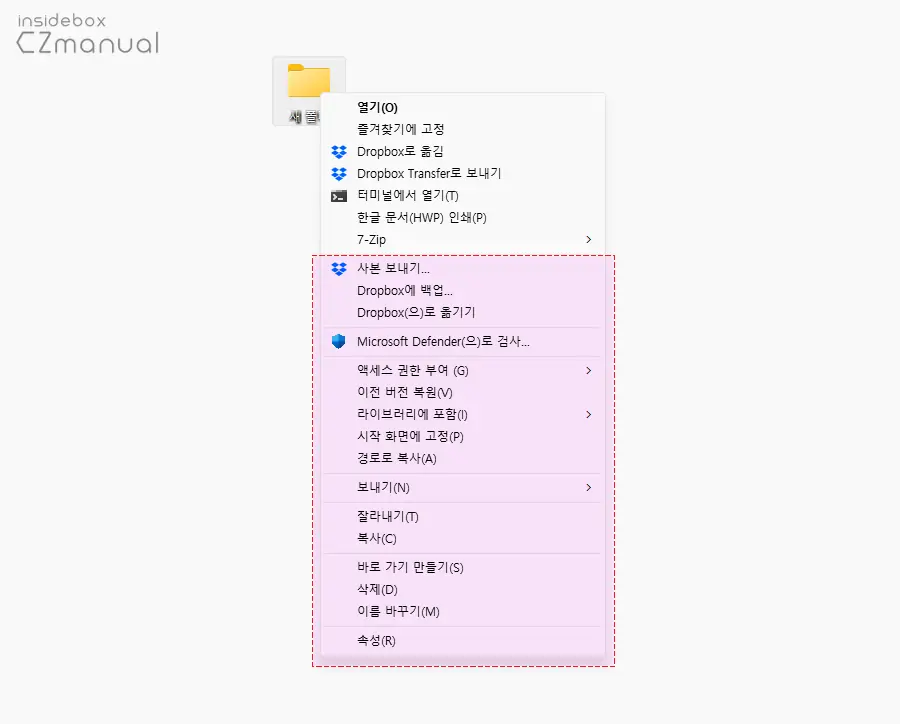
앞서 안내한 방식 중 하나를 선택 해 진행 하면 우클릭 컨텍스트 메뉴에서 더 많은 옵션 표시 항목이 제거되고 모든 메뉴가 한번에 표시 되는 것을 확인할 수 있습니다.
마치며
이번 포스트에서는 윈도우 11에서 우클릭 후 컨텍스트 메뉴에서 더 많은 옵션 표시를 비활성화해 모든 메뉴를 한번에 표시하는 방법에 대해 알아 보았습니다.
이런 번거로운 과정없이 윈도우 자체 설정을 통해 간단하게 켜거나 끌 수 있도록 해 두는 것이 사용자 경험상 더 긍정적이지 않나 생각합니다.
그러나 현재(앞으로도) 적용 될 가능 성은 희박하기 때문에 윈도우 11 의 우클릭 메뉴에서 더 많은 옵션 표시 없이 이전 처럼 모든 메뉴를 한번에 확인하고 싶다면 위 과정을 이용해 설정을 강제로 변경 후 사용해 보시길 바랍니다.
