PC 의 특정 파일에 누군가 접근 하지 못하도록 하기 위해서는 기본적으로 로그인 암호를 설정하면 됩니다.
하지만 동일 PC 를 가족 또는 동료와 같이 사용하는 경우라면 사용자 계정을 추가하면 되지만 사용자 계정을 만드는 것은 초보 사용자에게 쉽지 않은 일일 수 있습니다.
이 경우 때문에 상대적으로 쉬운 방식인 개별 파일에 암호를 거는 것인데요. 파일에 암호를 거는 방식은 다양하게 존재하지만 개인적으로 자주 활용하는 것은 암호를 설정에 파일을 압축하는 것입니다.
개인적으로 압축 프로그램 중 반디집을 주로 사용하고 반디집에는 암호 설정 기능이 포함 되어 간단하게 암호로 파일을 보호할 수 있습니다.
그래서 오늘은 반디집으로 압축 파일에 암호를 설정하는 방법에 대해서 알아 봅니다.
해당 포스트는 충분한 테스트 및 검증 후 작성 되었지만 이것이 내용의 정확성이나 신뢰성에 대해 보증을 하는 것은 아니니 단순 하게 참고용으로 봐주시길 바랍니다.
튜토리얼 환경 : 윈도우 11, 반디집 7.25v
반디집으로 파일에 암호설정하기
반디집을 설치 후 반디집의 자체 기능을 통해 파일 압축시 암호로 보호할 수 있습니다. 반디집을 처음 사용하는 경우 반디집의 기본적인 기능 과 압축 및 압축을 해제하는 방법을 확인하세요.
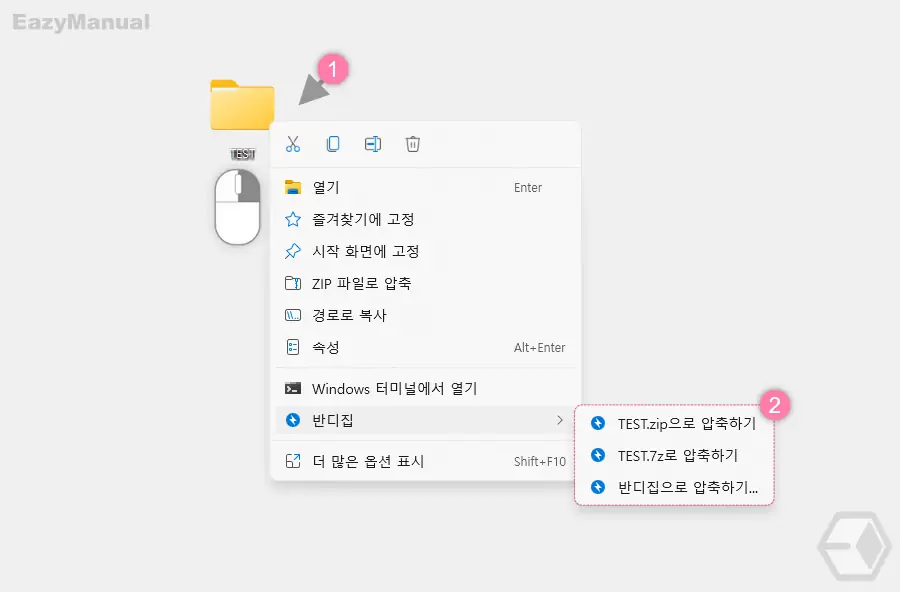
- 암호로 보호할 대상 파일 (1) 을 마우스 오른쪽 버튼으로 클릭 해 컨텍스트 메뉴를 확장 후 반디집 으로 이동하면 세 가지 옵션 (2) 을 확인 있는데 원하는 압축 방식을 선택합니다. 설명에서는 반디집으로 압축하기 를 선택합니다.
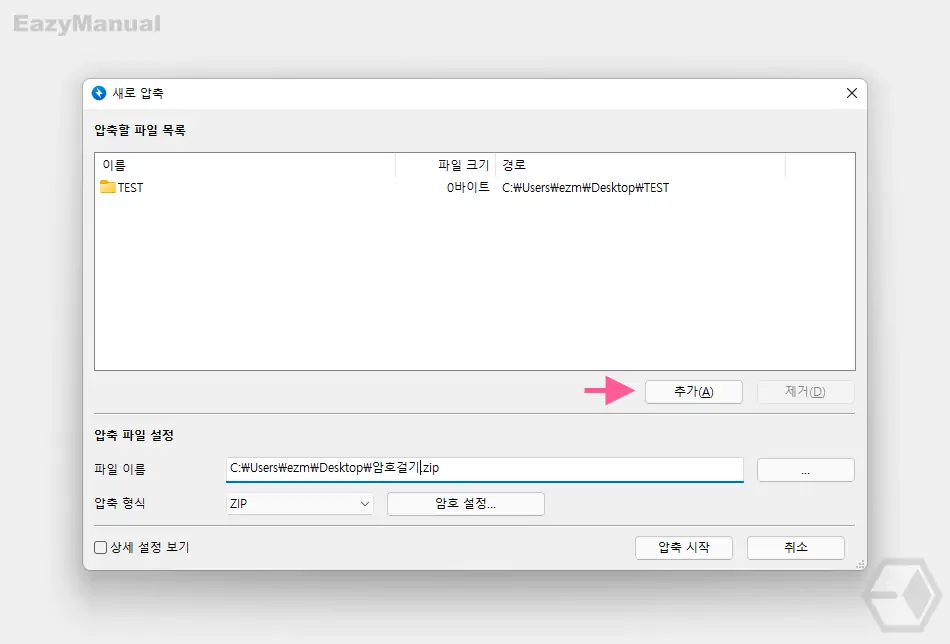
- 새로 압축 패널이 활성화 되면 암호 설정 버튼을 클릭합니다. 필요시 파일 이름 과 압축 형식 등도 원하는 값으로 지정합니다.
참고: 압축파일을 생성할 때, 암호를 모르더라라도 압축 프로그램으로 파일을 열어보게 되면 압축파일 내부에 포함 된 파일명은 확인 할 수 있습니다. 만일 파일 명도 확인 할 수 없도록 설정하고 싶은 경우 압축 형식 필드에서 ZIP 포맷이 아닌 7Z 포맷을 선택합니다.
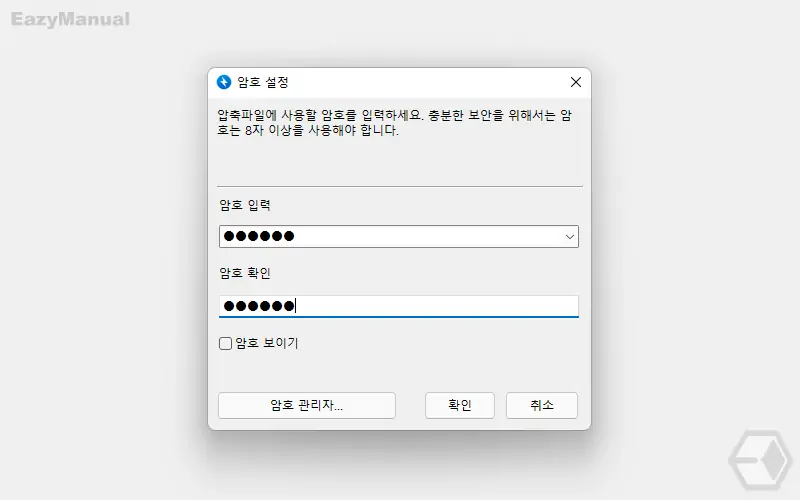
- 암호 설정 창이 추가로 생성 되는데 이곳에서 압축 해제 시 입력해야 하는 암호를 두 차례 입력 후 확인 버튼을 클릭합니다. 암호 보이기 체크 박스를 선택하면 입력하는 암호를 확인할 수 있습니다.
- 암호는 최소 8자리 이상을 입력하라고 하지만 필수 사항은 아닙니다.
- 중요한 파일은 복잡한 암호를 설정합니다.
- 암호 설정 후 암호를 분실한 경우 비용이 발생 할 수 있기 때문에 필히 백업합니다.
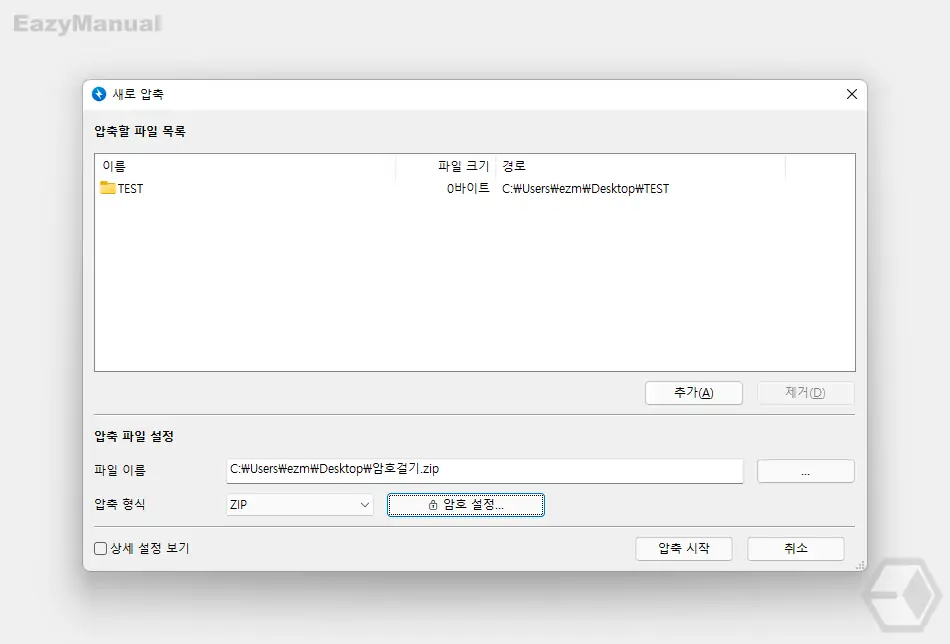
- 암호 설정을 완료 후 다시 새로 압축 패널로 이동 되면 이제 압축 시작 버튼을 이용해 압축을 진행합니다.
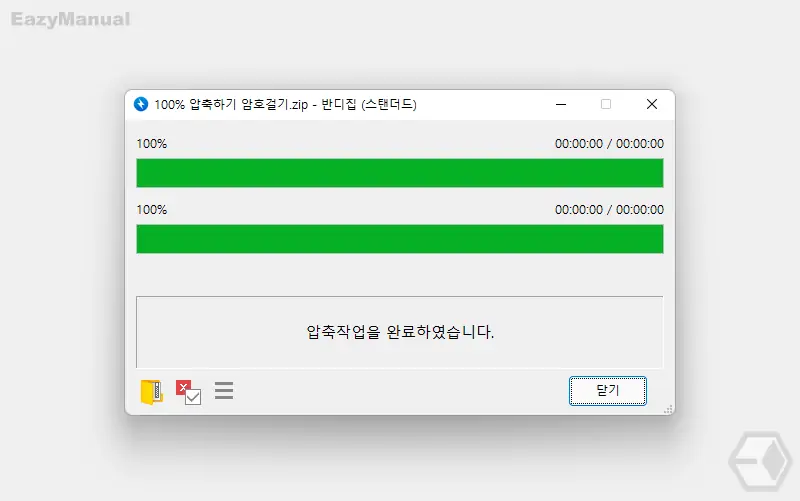
- 압축을 진행 하는 대상 파일의 용량, 압축률 등과 같은 옵션 사항에 비례하여 압축 과정이 잠시 진행되며, 완료 시 닫기 버튼을 클릭 해 창을 닫아 주면 압축이 완료 된 파일을 확인 할 수 있습니다.
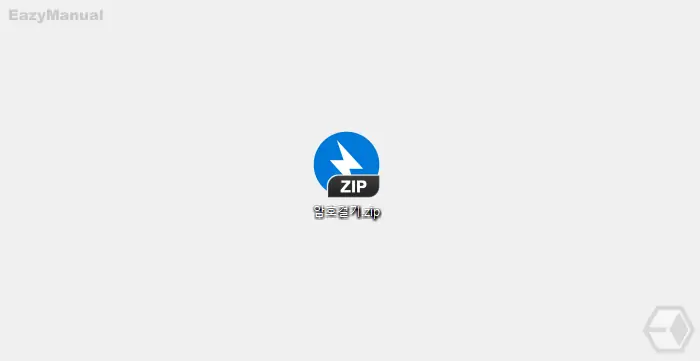
- 암호 설정이 완료 된 상태로 파일이 압축 됩니다. 외관 상으로 압축 파일에 암호가 설정 되어 있는지 확인은 할 수 없습니다.
암호 적용 결과
암호가 설정 되면 이제 해당 파일의 압축을 해제 하기 위해서는 설정한 암호를 입력해야 합니다.
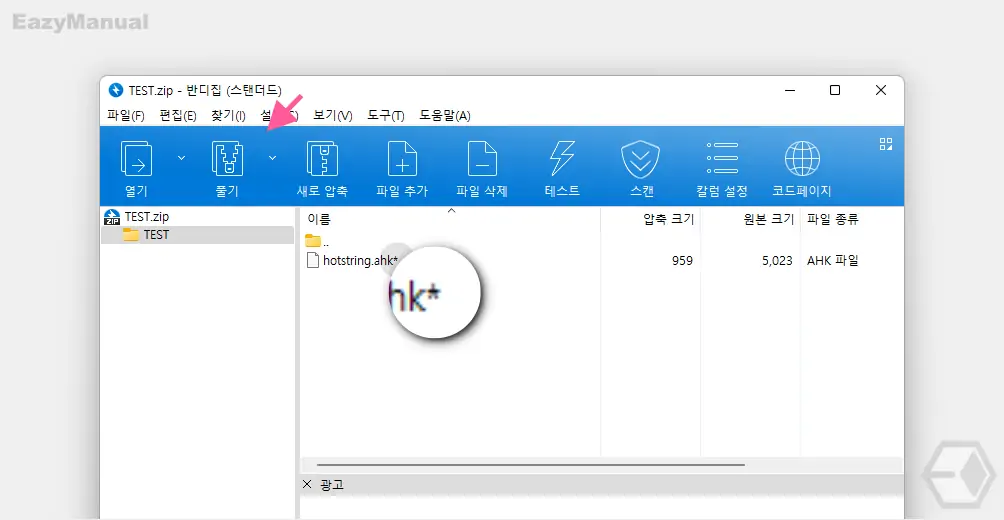
- 컨텍스트 메뉴 또는 바로가기 아이콘 등을 이용해 반디집 을 실행 후 해제할 압축 파일을 선택 후 풀기 버튼을 클릭 합니다. 그리고 반디집 이 실행 된 상태에서는 압축 파일 이름 끝에
*가 추 가되어, 압축 파일에 암호 설정 여부를 확인 할 수 있습니다.
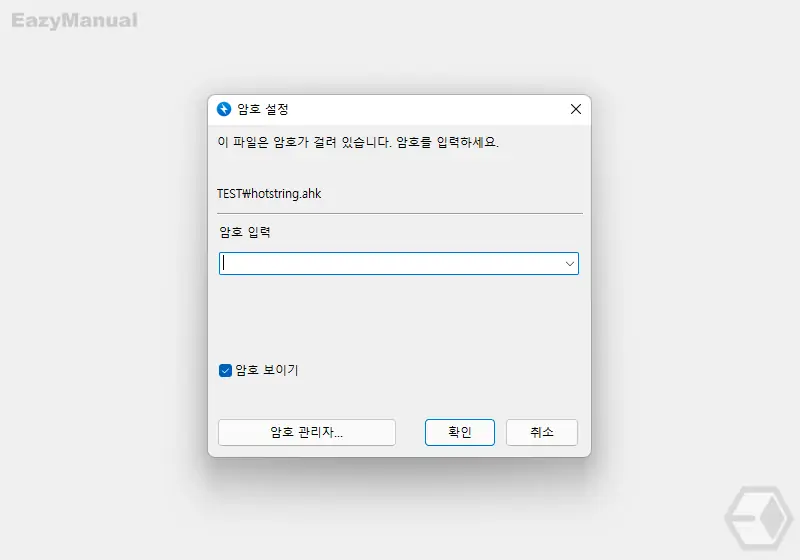
- 압축 해제가 바로 진행 되지 않고 암호 설정 창이 팝업 됩니다. 이제 이곳에 앞서 설정한 암호를 입력 후 확인 버튼을 눌러 인증이 되어야 압축을 해제 할 수 있습니다.
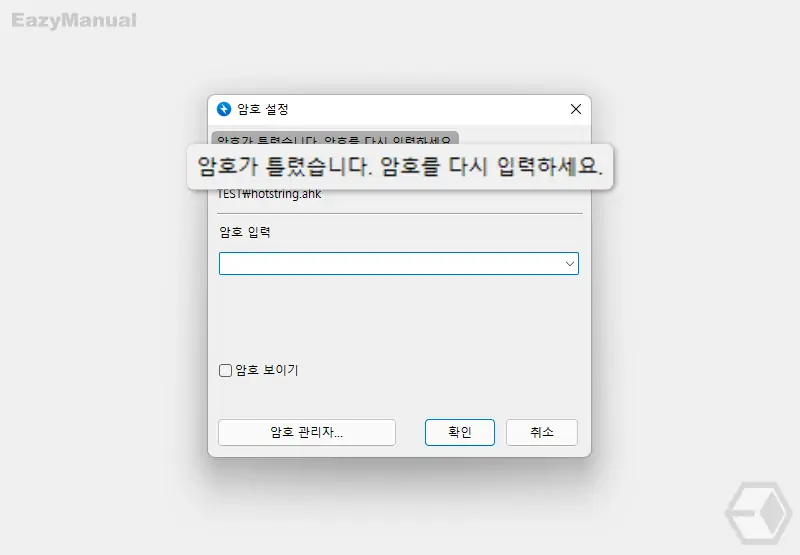
- 잘못 된 암호를 입력한 경우 위와 같이 '암호가 틀렸습니다. 암호를 다시 입력하세요.' 라는 멘트가 출력 됩니다.
마무리
이렇게, 반디집으로 압축 파일에 암호를 설정하는 방법에 대해 알아 보았습니다.
반디집은 압축 뿐 아니라 대부분의 기능을 무료 라이선스에서 사용할 수 있기 때문에 어디서 나 사용할 수 있습니다.
이렇게 반디집을 이용해 암호를 설정 하게 되면 단계가 추가 되어 번거로워지는 것이 사실입니다. 하지만 번거로운 만큼 안전해 지는 것이 기 때문에 중요한 파일들은 최소한의 안정 장치인 암호라도 설정해 두고 사용하는 것을 권장합니다.
