아이폰, 갤럭시 등 모바일 기기에서는 기본적으로 터치 키보드에서 이모티콘(이모지) 전환 버튼이 존재하고 이를 통해 손쉽게 이모티콘을 입력해 전송할 수 있습니다.
윈도우 10에서는 자판에 이모티콘 버튼이 따로 존재하지는 않지만 이를 호출할 수 있는 별도의 단축키가 존재1해 단축키 입력을 통해 다양한 이모티콘이 포함 된 패널을 활성화할수 있으며 윈도우에서는 이를 이모지 패널이라고 칭하고 있습니다.
메신저 앱, 에디터 또는 브라우저와 같이 텍스트를 입력할 수 있는 곳이라면 어디서든 이모지 패널을 열고 원하는 이모티콘과 GIF 및 기호를 삽입할 수 있습니다.
그래서 오늘은 윈도우 10에서 이모티콘을 실행하는 단축키와 이모지를 사용하는 기본적인 방법에 대해서 알아 봅니다.
튜토리얼 환경: 윈도우 10 pro (빌드: 19044.2006)
이모티콘 단축키
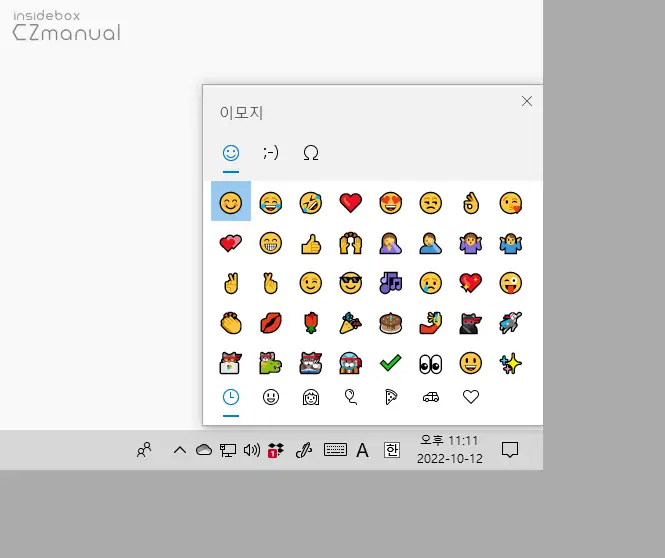
윈도우 10 에서 Win + . (점) 단축키를 동시에 입력하면 위와 같이 이모티콘을 선택하고 삽입할 수 있는 이모지 패널을 실행할 수 있습니다.
| 이모티콘 단축키 | Win + . |
참고: 윈도우 11에서는 22H2 빌드 22621.819 업데이트 이후 이모티콘 단축키에 Win + ; 도 추가 되어 기존 단축키와 같이 사용할 수 있게 되었습니다.
이모티콘 사용 방법
단축키를 이용해 이모지 패널을 실행 후 마우스를 사용해 원하는 이모티콘을 선택하고 입력할 수 있습니다.
기본적인 구성
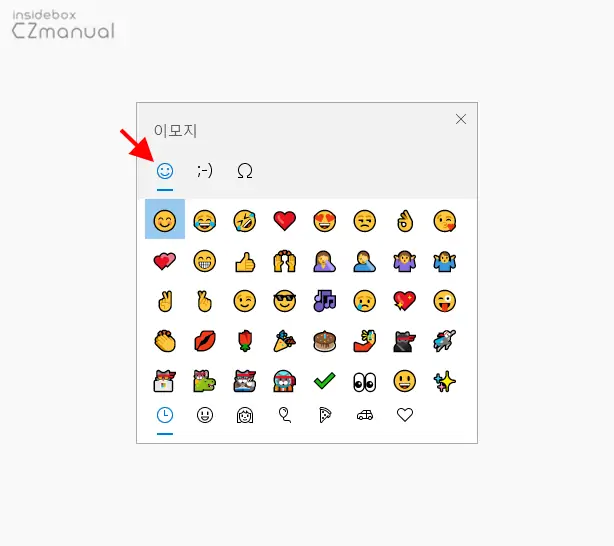
단축키를 이용해 이모지 패널을 실행하면 이모지 탭 ![]() 이 선택되며 여기서 다양한 이모지들을 바로 확인할 수 있고 마우스로 선택해 빠르게 입력 할 수 있습니다.
이 선택되며 여기서 다양한 이모지들을 바로 확인할 수 있고 마우스로 선택해 빠르게 입력 할 수 있습니다.
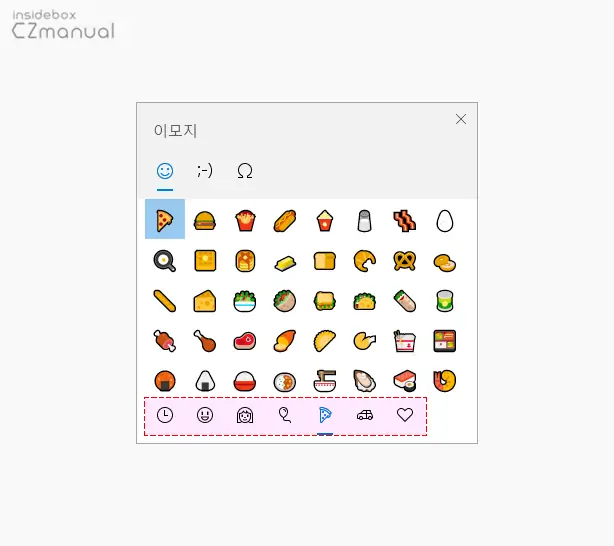
하단 영역에서 표정, 음식 자동차 등으로 분류되어 있어 원하는 종류의 이모티콘을 손쉽게 찾을 수 있고 최근에 사용한 이모티콘도 확인 할 수 있습니다.
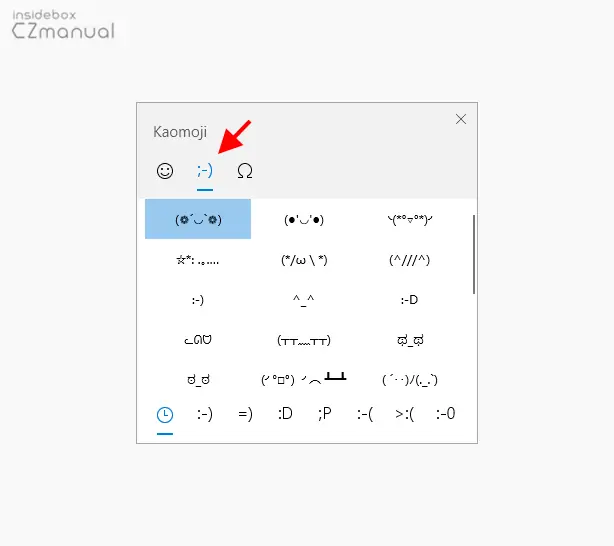
Kaomoji ![]() 탭으로 이동하면 일본식 이모티콘인 Kaomoji를 사용해 다양한 표정과 동작을 표시 할 수 있습니다. 마찬가지로 최근에 사용한 이모티콘을 하단에서 바로 사용할 수 있습니다.
탭으로 이동하면 일본식 이모티콘인 Kaomoji를 사용해 다양한 표정과 동작을 표시 할 수 있습니다. 마찬가지로 최근에 사용한 이모티콘을 하단에서 바로 사용할 수 있습니다.
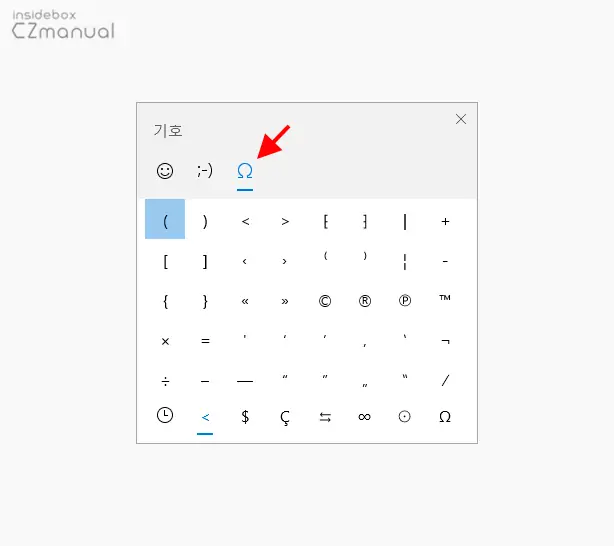
기호 ![]() 탭으로 이동하면 윈도우에서 사용 가능 한 대부분의 특수 문자와 기호들을 확인할 수 있습니다.
탭으로 이동하면 윈도우에서 사용 가능 한 대부분의 특수 문자와 기호들을 확인할 수 있습니다.
실제 적용 예시
브라우저와 메모장에서 입력 시 실제 적용되는 결과를 확인 해 보도록 하겠습니다.
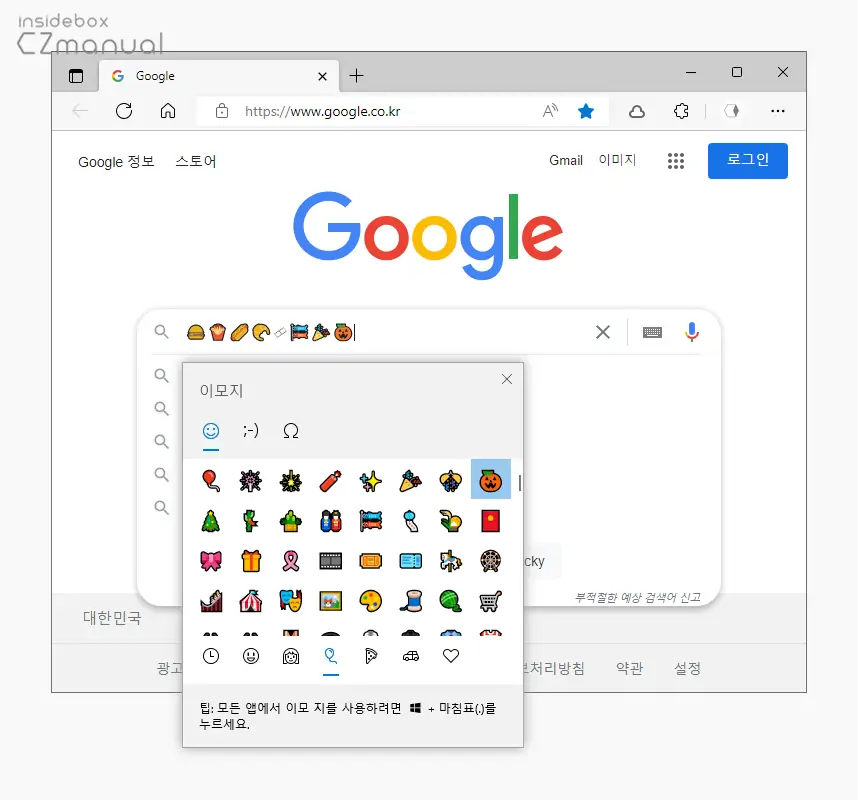
브라우저의 검색 필드와 같이 텍스트 입력이 가능한 곳에서는 어디든 이모티콘이 입력되는 것을 볼 수 있습니다.
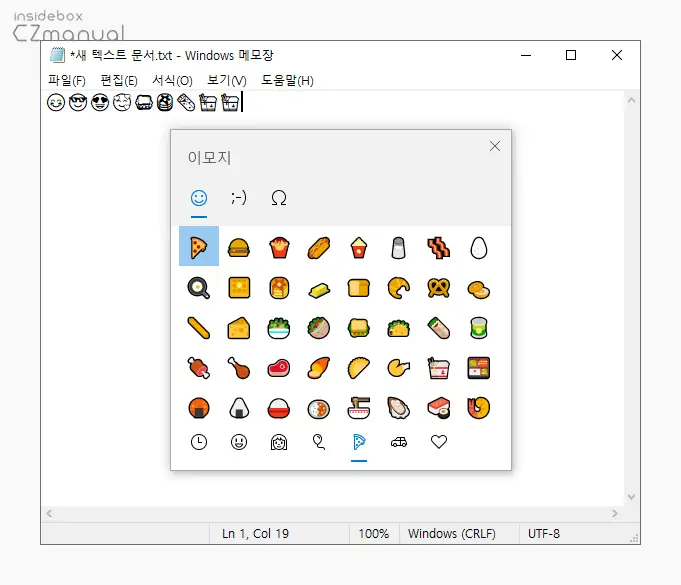
메모장은 컬러를 지원하지 않아 색상이 제외 된 이모티콘이 입력되는 것을 볼 수 있습니다.
마치며
이번 포스트에서는 윈도우 10에서 이모티콘을 실행하는 단축키와 이모지를 사용하는 기본적인 방법에 대해 알아 보았습니다.
또한 윈도우에서 ‘ㅁ’ 자판과 한자 키를 활용해 특수문자를 입력할 수 있다는 것을 모르는 경우도 적지 않습니다. 데 외에 다채로운 이모티콘도 같이 사용할 수 있다는 사실을 알지 못하는 듯 합니다. 이런 부분들은 아무래도 이모지 패널이나 특수문자를 실행하는 별도의 아이콘이나 키보드 자판이 직관적으로 표시 되지 않았기 때문에 발생하는 것으로 생각됩니다.
이렇게 이모티콘을 자주 활용하지 않더라도 텍스트로 전달할 수 없는 다채로운 표현들이 가능하니 상황에 맞게 사용해 보시길 바랍니다.
