윈도우 에서는 절전 모드라는 기능이 있어 노트북과 같이 전력 소비를 줄여야 하는 환경에서 편리하게 사용할 수 있습니다.
다만 절전 모드상태에서 절전 모드를 해제하게 되면 로그인 암호를 매번 입력해야하는데 이 과정이 번거로울 수 있습니다.
보안을 위한 절차지만 보안상 위협이 없는 상황이라면 이를 해제하고 사용하는 것이 아무래도 편할 것 입니다.
그래서 오늘은 윈도우 11 에서 절전 모드로 전환 된 뒤 다시 절전 모드를 해제할 때 로그인 입력 없이 사용하는 방법들에 대해서 알아 봅니다.
튜토리얼 환경: 윈도우 11 Pro (빌드: 22000.795)
설정 앱에서 로그인 비활성화
윈도우의 설정 앱을 통해서 절전 모드를 로그인 과정없이 해제할 수 있습니다.
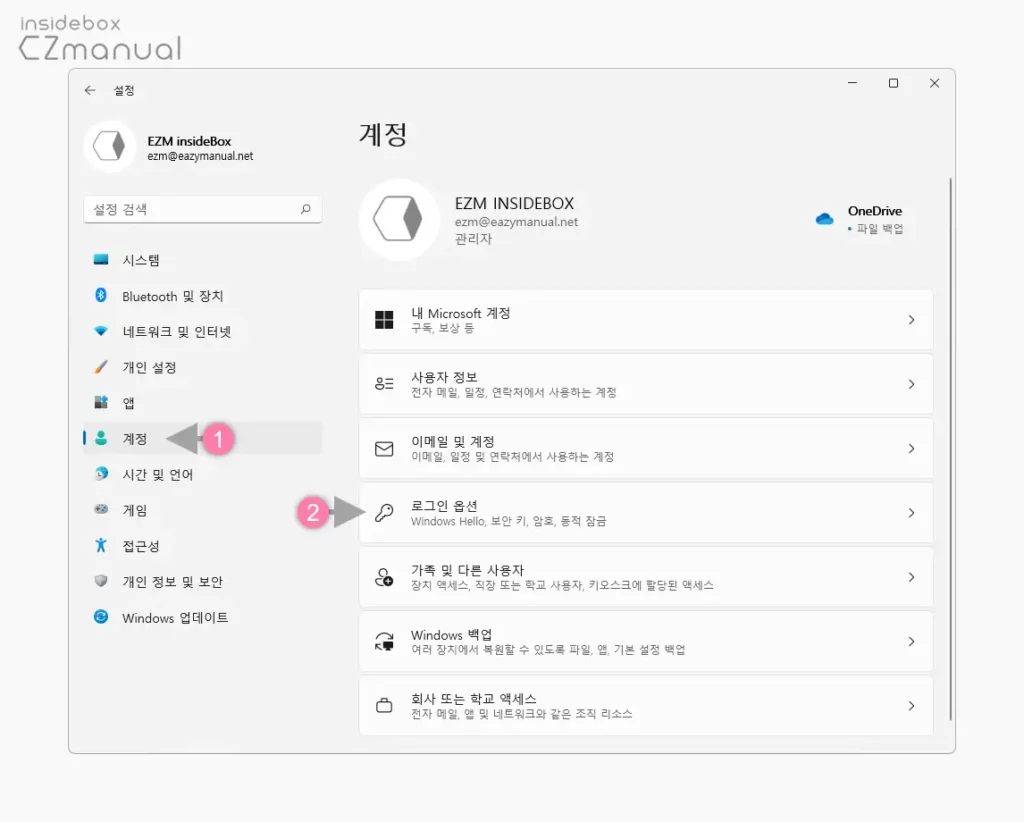
- 윈도우에서 Windows 설정 앱을 실행 하고 왼쪽 사이드 바의 탭을 계정 (1) 으로 전환 합니다.
- 계정 탭 이동 후 오른쪽 허브 메뉴에서 로그인 옵션 (2) 탭을 클릭합니다.
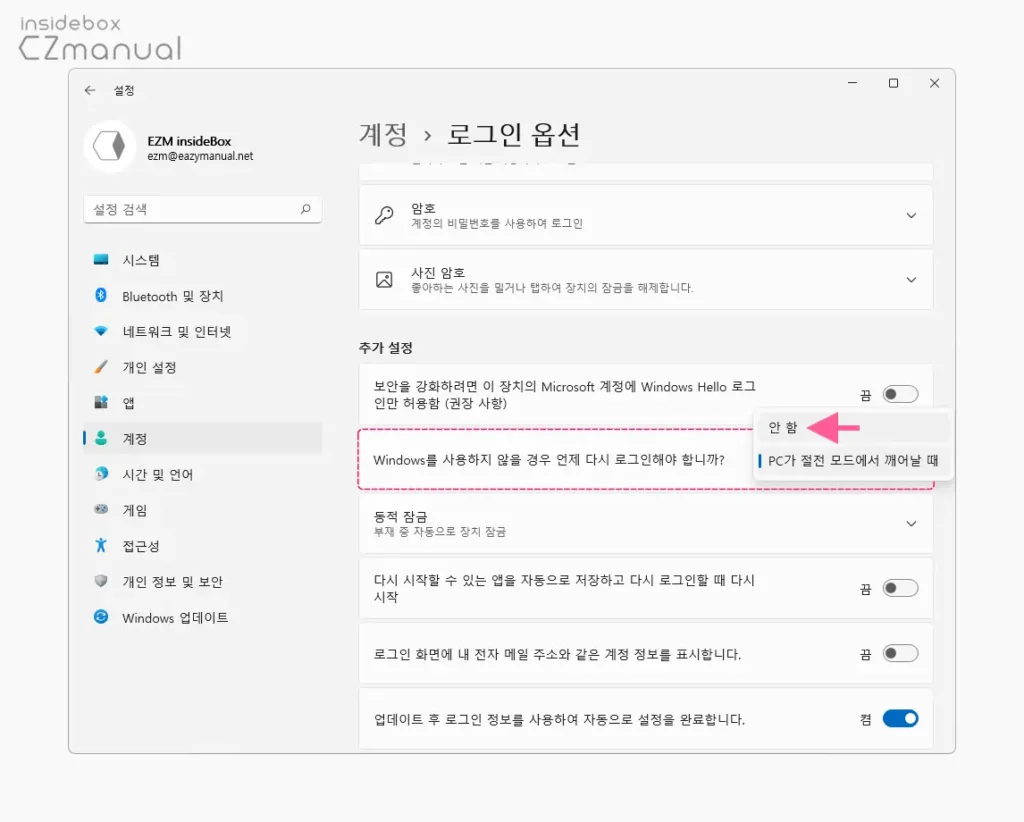
- 로그인 옵션 페이지로 이동하면 추가 설정 섹션에서 Windows를 사용하지 않을 경우 언제 다시 로그인해야 합니까?의 선택 옵션 중 안 함을 선택합니다.
명령 프롬프트로 로그인 비활성화
명령 프롬프트에서 명령어 실행으로 절전 모드를 로그인 과정없이 해제할 수 있습니다.
명령 프롬프트 실행
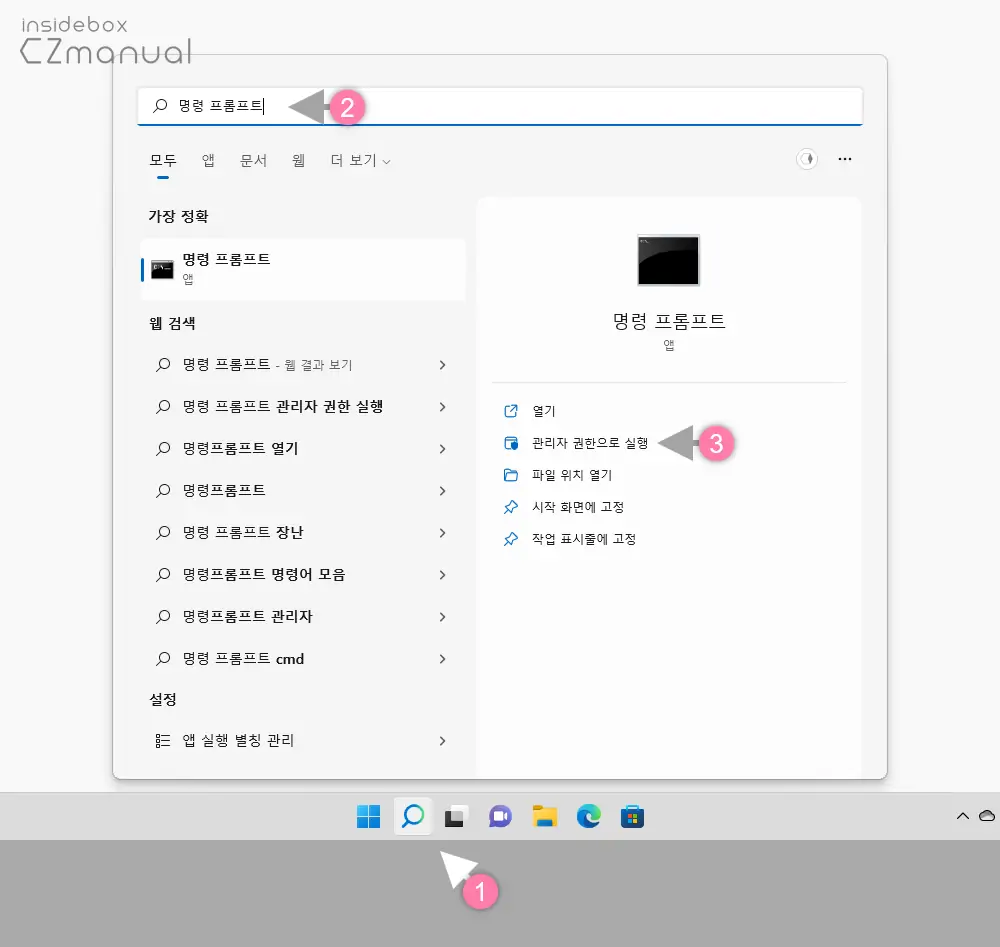
- 작업 표시줄에 위치한 돋보기 아이콘
 (1) 을 마우스로 클릭 해 검색 패널을 확장합니다. Win + S 또는 Win + Q 를 사용하면 빠르게 실행 할 수 있습니다.
(1) 을 마우스로 클릭 해 검색 패널을 확장합니다. Win + S 또는 Win + Q 를 사용하면 빠르게 실행 할 수 있습니다. - 확장 후 상단 텍스트 필드에
명령 프롬프트(2) 라고 입력 하면 검색 결과에서 명령 프롬프트가 검색됩니다. 가장 정확 항목에서 해당 앱을 바로 클릭 하거나 오른쪽 옵션에서 관리자 권한으로 실행 (3) 을 클릭하면 관리자 권한으로 명령 프롬프트를 실행할 수 있습니다.
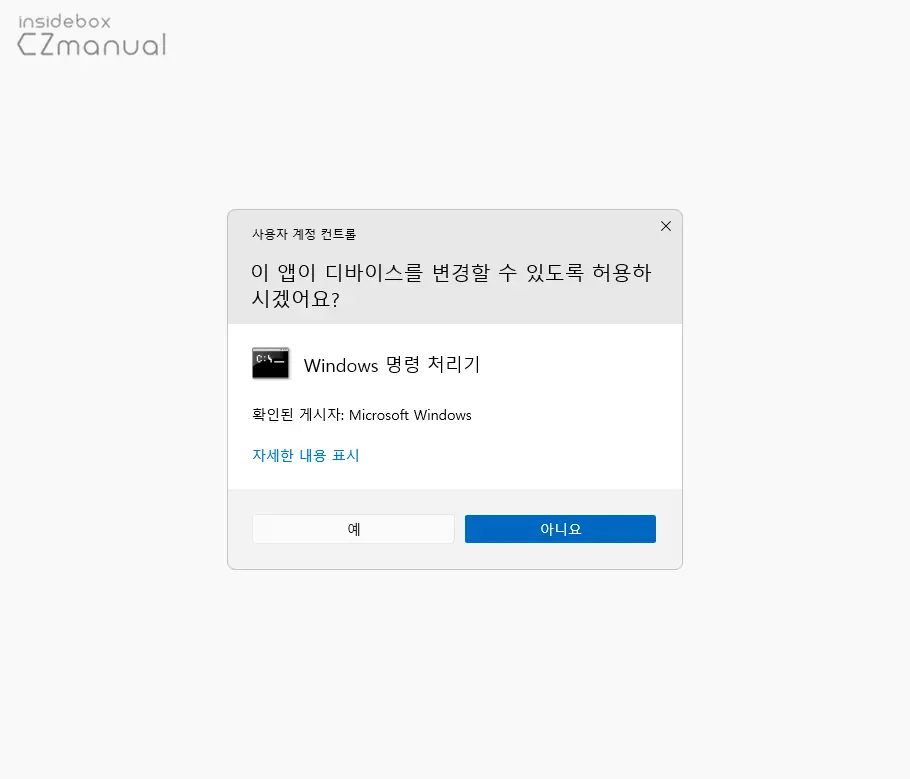
- 현재 윈도우 시스템 설정으로 사용자 계정 컨트롤 선택 페이지로 전환 될 수 있습니다. 이 경우 동의 없이 진행이 되지 않으니 진행 하고 싶다면 예 버튼을 클릭합니다.
명령 입력
아래 명령을 통해 배터리를 사용하는 경우 또는 전원이 연결된 기기에서 선택적으로 로그인 과정 없이 절전모드를 해제할 수 있습니다.
배터리 사용시
노트북과 같이 배터리로 실행되는 상태에서 로그인 프롬프트를 비활성화하려면 다음 명령을 사용합니다.
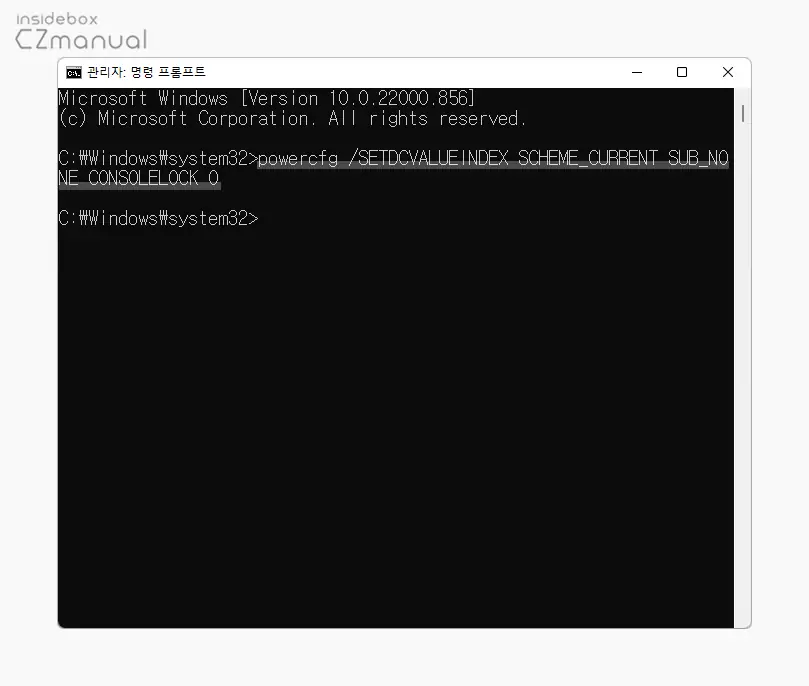
콘솔창이 실행 되면 아래 명령어를 작성 후 Enter를 입력합니다. 명령은 직접 입력 하거나 명령어 복사 ( Ctrl + C ) 후 마우스 오른쪽 버튼으로 입력 줄을 클릭 하면 간단하게 붙여넣기할 수 있습니다. 명령 마지막의 인수를 1 로 지정 시 로그인 프롬프트가 원래 상태로 활성화됩니다.
powercfg /SETDCVALUEINDEX SCHEME_CURRENT SUB_NONE CONSOLELOCK 0전원 연결시
장치의 전원이 연결 된 상태에서 로그인 프롬프트를 비활성화 하려면 다음 명령을 사용합니다.
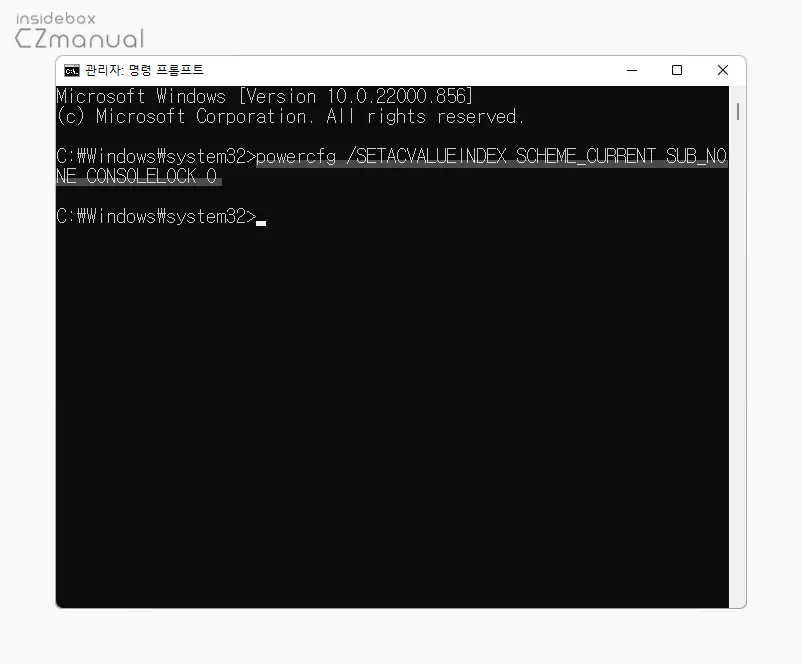
아래 명령어를 콘솔에 작성 후 Enter를 입력합니다. 마지막 인수를 1 로 지정 시 로그인 프롬프트가 원래 상태로 활성화됩니다.
powercfg /SETACVALUEINDEX SCHEME_CURRENT SUB_NONE CONSOLELOCK 0로컬 그룹 정책 편집기로 로그인 비활성화
로컬 그룹 정책 편집기의 정책을 변경해 절전 모드를 로그인 과정없이 해제할 수 있습니다.
중요: 윈도우 HOME 에디션에서는 기본적으로 ‘로컬 그룹 정책 편집기’ 를 사용 할 수 없습니다. 그렇기 때문에 윈도우 HOME 버전에서 로컬 그룹 정책 편집기를 사용하기 위해서는 PRO 버전으로 업그레이드 하거나 강제적으로 ‘로컬 그룹 정책 편집기’ 를 설치 해야 합니다.
로컬 그룹 정책 편집기 실행
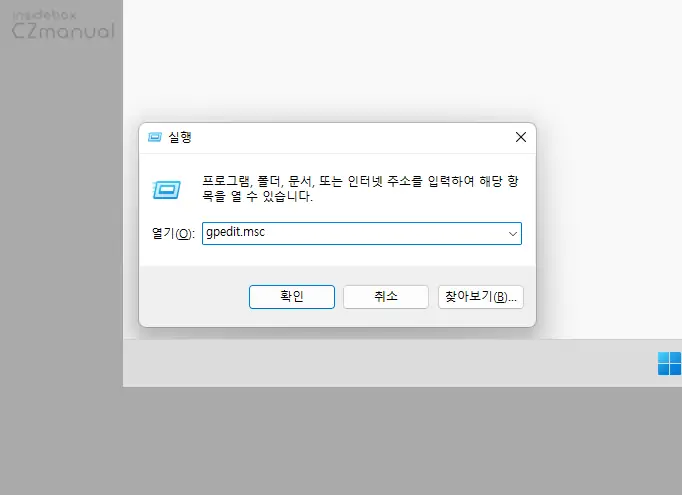
- 실행 (단축키 : Win + R ) 도구를 활성화 합니다.
- 열기(O): 옆 텍스트 필드에
gpedit.msc라고 입력 후 확인 버튼을 클릭 하거나 Enter 키를 눌러 줍니다.
정책 이동 및 설정 변경
로컬 그룹 정책 편집기를 실행 후 전원 관리 정책 설정을 변경합니다.
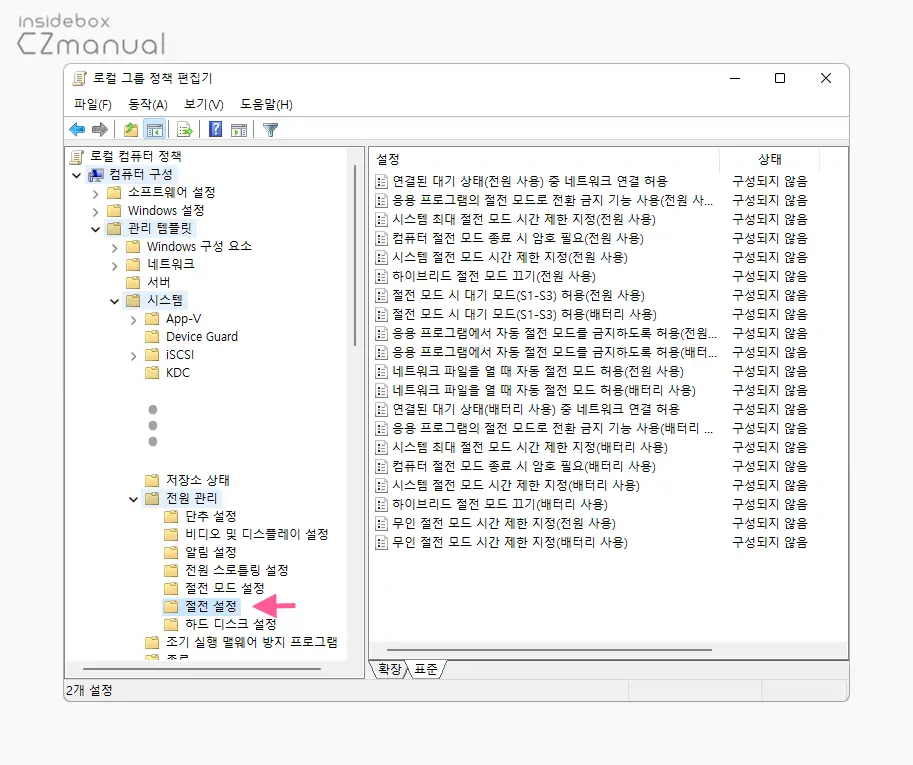
- 로컬 그룹 정책 편집기 왼쪽 박스에서 컴퓨터 구성 > 관리 템플릿 > 시스템 > 전원 관리 아래 위치한 절전 설정 항목으로 이동합니다.
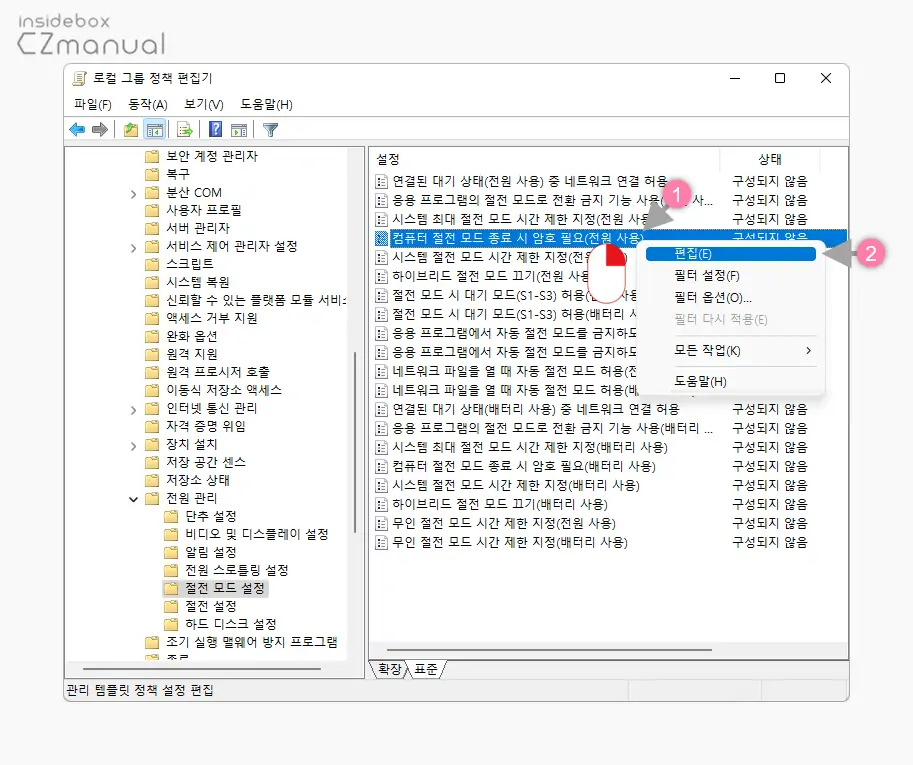
- 절전 설정 정책 우측 세부 설정에서 컴퓨터 절전 모드 종료시 암호 필요(전원 사용) (1) 설정을 찾아 마우스로 두번 클릭하거나 마우스 오른쪽 버튼으로 클릭 후 점프 메뉴에서 편집(E) (2) 을 선택합니다.
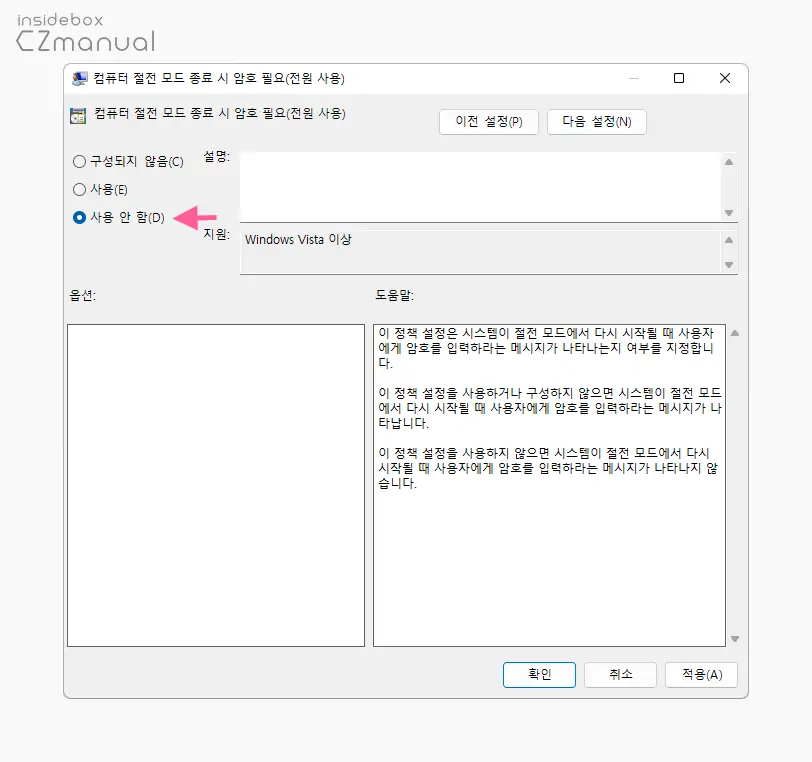
- 정책 설정 창 좌측 상단에 위치한 라디오 버튼들 중 사용 안 함(D) 항목을 선택 후 설정 내용을 반영하기 위해 확인 또는 적용(A) 버튼을 클릭 하고 창을 닫아 줍니다.
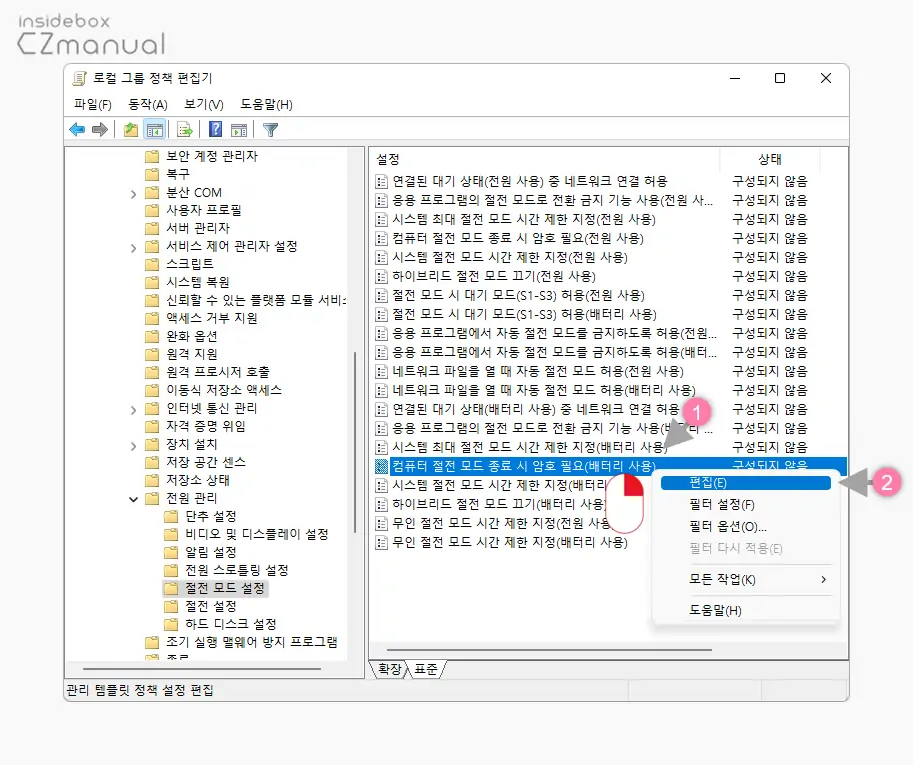
- 다시 절전 설정 정책 우측 세부 설정에서 컴퓨터 절전 모드 종료시 암호 필요(배터리 사용) (1) 설정을 찾아 마우스로 두번 클릭하거나 마우스 오른쪽 버튼으로 클릭 후 점프 메뉴에서 편집(E) (2) 을 선택합니다.
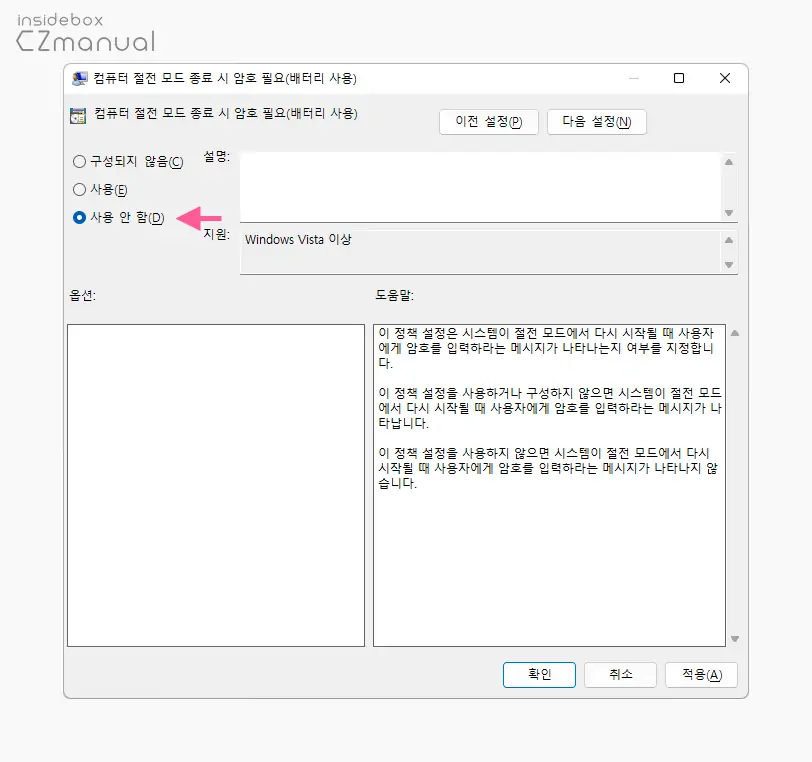
- 정책 설정 창 좌측 상단에 위치한 라디오 버튼들 중 사용(E) 항목을 선택 후 설정 내용을 반영하기 위해 확인 또는 적용(A) 버튼을 클릭 하고 창을 닫아 줍니다.
적용하기
변경 된 정책을 업데이트 하기 위해 아래 중 한 가지를 수행 합니다.
- 작업 관리자에서 explorer.exe 프로세스를 다시 시작
- 명령 프롬프트에서 정책 적용 명령어 사용
- 윈도우 시스템을 재부팅
레지스트리 편집기로 로그인 비활성화
로컬 그룹 정책 편집기를 사용할 수 없는 경우 레지스트리 편집기의 레지스트리를 변경해 절전 모드를 로그인 과정 없이 해제할 수 있습니다.
주의: 레지스트리의 수정 과 편집은 운영체제의 주요 정보를 변형 하는 것으로 만약 잘못 진행 할 경우 시스템이 손상될 가능 성이 있습니다. 작업 전에 레지스트리를 백업 하거나 윈도우 시스템을 백업 하길 권장 드립니다.
레지스트리 편집기 실행 및 경로 이동
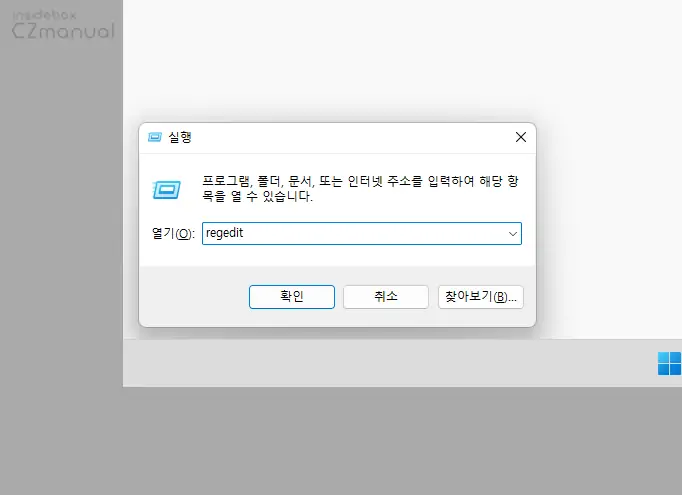
- 실행 (단축키 : Win + R ) 도구를 활성화 합니다. 처음 사용 하는 경우 실행창 기본 사용 방법 에서 추가적인 내용을 확인 할 수 있습니다.
- 열기(O): 옆 드롭다운 필드에
regedit이라고 작성 후 확인 버튼을 또는 Enter 를 눌러 줍니다.
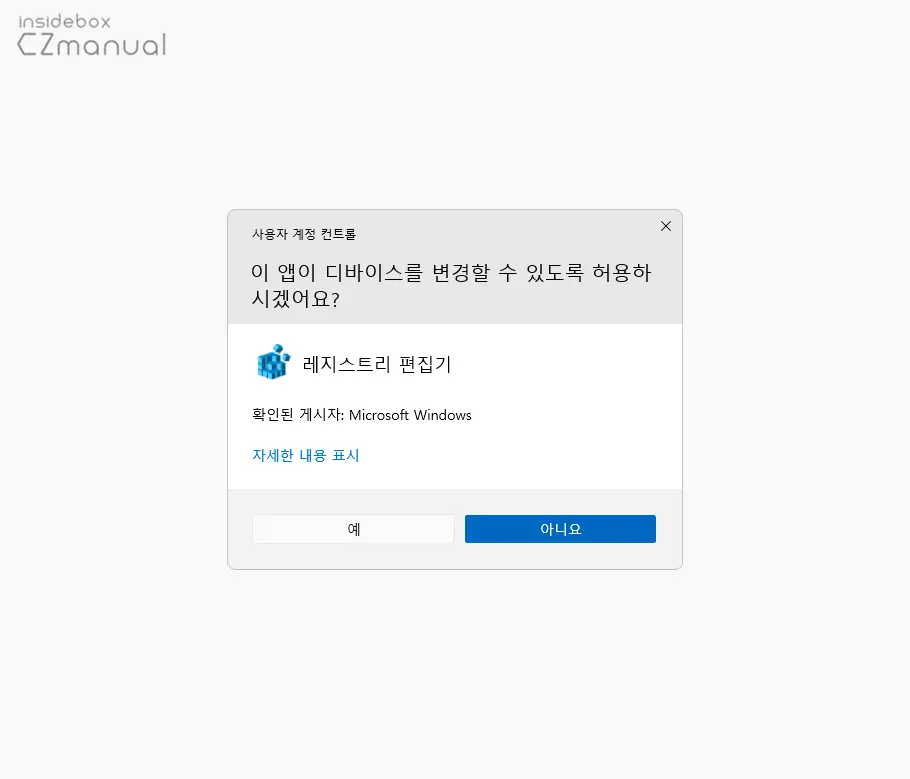
- 현재 윈도우 시스템 설정으로 사용자 계정 컨트롤 선택 페이지로 전환 될 수 있습니다. 이 경우 동의 없이 진행이 되지 않으니 진행 하고 싶다면 예 버튼을 클릭합니다.
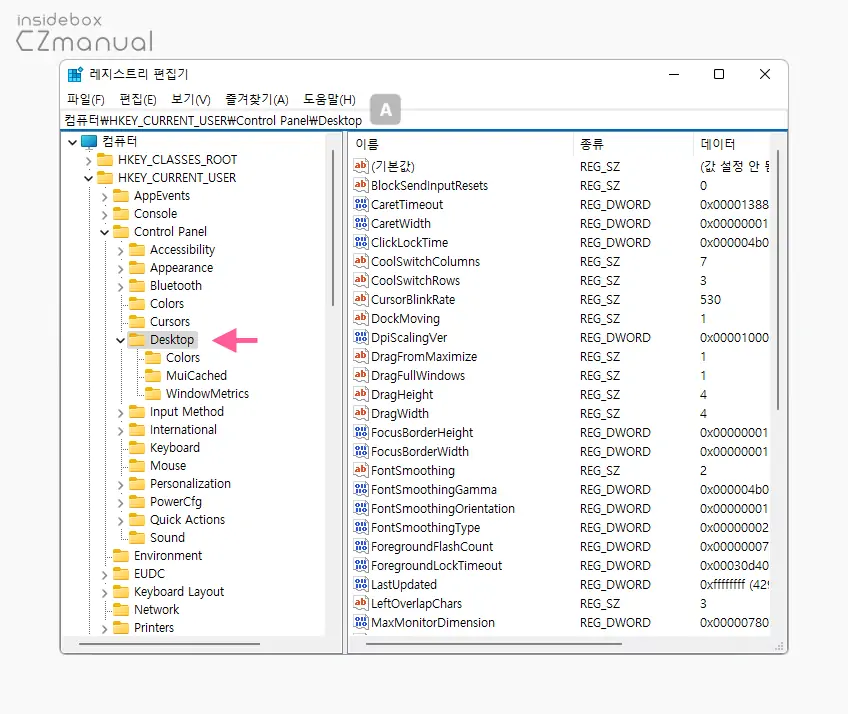
- 레지스트리 편집기 왼쪽 트리에서 아래 올려둔 경로를 따라 Desktop 키로 이동 합니다. 레지스트리 편집기 상단 경로 창 A 에 아래 값을 그대로 붙여넣기 ( Ctrl + V ) 하면 빠르게 이동 할 수 있습니다.
컴퓨터\HKEY_CURRENT_USER\Control Panel\DesktopDelayLockInterval 값 생성
레지스트리 편집기에서 Desktop 키 이동 후 해당 키 아래 DelayLockInterval 이라는 새로운 값을 생성합니다.
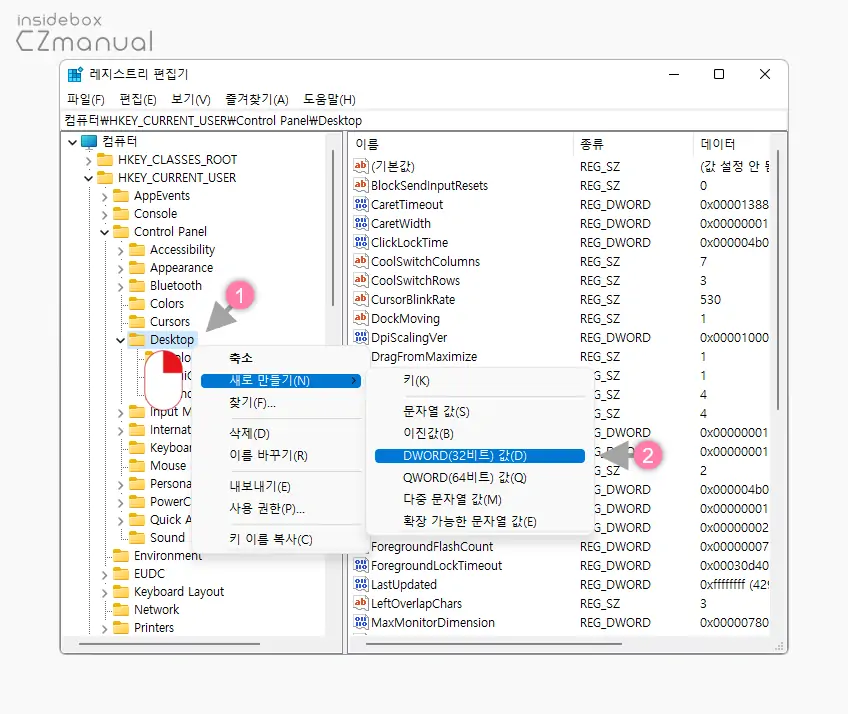
- Desktop (1) 키 폴더를 마우스 오른쪽 버튼으로 클릭 해 메뉴를 확장 합니다.
- 메뉴에서 새로 만들기(N) → DWORD(32비트)값(D) (2) 순서로 새로운 값을 생성합니다.
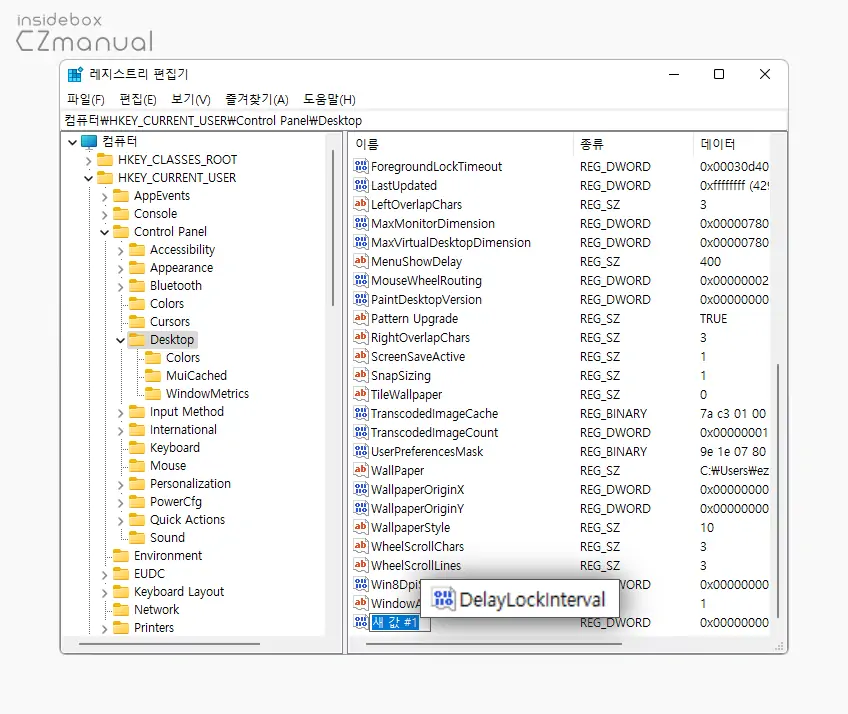
- 새로 생성된 새 값#1의 이름을
DelayLockInterval로 변경 합니다.
DelayLockInterval 값 수정
생성한 DelayLockInterval 값의 데이터를 수정합니다.
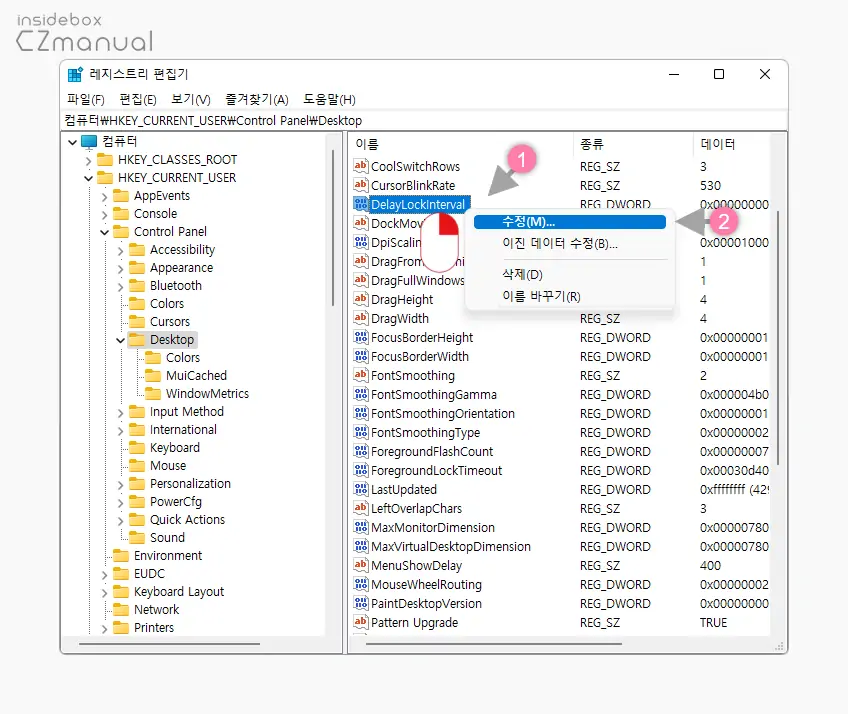
- 수정을 위해 생성한 DelayLockInterval 값 (1) 을 마우스로 두 번 클릭 하거나 컨텍스트 메뉴1의 수정(M) (2) 메뉴를 클릭합니다.
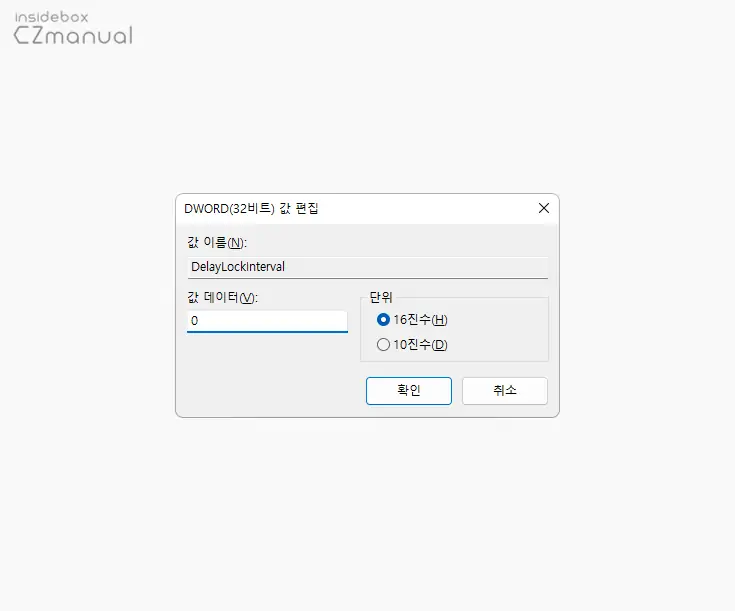
- DWORD(32비트)값 편집 창에서 값 데이터(V) 필드의 값을
0으로 지정 후 확인 버튼을 눌러 설정을 반영합니다.
적용하기
레지스트리 편집기에서 변경 한 내용을 최종적으로 시스템에 적용 하기 위해 작업 관리자에서 explorer.exe 프로세스를 다시 시작 하거나 윈도우 시스템을 재부팅 (권장)합니다.
마무리
이렇게, 윈도우 11 에서 절전 모드 해제 시 로그인 절차 없이 사용하는 방법에 대해 알아 보았습니다.
위 과정 중 한 가지를 진행했다면 이제 PC를 절전 모드에서 해제 할 때 로그인 프롬프트 없이 바로 작업을 다시 할 수 있을 것 입니다.
다만 전술한대로 로그인 과정이 생략 되는 것이기 때문에 보안 상 권장 되지 않습니다. 보안 위협이 없는 상황에서만 사용하시길 바랍니다.
