작업 표시줄의 알림창에는 현재 백그라운드에서 실행 중인 프로그램들의 아이콘이 표시 됩니다. 이는 기본 설정이 모두 표시 되도록 설정이 되어 있기 때문인데요. 이 아이콘의 노출 여부를 설정 할 수 있는 것이 '작업 표시줄에 표시할 아이콘' 항목 입니다.
그런데 프로그램을 제거 해도 이 항목에 아이콘이 그대로 남아 있는 경우가 있습니다. 그 양이 많거나 깨끗하게 정리 하면서 사용 하는 경우에는 지저분 하다고 느껴 지거나 설정 시 비효율적일 수 있습니다.
하지만 레지스트리를 수정 하면 아이콘 항목을 초기화 할 수 있으며, 현재 사용 중인 프로그램 아이콘 만 남겨서 사용 할 수 있습니다. 그래서 오늘은 윈도우 10 에서 '작업 표시줄에 표시할 아이콘' 항목을 초기화 하는 방법 에 대해서 알아 봅니다.
안내 하는 방법은 다른 버전의 윈도우에서도 거의 동일하게 동작하는 것을 확인 했습니다. 하지만 이는 포스팅 일자 기준이며 언제든 정책에 의해 변경 될 수 있습니다.
해당 포스트는 충분한 테스트 및 검증 후 작성 되었지만 이것이 해당 내용의 정확성이나 신뢰성에 대해 보증을 하는 것은 아니니 단순 하게 참고용으로 봐주시길 바랍니다.
튜토리얼 환경 : 윈도우 10 (버전:21H2, 빌드: 19044.1387)
'작업 표시줄에 표시할 아이콘' 메뉴
일단 '작업 표시줄에 표시할 아이콘' 메뉴는 어디서 관리 하는지 확인 후에 초기화 방법을 안내 합니다.
작업 표시줄 설정 메뉴 이동 하기
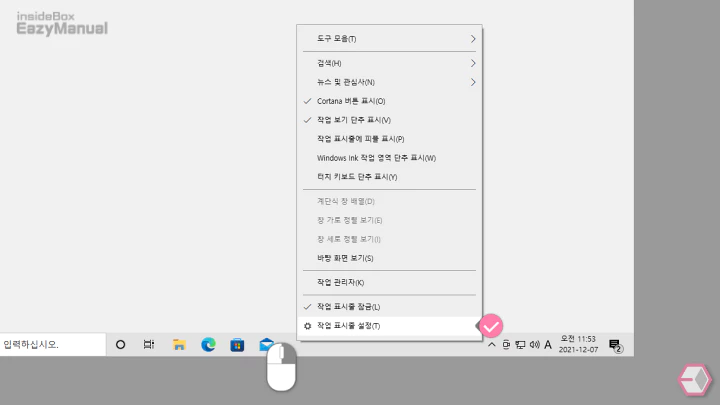
- 화면 아래 작업 표시줄의 빈공간을 마우스 오른쪽 버튼으로 클릭 해 메뉴를 확장 합니다.
- 메뉴에서 작업 표시줄 설정(T) 항목으로 이동 합니다.
'작업 표시줄에 표시할 아이콘' 메뉴

- 윈도우 설정 의 작업 표시줄 페이지로 이동이 되는데 이곳의 '알림 영역' 에서 작업 표시줄에 표시할 아이콘 선택 링크 메뉴를 확인 할 수 있으니 이곳으로 진입 합니다.
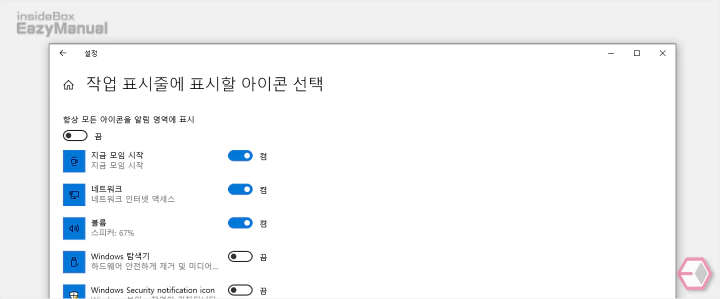
- 작업 표시줄에 표시할 아이콘 선택 설정 페이지로 이동이 되며 이곳에서 트레이 아이콘과 관련된 설정을 할 수 있습니다.
- 프로그램을 설치 하고 제거를 많이 했거나 윈도우 초기화 없이 오래 사용 했다면 이곳에서 제거 되지 않은 아이콘들이 꽤 있을 것 입니다.
- 이 곳에서 표기된 아이콘을 초기화 하면 현재 사용 중인 프로그램만 남게 됩니다.
'작업 표시줄에 표시할 아이콘' 항목 초기화 하기
위 '작업 표시줄에 표시할 아이콘' 메뉴 의 리스트는 레지스트리를 직접 수정 하거나 동일 내용이 적용 된 배치 ( Batch ) 파일을 이용 해서 초기화 할 수 있습니다.
직접 레지스트리 값 수정 하기
레지스트리 편집기를 실행 후 TrayNotify 키를 찾아 하위 값들을 제거 하면 설정을 초기화 할 수 있습니다.
주의: 레지스트리 의 수정 과 편집은 운영체제의 변경을 가하는 것으로 잘못 진행 할 경우 시스템 손상이 발생 할 수 있습니다. 작업 전에 레지스트리를 백업 하거나 윈도우 시스템을 백업 하길 권장 합니다.
레지스트리 편집기 실행
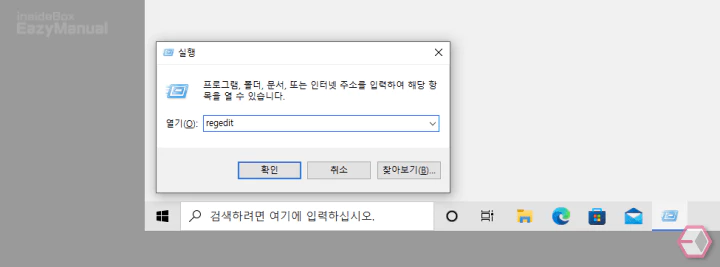
- 실행 (단축키 : Win + R) 창 을 활성화 합니다. '실행' 창 에대한 기본 적인 내용은 실행창 사용 방법에서 확인 할 수 있습니다.
- 열기(O): 옆 텍스트 필드에
regedit으로 입력 한 다음 확인 버튼을 클릭 하거나 Enter 키를 눌러 주면 됩니다.
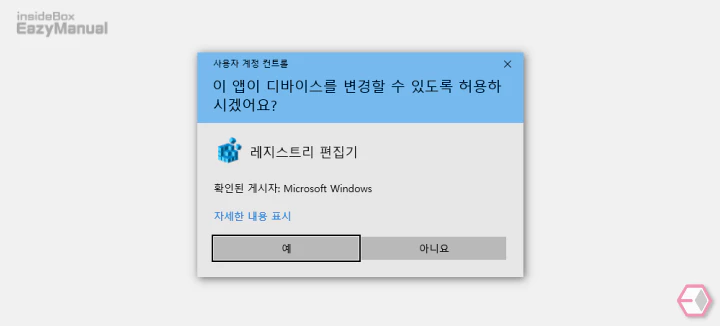
- 만약 사용자 계정 컨트롤 패널이 뜨는 경우 아래 절차로 진행 합니다.
- 안내하는 내용을 확인 합니다.
- 그래도 계속 진행 하고 싶다면 예 버튼을 클릭 하면 됩니다.
- 만약 매번 뜨는 것이 불편 한 경우 사용자 계정 컨트롤을 비활성화 할 수도 있습니다.
TrayNotify 키 편집
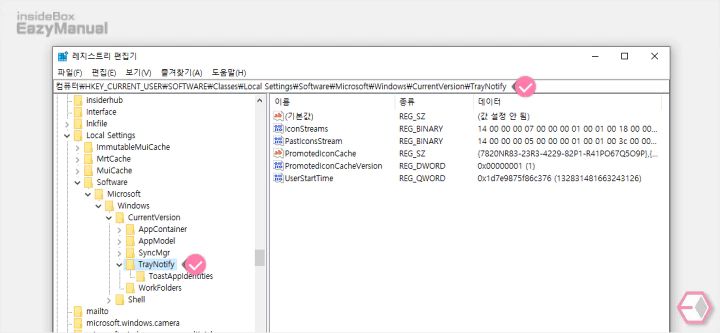
- 아래 경로로 이동 합니다. '레지스트리 편집기' 상단 주소창에 경로를 그대로 붙여넣기 ( Ctrl + V ) 하면 빠르게 이동 할 수 있습니다.
컴퓨터\HKEY_CURRENT_USER\Software\Classes\Local Settings\Software\Microsoft\Windows\CurrentVersion\TrayNotify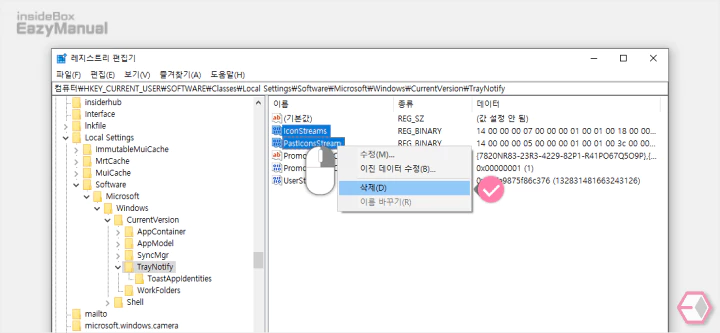
- 아래 두가지 선택 후 컨텍스트 메뉴의 삭제(D) 메뉴 또는 Del 키를 이용해 값을 제거 합니다.
- IconStreams
- PastIconsStream ( 해당 값이 없는 경우 무시 합니다.)
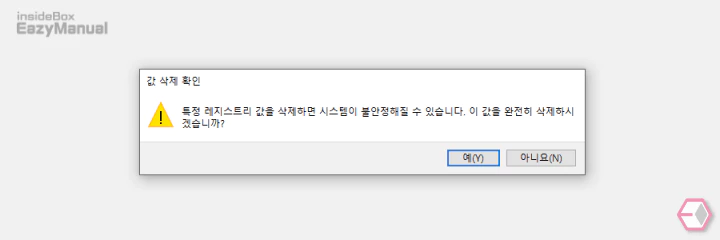
- 레지스트리 제거 와 연관 된 경고 가 팝업 됩니다. 내용을 이해 하고 계속 진행 하고자 한다면 여(Y)버튼을 눌러 단계를 진행 해 줍니다.
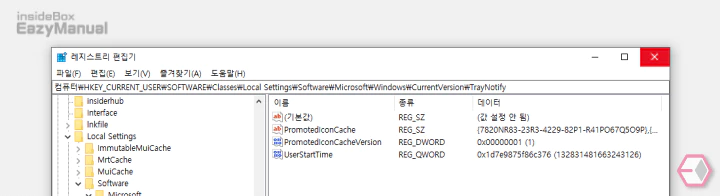
- 레지스트리가 제거 되었으면 X 버튼을 눌러 편집 창을 종료 합니다.
- 설정 후 변경 된 레지스트리를 반영 하기 위해 컴퓨터를 재시작 해야 합니다. 만약에 컴퓨터 재시작을 할 수 없거나 번거로운 경우 에는 파일 탐색기 프로세스를 다시 시작 해 줍니다.
배치 파일로 레지스트리 수정 하기
위 절차가 번거롭다면 간단하게 배치 파일을 이용해서 동일한 결과를 얻을 수 있습니다. 배치 파일을 다운로드 할 수 있도록 등록 해두었지만 다운로드 하는 것이 불안 하다면 직접 제작 해서 사용 할 수 있도록 생성 방법도 정리 해 두었으니 필요 한 경우 확인 합니다.
하지만 직접 생성 하게 되면 레지스트리를 수정 하는 방식보다 편하지 않기 때문에 권장 하지는 않으며 바로 다운로드해서 사용 하는 것을 권장 합니다.
배치 파일 만들기
앞의 단계에 진행 했던 레지스트리 편집 내용을 배치 파일로 생성 후 실행 하면 편리하게 수정을 할 수 있습니다. 배치 파일 과 관련 된 기본적인 내용 을 확인 후 다음 단계를 진행 하면 도움이 될 수 있습니다.
미리 만들어둔 배치 파일을 바로 다운로드해서 사용 하고 싶다면 -다음 단계 -로 이동 합니다.
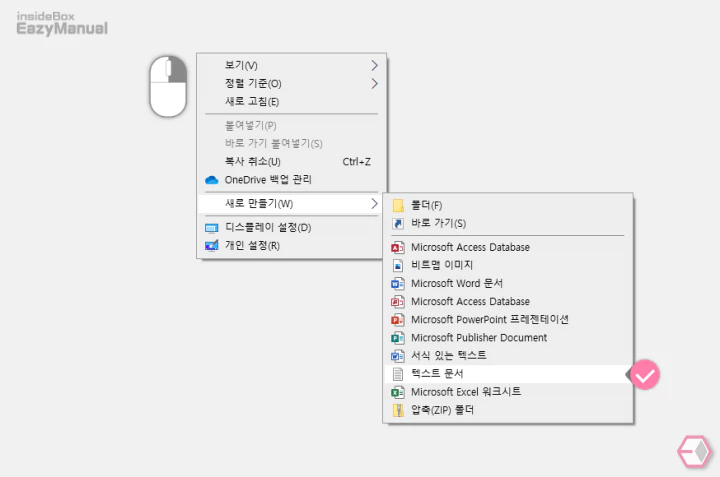
- 텍스트 문서 (.txt) 을 새로 만들어 줍니다.
- 마우스 오른쪽 버튼으로 바탕화면을 클릭 해 컨텍스트 메뉴1를 확장 해 줍니다.
- 메뉴에서 새로 만들기(W) 를 선택 후 텍스트 문서 를 생성 합니다.
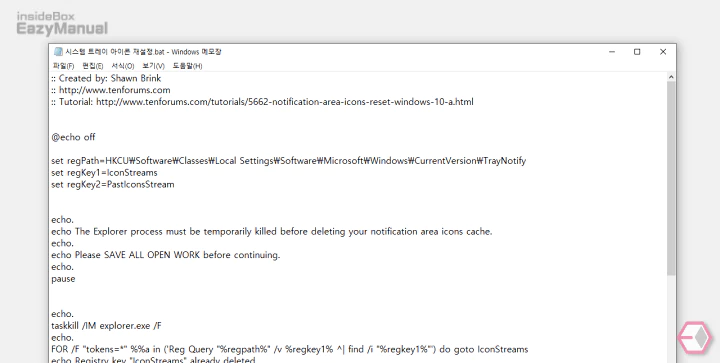
- 아래 정리해 둔 스크립트를 입력 합니다. 이 스크립트는 Shawn Brink 가 제작 한 것이며 배치 파일내 관련 내용이 표기 되어 있습니다.
:: Created by: Shawn Brink
:: http://www.tenforums.com
:: Tutorial: http://www.tenforums.com/tutorials/5662-notification-area-icons-reset-windows-10-a.html
@echo off
set regPath=HKCU\Software\Classes\Local Settings\Software\Microsoft\Windows\CurrentVersion\TrayNotify
set regKey1=IconStreams
set regKey2=PastIconsStream
echo.
echo The Explorer process must be temporarily killed before deleting your notification area icons cache.
echo.
echo Please SAVE ALL OPEN WORK before continuing.
echo.
pause
echo.
taskkill /IM explorer.exe /F
echo.
FOR /F "tokens=*" %%a in ('Reg Query "%regpath%" /v %regkey1% ^| find /i "%regkey1%"') do goto IconStreams
echo Registry key "IconStreams" already deleted.
echo.
:verify-PastIconsStream
FOR /F "tokens=*" %%a in ('Reg Query "%regpath%" /v %regkey2% ^| find /i "%regkey2%"') do goto PastIconsStream
echo Registry key "PastIconsStream" already deleted.
echo.
goto restart
:IconStreams
reg delete "%regpath%" /f /v "%regkey1%"
goto verify-PastIconsStream
:PastIconsStream
reg delete "%regpath%" /f /v "%regkey2%"
:restart
echo.
echo.
echo You will need to restart the PC to finish resetting your notification area icons.
echo.
CHOICE /C:YN /M "Do you want to restart the PC now?"
IF ERRORLEVEL 2 goto no
IF ERRORLEVEL 1 goto yes
:no
echo.
echo.
echo Restarting explorer.
echo.
echo Please remember to restart the PC later to finish resetting your notification area icons.
echo.
start explorer.exe
pause
exit /B
:yes
shutdown /r /f /t 00
- 스크립트를 모두 입력 했다면 상단 파일(F) 메뉴를 이용 해 다른 이름으로 저장(S) 합니다. 단축키인 Ctrl + Shift + S 를 사용 해도 되겠 습니다.
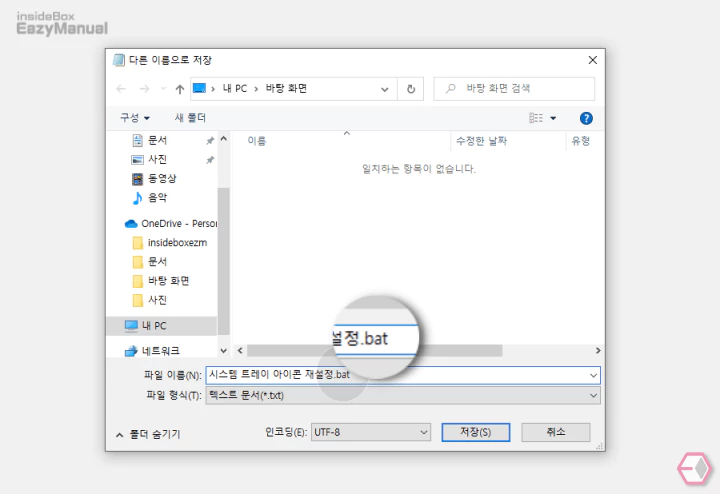
- 파일 이름을 편하게 지정 후, 확장자 는
.bat로 추가 하고 저장(S) 버튼을 눌러 파일 생성을 해 줍니다. 설명에서는시스템 트레이 아이콘 재설정.bat으로 변경 했습니다.
참고: 만약에 파일에서 확장자가 보이지 않는 다면 파일 탐색기에서 옵션이 비활성화 되어 있는 것이니 폴더 및 검색 옵션 을 수정 합니다.
배치 파일 다운로드
위 내용 이 번거롭다면 아래 미리 만들어둔 파일을 내려받아 실행 만 하면 됩니다. 버튼을 클릭 하면 다운로드 할 수 있습니다.
배치 파일 실행
위 절차로 준비한 배치 파일 을 실행 합니다.
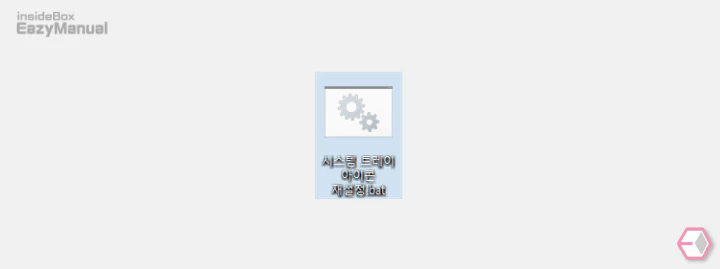
- 배치 파일을 생성했거나 내려 받았다면 이런 아이콘 형태의 파일을 확인 할 수 있습니다. 이 파일을 마우스로 두번 클릭 하거나 컨텍스트 메뉴의 열기(O) 항목을 이용해 실행 합니다.
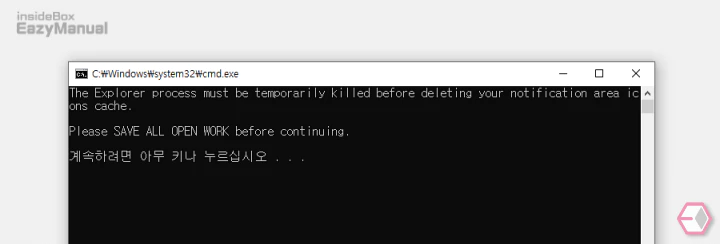
- 실행 하면 이와 같이 키 입력을 해주어야 진행이 됩니다.
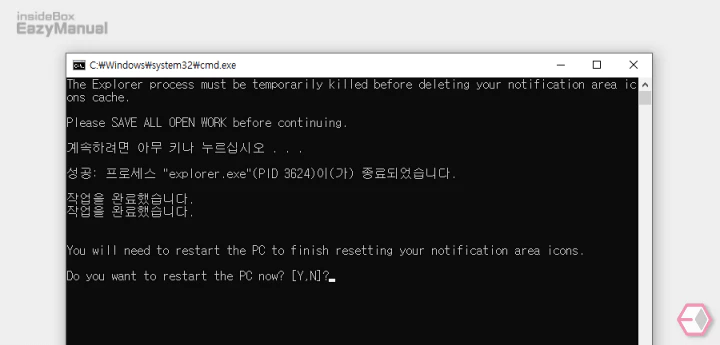
- 작업이 시작 되면 작업은 바로 완료 되며, 작업 진행 간 파일 탐색기(explore.exe) 를 재 시작 하기 때문에 작업 표시 줄이 몇 차례 깜박일 수 있습니다.
- 작업이 완료 되면 컴퓨터 재시작 여부를 묻는데 이미 탐색기 리셋으로 적용은 된 상태이기 때문에 상황에 맞게 선택 합니다. ( 개인적으로 Y 를 선택 후 리셋을 바로 해주는 것을 권장 합니다. )
마무리
이렇게 윈도우 10 에서 '작업 표시줄에 표시할 아이콘' 항목을 재설정 하는 방법에 대해 알아 보았습니다. 윈도우 11 의 경우에도 거의 유사 합니다. 하지만 메뉴 이름 과 위치가 조금 다르기 때문에 필요 한 경우 윈도우 11 에서 트레이 설정을 변경 하는 방법을 참고 합니다.
일반적인 사용자 라면 크게 문제 될 일은 없는 내용이지만 필자와 같이 깨끗하게 유지하면서 사용 하고 싶다면 가끔씩 정리 하는 것도 나쁘지 않을 듯 합니다.
그리고 테스트를 목적으로 사용 하는 컴퓨터 라면 잦은 변경이 되기 도 하니, 위 내용을 참고해서 직접 수정을 하거나 배치파일을 시작 프로그램으로 등록 해서 매번 재설정 하는 방식 으로 사용 해도 좋을 듯 합니다.
