브랜드 PC 를 구매하게 되면 자체 고스트1 복구 도구를 이용해 처음 구매한 상태로 되돌아 갈수 있는 옵션을 제공해 편하게 사용할 수 있습니다.
하지만 윈도우 에서 기본적인 세팅이 완료 된 상태를 이미지로 백업해두면 고스트 복구 도구를 사용하는 것처럼 완벽하게 동일한 세팅으로 다시 돌아갈 수 있습니다.
그래서 오늘은 윈도우 11 에서 윈도우 전체 이미지를 백업하고 다시 복원하는 방법에 대해서 알아 봅니다.
튜토리얼 환경 : 윈도우 11 Pro (빌드: 22000.739)
이미지 백업하기
필자의 경우 간단한 테스트 전에는 시스템 백업을 진행하고 윈도우를 새롭게 클린 설치한 직후 기본적인 세팅을 하고 자주 사용하는 프로그램들도 모두 설치 한 상태에서 그 세팅 상태를 저장하기 위해서는 이미지 백업으로 진행합니다.
그러면 추후 클린 설치없이 모두 세팅이 된 상태로 복구 할 수 있어 상당히 편리합니다.
참고: Windows가 설치되어 있거나 파티션으로 나뉘어진 디스크 드라이브에는 이미지를 백업하지 않는 것이 좋습니다. 또한 이미지가 저장 될 하드 드라이브 또는 USB 플래시 드라이브의 파일 시스템은 NTFS를 사용해야 합니다. 포맷 방식을 변경하는 방법은 드라이브 포맷 변경하기를 확인하세요.
시스템 이미지 만들기 메뉴 이동
시스템 이미지는 제어판의 백업 및 복원 메뉴를 통해 백업할 수 있습니다.
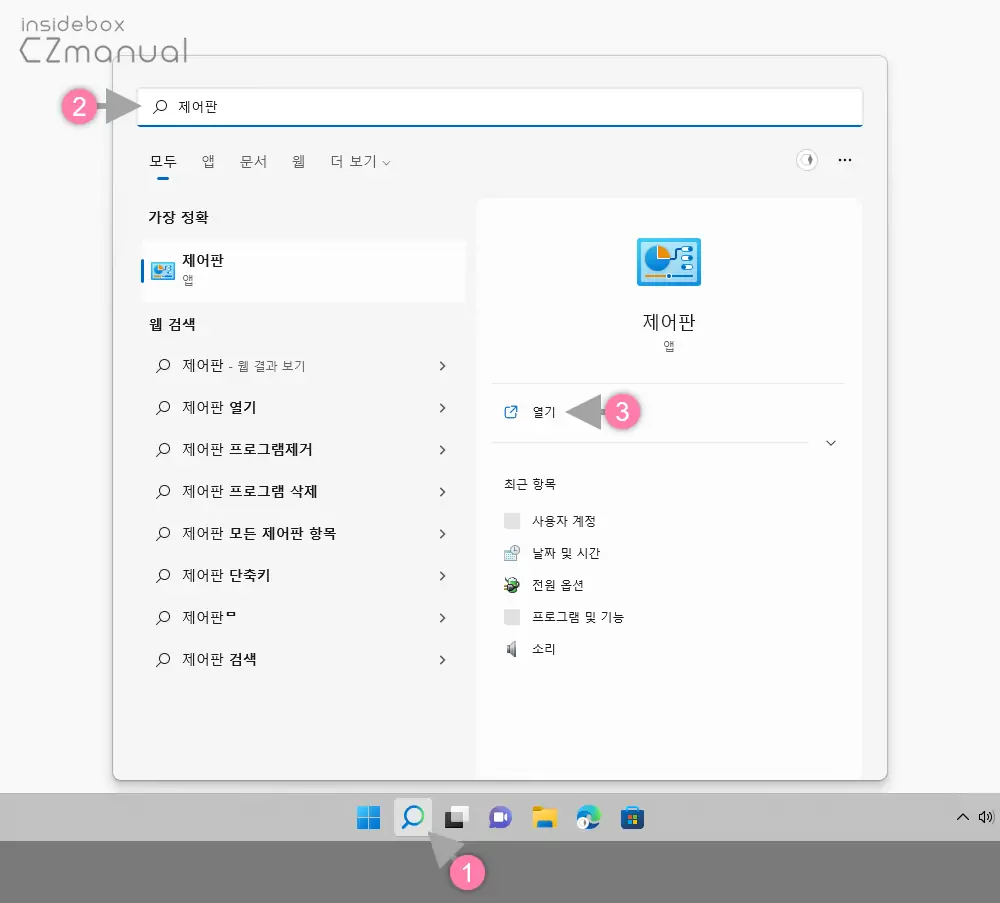
- 작업 표시줄에 위치한 돋보기 아이콘
 (1) 을 마우스로 클릭 해 검색 패널을 확장합니다. Win + S 또는 Win + Q 를 사용하면 빠르게 실행 할 수 있습니다.
(1) 을 마우스로 클릭 해 검색 패널을 확장합니다. Win + S 또는 Win + Q 를 사용하면 빠르게 실행 할 수 있습니다. - 확장 후 상단 텍스트 필드에
제어판(2) 으로 입력 하면 검색 결과에서제어판이 검색됩니다. 가장 정확 항목에서 해당 앱을 바로 클릭 하거나 오른쪽 옵션에서 열기 (3) 를 클릭하면 실행할 수 있습니다.
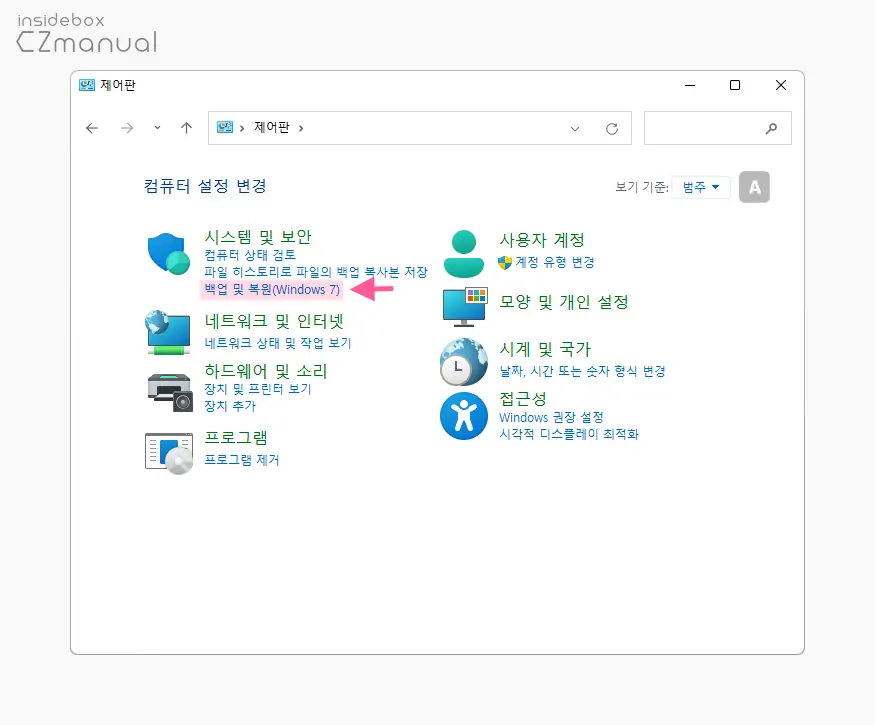
- 제어판이 실행 되면 상단 보기 기준을 범주 A 로 두고 시스템 및 보안의 백업 및 복원(Windows 7)을 클릭합니다.
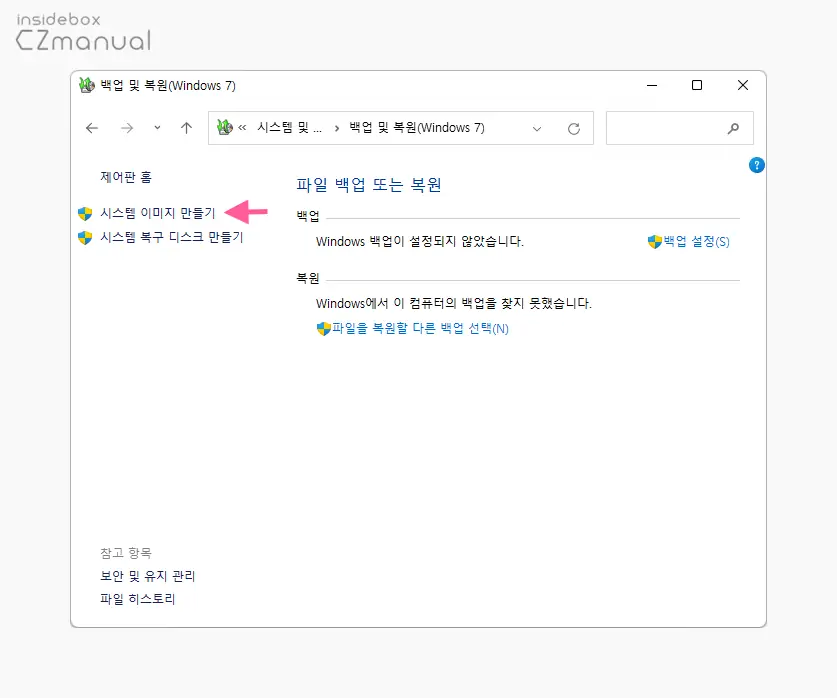
- 이동 후 좌측 사이드바에 위치한 시스템 이미지 만들기를 클릭합니다.
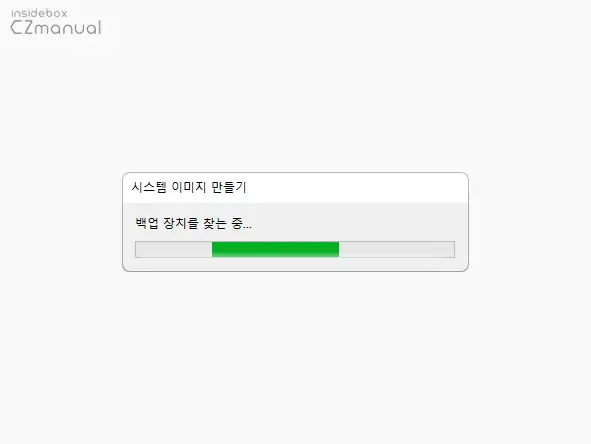
- 시스템 이미지를 저장할 장치를 찾는 로딩 과정이 잠시 진행됩니다.
시스템 이미지 만들기
시스템 이미지 만들기 메뉴를 클릭 로딩 후 시스템 이미지 만들기 마법사가 실행되며 단계별 안내에 따라 이미지를 생성할 수 있습니다.
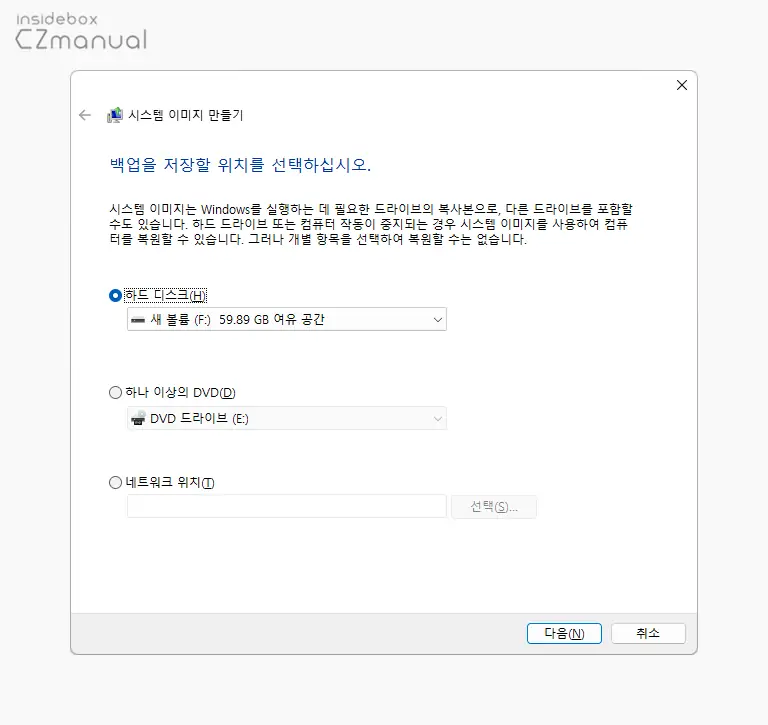
- 첫 번째 단계인 백업을 저장할 위치를 선택하십시오.에서 윈도우 이미지를 백업할 저장소를 선택 후 다음(N) 버튼을 클릭합니다. 설명에서는 하드 디스크로 진행합니다.
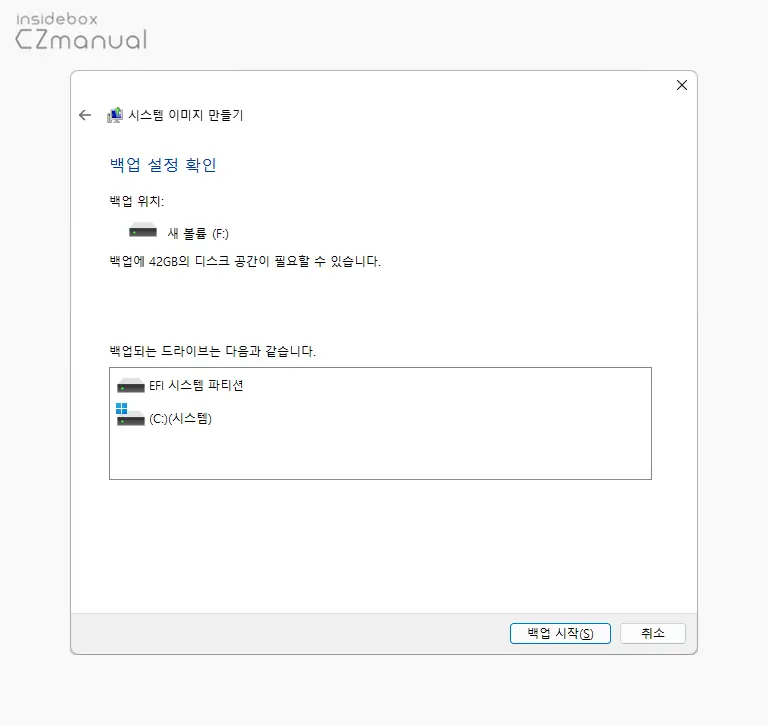
- 백업 설정 확인 단계에서는 앞서 설정한 내용을 확인 할 수 있는 단계입니다. 확인 후 이상이 없다면 백업 시작(S) 버튼을 클릭 해 단계를 진행합니다.
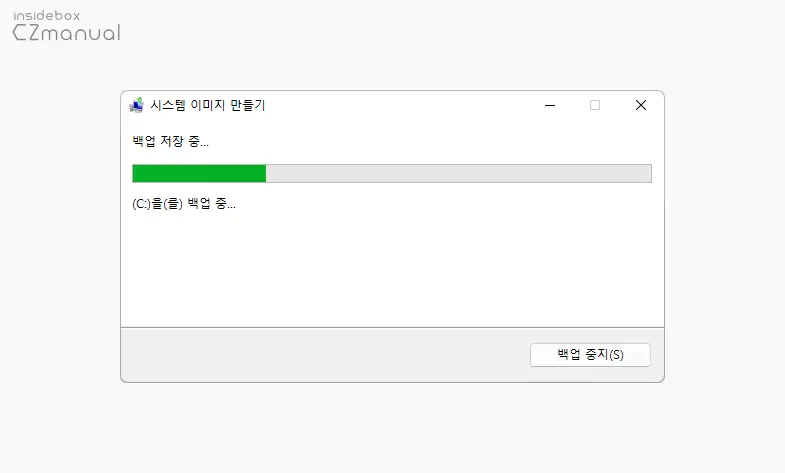
- 이미지 백업이 진행 됩니다. 전체 이미지를 그대로 복사하기 때문에 시간이 오래 소요됩니다.
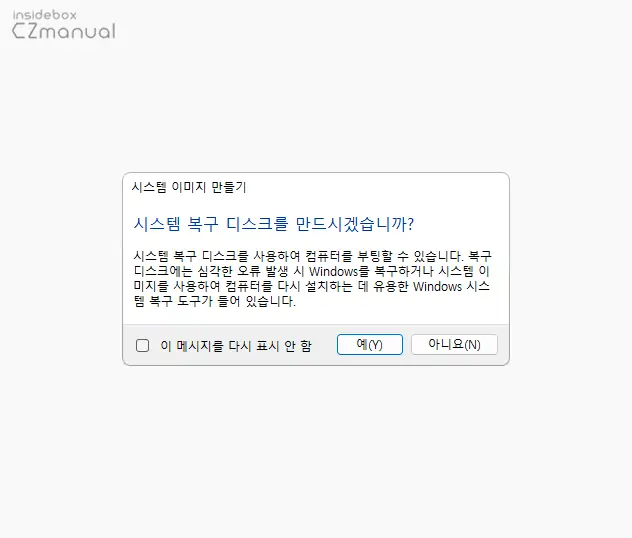
- 시스템 복구 디스크를 만드시겠습니까? 로 시작하는 안내가 팝업되는데 여기서 예(Y)를 클릭하면 복구 디스크를 만들 수 있으며 추후 부팅 순서를 복구 디스크로 변경 해 부팅 시 윈도우를 현재 상태로 복원할 수 있습니다. 설명에서는 복구 디스크를 생성하지 않으니 아니요(N)을 선택합니다.
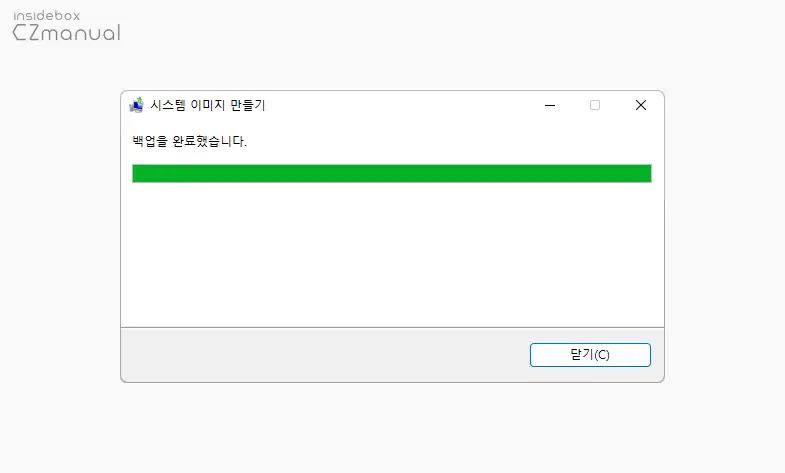
- 백업이 모두 완료되면 백업이 완료되었습니다.라는 메시지가 표시되며 닫기(C) 버튼을 클릭하면 마법사를 종료할 수 있습니다.
이미지 복원하기
위 과정으로 백업 된 이미지를 사용하면 복원 과정을 통해 완벽하게 동일한 상태로 복구할 수 있습니다.
고급 시작 옵션으로 시작
윈도우 시스템을 복구 하기 위해서는 고급 시작 옵션으로 진입해야 합니다. 진입 방식은 다양하게 존재하지만 설명에서는 설정 앱을 이용해 실행합니다.
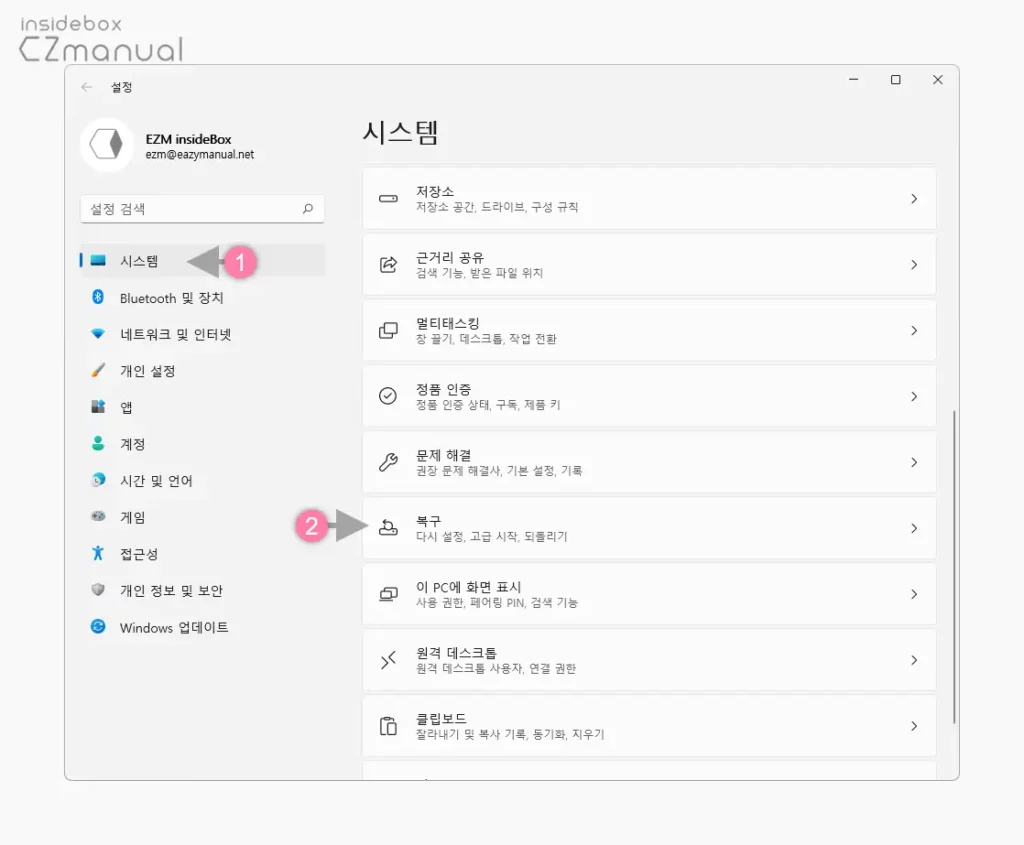
- 윈도우 에서 Windows 설정 앱을 실행 하고 좌측 사이드 바의 탭을 시스템 (1) 으로 전환 합니다.
- 전환 후 하위 메뉴 중 복구 (2) 를 클릭합니다.
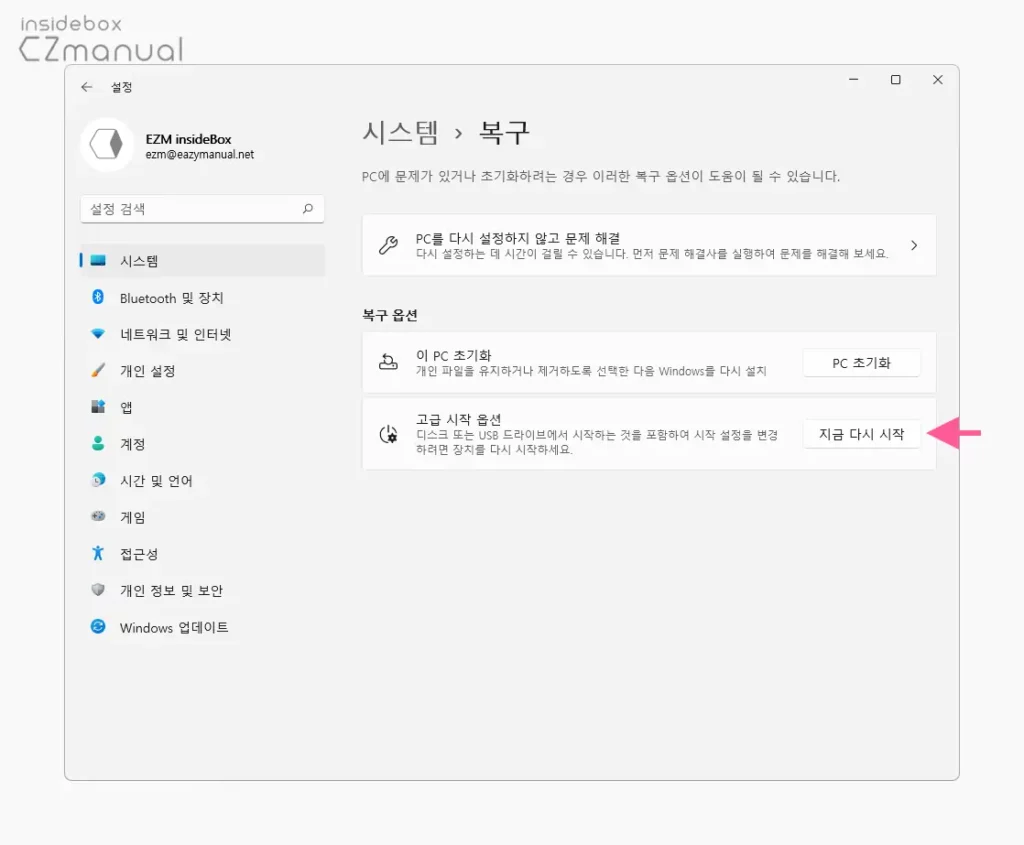
- 복구 카테고리 이동 후 복구 옵션 섹션 고급 시작 옵션의 지금 다시 시작 버튼을 클릭합니다.
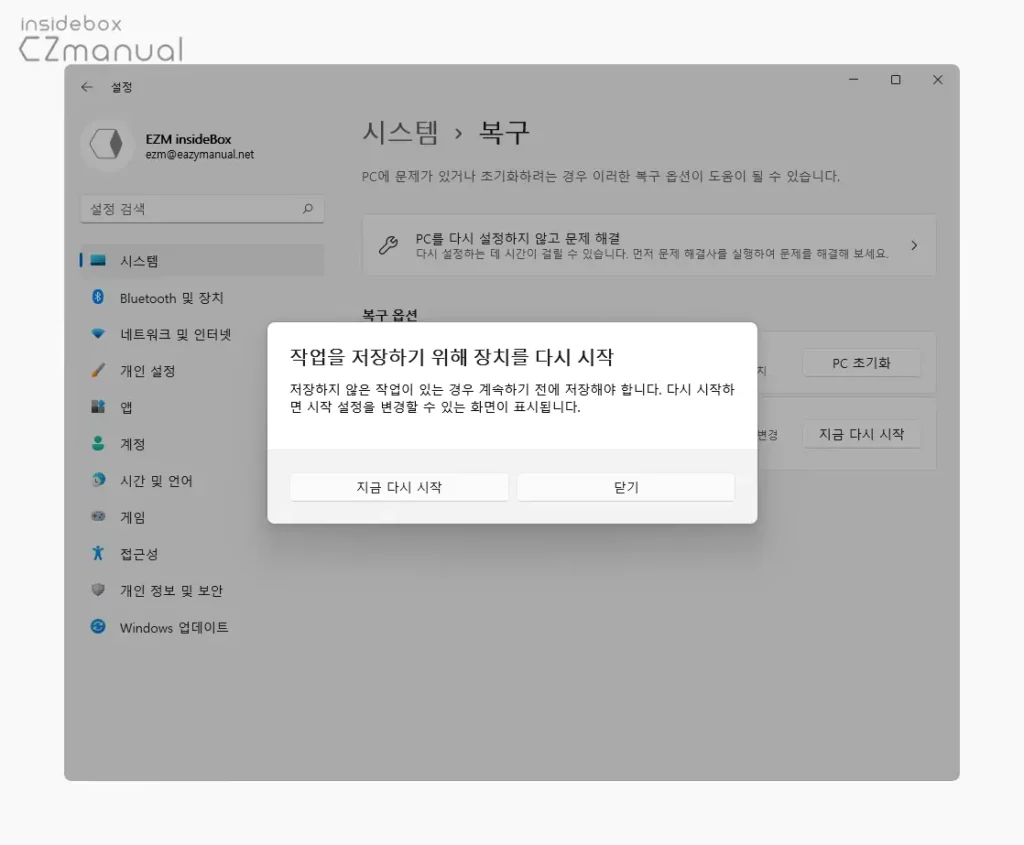
- 저장하지 않은 작업은 저장하라는 안내가 표시 되니 안내에 따라 저장하지 않은 작업이 있다면 저장 후 지금 다시 시작 버튼을 클릭합니다.
고급 시작 옵션
고급 시작 옵션으로 진입하면 아래 단계에 따라 이미지 복구메뉴로 이동합니다.
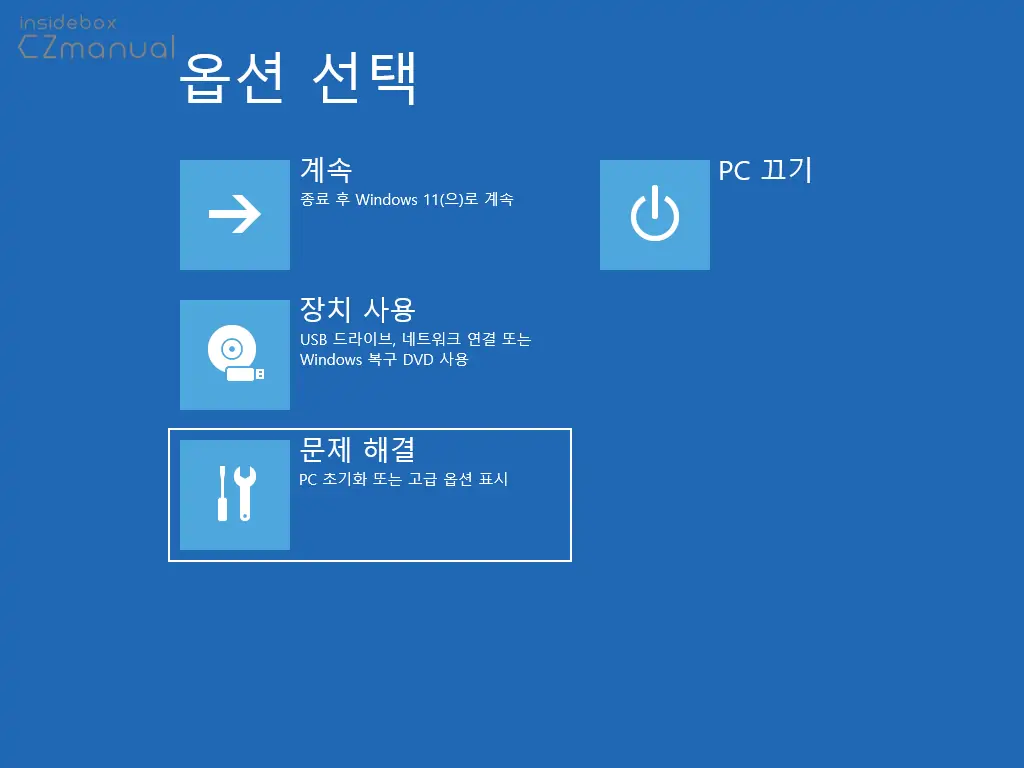
- 옵션 선택 단계에서 문제 해결을 선택합니다.

- 문제 해결 단계에서 고급 옵션을 선택합니다.
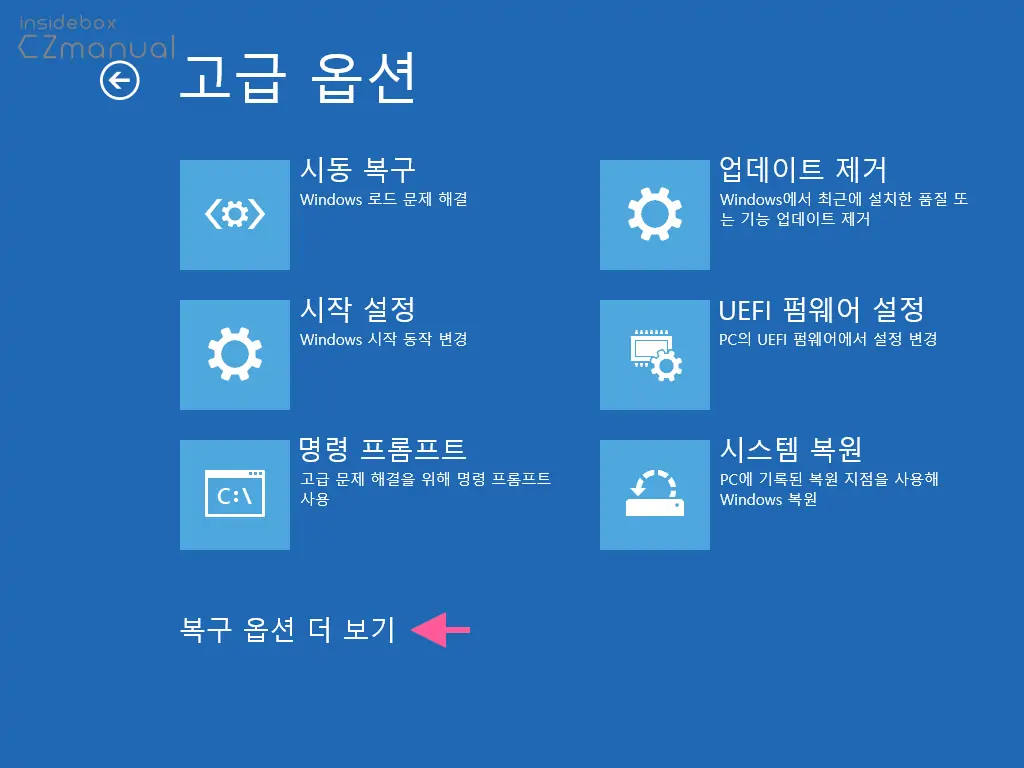
- 고급 옵션 단계에서 복구 옵션 더보기를 클릭합니다.
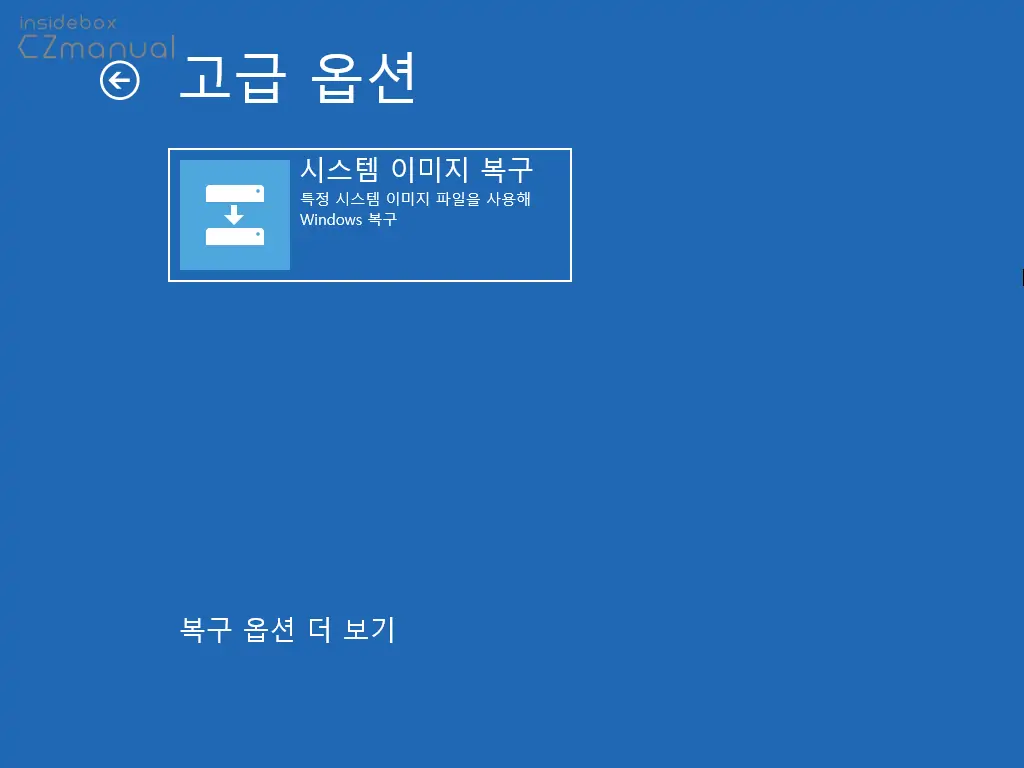
- 숨겨져 있던 시스템 이미지 복구를 클릭합니다.
이미지로 컴퓨터 다시 설치
시스템 이미지 복구를 클릭 하면 이미지로 컴퓨터 다시 설치 마법사가 실행되는데 마법사의 안내를 따라가면 이미지를 복구할 수 있습니다.
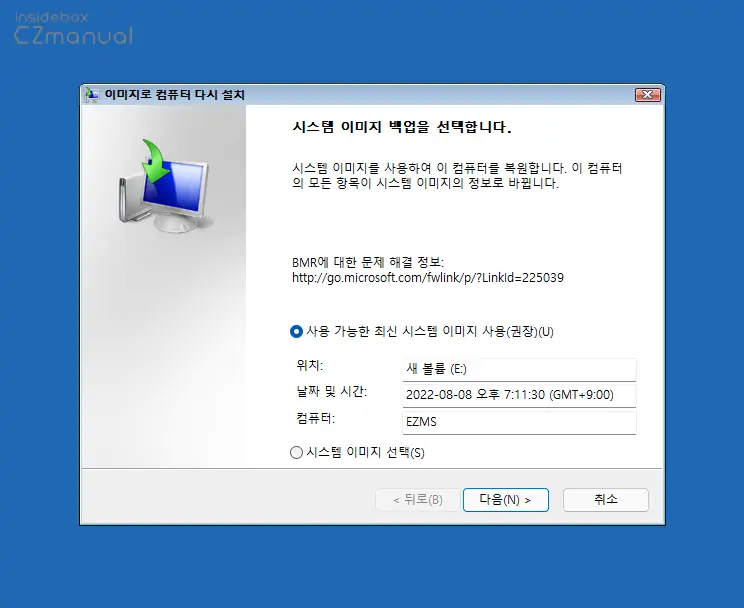
- 시스템 이미지 백업을 선택합니다. 단계에서 복원에 사용할 이미지 경로를 지정한 뒤 다음(N) 버튼을 클릭합니다.
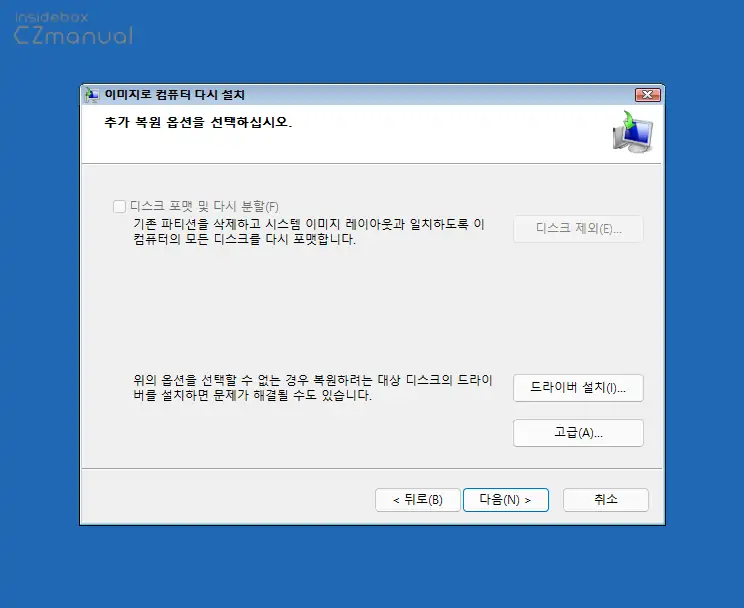
- 추가 복원 옵션을 선택하십시오. 단계에서는 파티션이 분할되어 있는 상황에서 활성화 되지만 그렇지 않은 경우 별다르게 체크할 사항이 없으니 다음(N) 버튼을 클릭 해 지나갑니다.
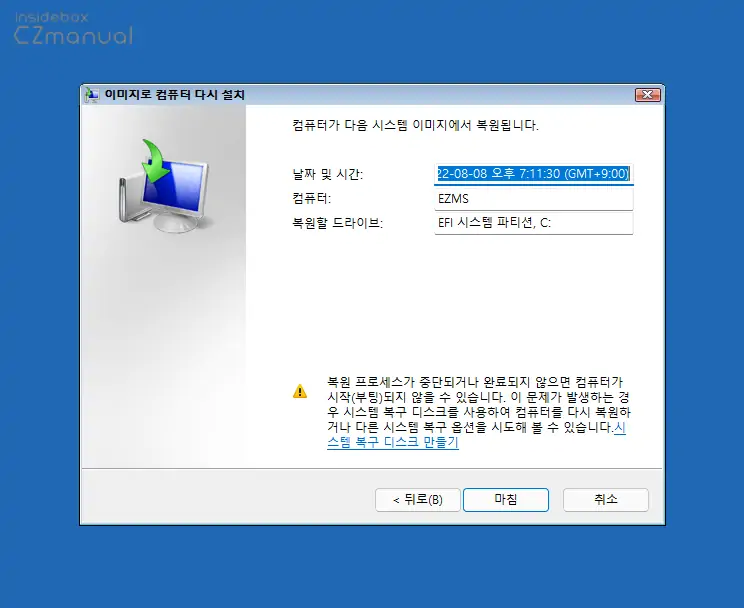
- 컴퓨터가 다음 시스템 이미지에서 복원됩니다. 단계에서는 앞서 체크한 항목들을 리포트할 수 있습니다. 이상이 없다면 마침 버튼을 클릭합니다.
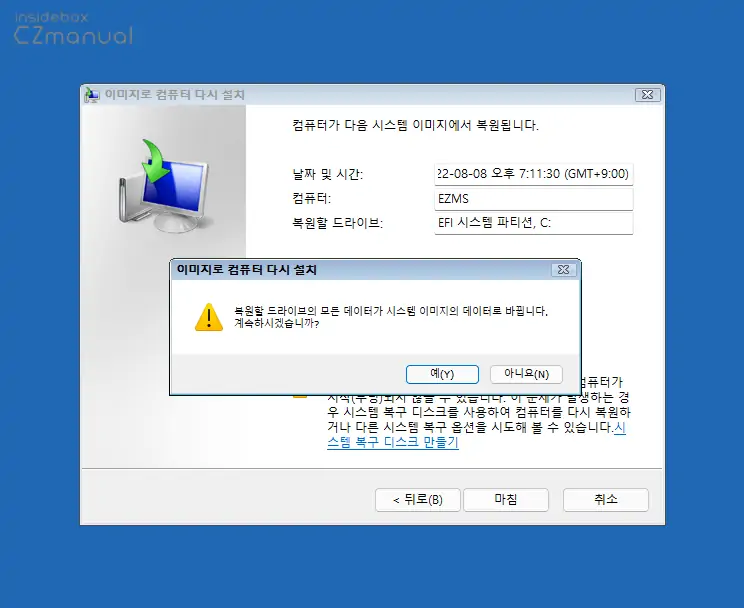
- 현재 저장 된 데이터가 이미지의 데이터로 변경된다는 내용의 선택창이 팝업됩니다. 내용에 대해 이해했다면 예(Y) 버튼을 클릭 해 단계를 진행합니다.
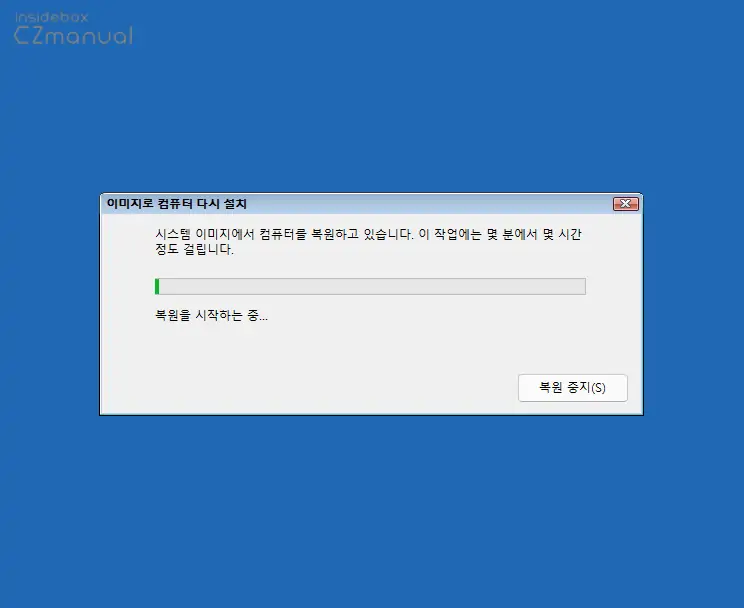
- 이미지 복원 작업이 시작 되고 이 작업은 이미지의 크기에 비례하기 때문에 상당히 오래 소요될 수 있습니다.
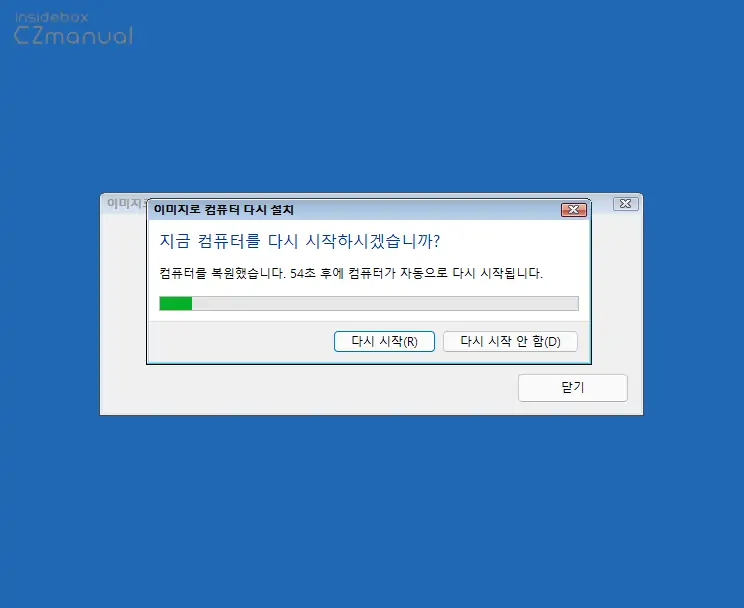
- 컴퓨터가 저장 된 이미지로 복원 되면 컴퓨터를 다시 시작하라는 내용의 창이 팝업되고 다시 시작(R) 버튼을 클릭하거나 그대로 두면 시스템이 재부팅됩니다.
마무리
이렇게, 윈도우 11 에서 윈도우 전체 이미지를 백업하고 다시 복원하는 방법 에 대해 알아 보았습니다.
위 과정으로 윈도우의 현재 상태를 이미지로 저장해 두면 대부분의 상황에서 그대로 복구할 수 있기 때문에 활용도가 높다고 할 수 있습니다.
필자와 같이 윈도우 에서 여러가지 테스트를 많이 한다면 위 과정을 통해 이미지를 백업해 두는 것이 안전할 것 입니다.
