이전 포스트에서 파워토이즈를 설치 하는 방법 과 전체적인 구성 등 기본 적인 내용에 대해 알아 보았습니다. 파워 토이즈에는 다양한 유틸리티들이 포함 되어 있습니다.
오늘은 그 중에서 컨텍스트 메뉴에서 사진 사이즈 등을 간편하게 변경 할 수 있는 Image Resizer 라는 도구의 기본적인 사용 방법을 정리 합니다.
안내 하는 프로그램은 윈도우 11 뿐 아니라 윈도우 10 에서도 동일하게 적용 되는 것을 확인 했지만 이는 포스팅 일자 기준이며 개발사 자체 정책에 의해 변경 될 수 있습니다.
해당 포스트는 충분한 테스트 및 검증 후 작성 되었지만 이것이 해당 내용의 정확성이나 신뢰성에 대해 보증을 하는 것은 아니니 단순 하게 참고용으로 봐주시길 바랍니다.
튜토리얼 환경 : 윈도우 11 (빌드: 22000.348), 파워 토이즈 v0.53.1
'Image Resizer' 란
윈도우에서 우클릭시 열리는 컨텍스트 메뉴에 Image Resizer 도구를 추가 해 이미지를 어떠한 프로그램 보다 빠르게 원하는 크기 와 파일 형태로 변경 해주는 도구 입니다.
- 이미지 확장자를 가진 파일을 마우스 오른쪽 버튼으로 클릭 하면 변경 메뉴를 활성화 할 수 있습니다.
- 대량 변경 도 간단하게 진행 할 수 있습니다.
- 이미지를 마우스 오른쪽 버튼으로 드래그 하면 폴더 이동 전 변환이 가능 합니다. 파일 이동 하면서 바로 변환할 수 있습니다.
설정하기
설정을 열고 옵션 활성화 후 옵션들에 대해 둘러보기 형식으로 정리 합니다.
설정 열기
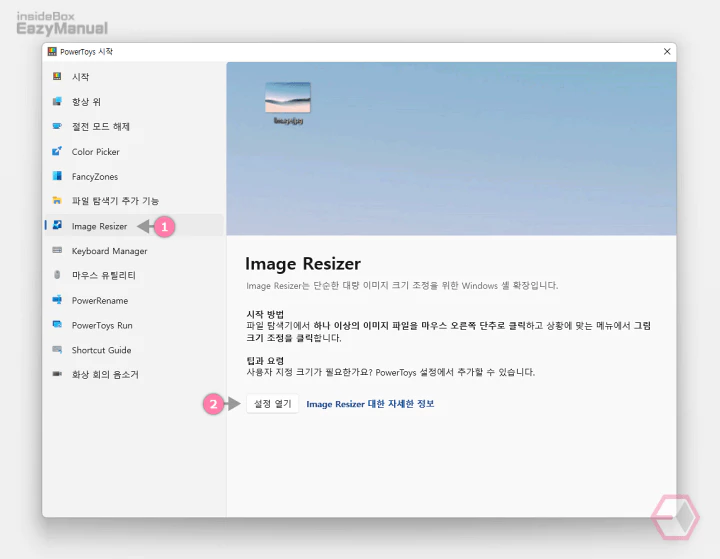
- '파워토이즈'를 실행 한 후 사이드 바에서Image Resizer (1) 로 탭을 전환 합니다.
- 상세 페이지에서설정 열기 (2) 버튼을 마우스로 클릭 하면 세부 설정 페이지로 이동 할 수 있습니다.
옵션 활성화
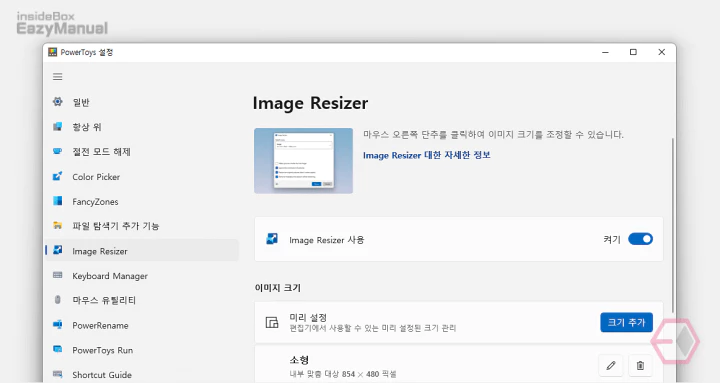
Image Resizer 는 기본적으로 켜져 있지만 Image Resizer 사용의 토글 스위치를 이용해 끄거나 다시 켤 수 있습니다.
이미지 크기
이미지 크기 섹션에서는 자주 사용 되는 이미지사이즈 가 템플릿 형태로 지정 되어 있습니다. 기본적으로 지정 된 항목들을 수정 및 삭제 하거나 새롭게 추가 할 수도 있습니다.
이미지 크기 추가
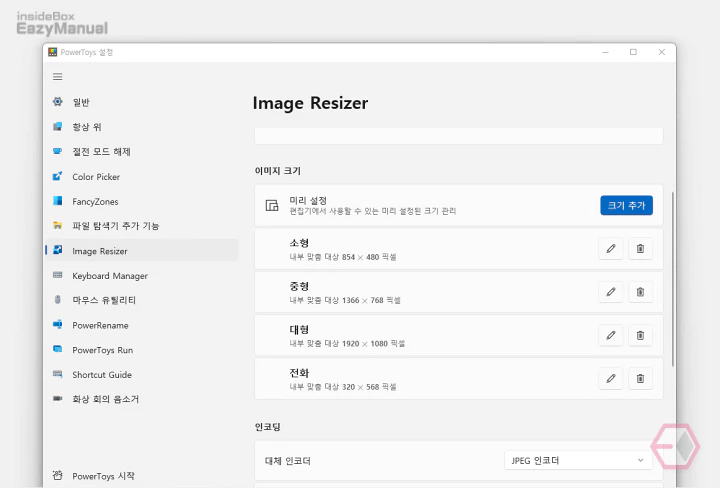
이미지 크기 섹션에서는 기본 적으로 네가지 옵션이 생성 되어 있습니다.
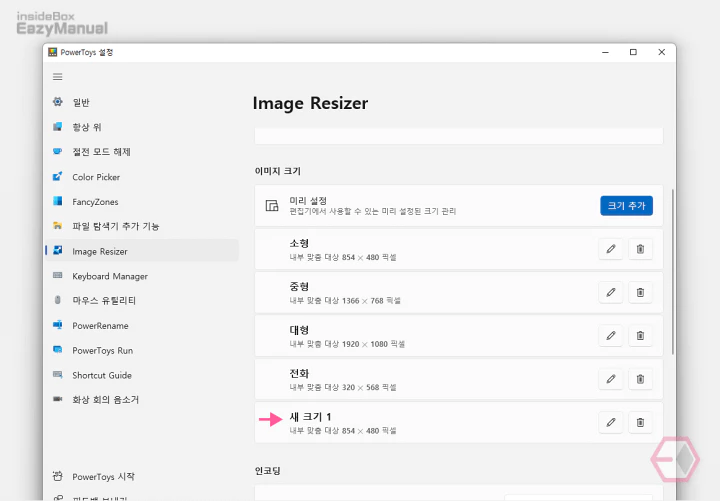
미리 설정 의 크기 추가 버튼을 클릭 하면 리스트 가장 아래 새 크기 1 과 같은 이름으로 옵션이 추가 됩니다.
이미지 크기 수정
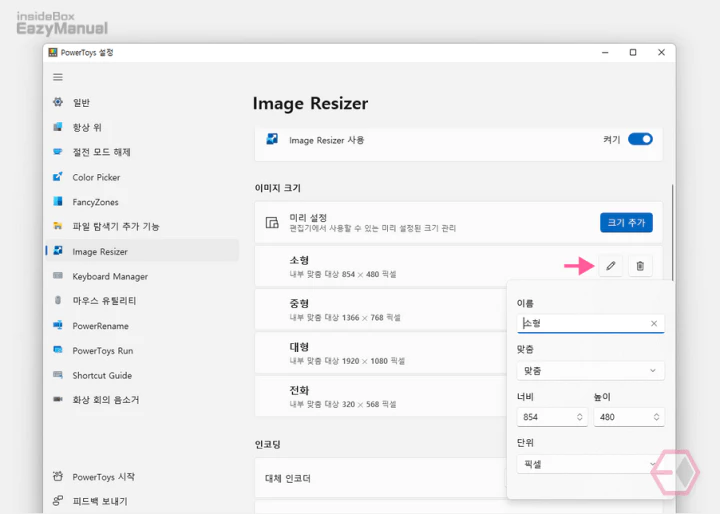
- 각 옵션의 편집
 버튼을 클릭 해 변경 창을 활성화 하면 이름, 맞춤, 너비 x 높이, 단위 등을 사용자 화 할 수 있습니다.
버튼을 클릭 해 변경 창을 활성화 하면 이름, 맞춤, 너비 x 높이, 단위 등을 사용자 화 할 수 있습니다. - 편집 및 Image Resizer 사용 시 맞춤 옵션에 대해 알아 두는 것이 좋습니다.
- 채우기: 이미지를 사용 하 여 지정 된 전체 크기를 채웁니다. 이미지 크기를 비례적으로 조정하고 필요에 따라서는 이미지를 자르게 됩니다.
- 맞춤: 전체 이미지를 지정 된 크기에 맞춥니다. 이미지 크기를 비례적으로 조정 하며 이미지를 자르지는 않습니다.
- 스트레치: 이미지를 사용 하 여 지정 된 전체 크기를 채웁니다. 필요에 따라 이미지를 비례적으로 확장 하며 이미지를 자르지는 않습니다.
참고: 너비 또는 높이는 비워 둘 수 있습니다. 비워진 상태라면 오리지널 이미지 의 규격을 기준으로 입력 된 (너비 또는 높이) 항목에 따라서 자동으로 맞춰 지게 됩니다.
인코딩
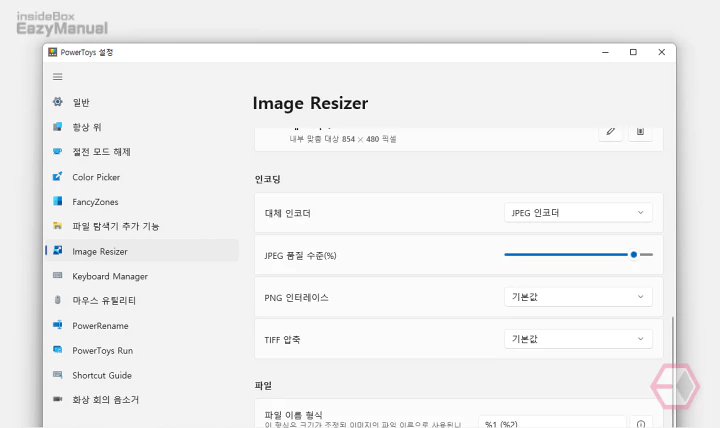
인코딩 섹션에서는 이미지의 크기 외에 파일 형식을 수정 하도록 설정 수 있습니다. JPEG, PNG, TIFF 파일은 압축을 할 수 있습니다.
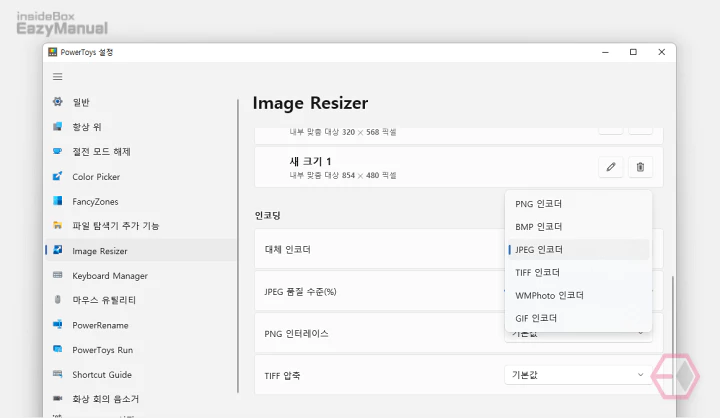
대체 ( fallback ) 인코더는 파일을 원래 형식으로 저장할 수 없을 때 사용 됩니다.
- 예를 들면 Windows 메타 파일 (
.wmf) 이미지 형식에는 이미지를 읽기 위한 디코더가 있지만 새 이미지를 작성 하는 인코더가 없습니다. - 그렇기 때문에 이런 상황에서는 해당 이미지를 원래 형식으로 저장할 수 없는데 이 때 대체 인코더로 전환 됩니다.
파일
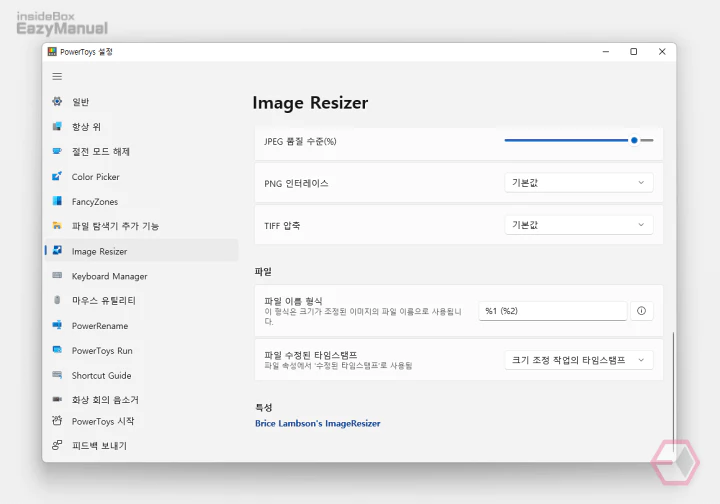
이미지 수정 후 파일이름을 사용자 화 할 수 있습니다. 아래 표를 참고 해 이름을 지정 하면 조금 더 편리하게 파일을 저장 할 수 있습니다.
| 매개 변수 | 결과 |
| 1% | 원본 파일 이름 |
| 2% | 크기 이름(Image Resizer 에 지정 된 이름) |
| 3% | 변경 후 너비 |
| 4% | 변경 후 높이 |
| 5% | 오리지널 이미지 높이 |
| 6% | 오리지널 이미지 너비 |
이해를 돕기 위해 사용 예시를 간단하게 추가 합니다.
- 파일 이름 : 파일 이름 형식을
%1 (%2)로 지정 하고 'example.png' 라는 파일을 소형 이름으로 된 크기로 변경 하는 경우example (소형).png과 같은 파일이 새로 생성 됩니다. - 디렉토리 지정 : 파일 이름 형식을
%2\%1와 같이 지정 후 'example.png' 라는 파일을 소형 이라는 이름으로 된 크기로 변경 하는 경우소형\example.png( 소형 폴더 안에 example.png 파일 ) 와 같이 저장 됩니다.
사용 방법
사용 방법은 우클릭 메뉴에서 이미지를 변경 할 수 있다는 부분 이외에 별 내용은 없습니다. 기본 적인 사용 방식 두 가지를 정리 합니다.
파일 선택 후 변경
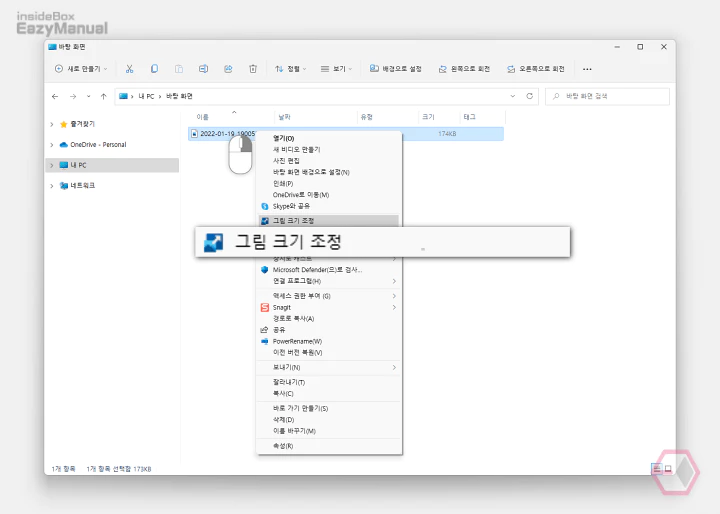
- 이미지 사이즈를 변경 하고 싶은 파일을 마우스 오른쪽 버튼으로 클릭 해 컨텍스트 메뉴를 열어 줍니다. 윈도우 11 의 경우 메뉴를 두 번 확장 해야 합니다. 매번 확장 하는 것이 번거로운 경우 우클릭 메뉴를 윈도우 10 처럼 바로 실행 되도록 수정 할 수 있습니다.
- 옵션에서 그림 크기 조정 을 찾아 클릭 합니다.
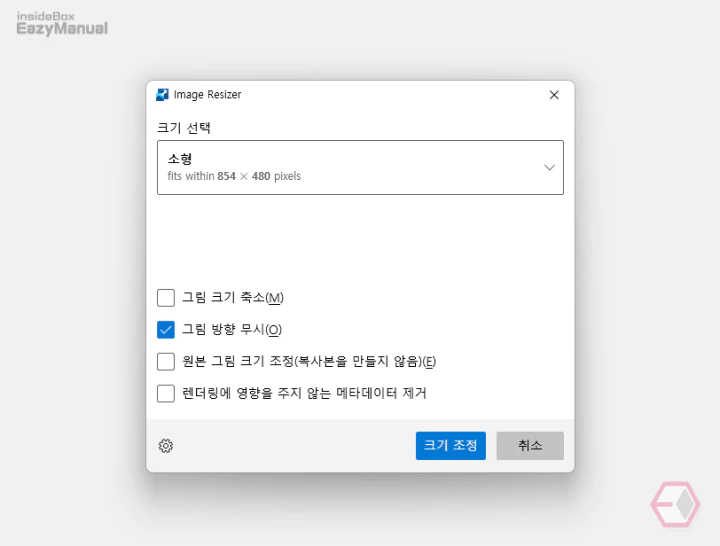
- Image Resizer 패널이 실행 됩니다. 이곳에서 변경 하고 싶은 옵션을 선택 하고 크기 조정 버튼을 클릭 하면 바로 원하는 형태로 저장 됩니다.
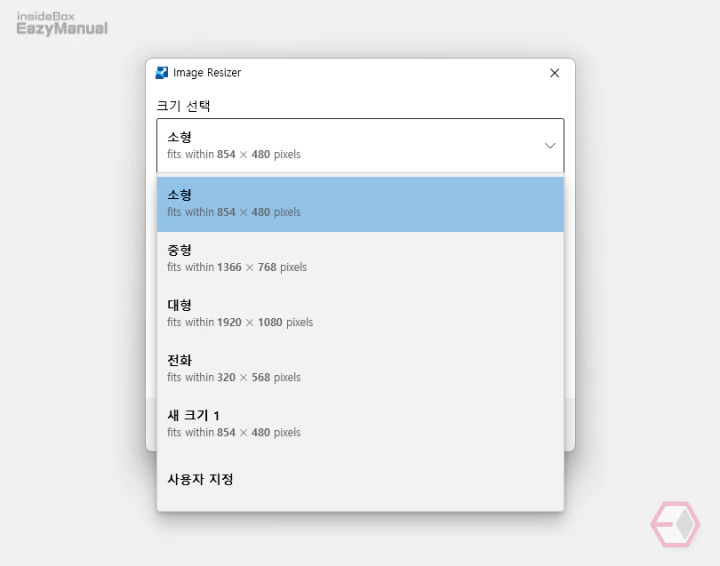
- 크기 선택 콤보박스를 클릭하면 이와 같이 설정에서 등록 된 규격을 확인 할 수 있습니다.
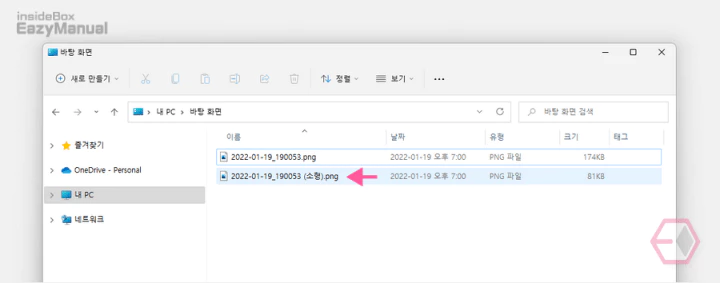
- 이미지가 지정된 사이즈로 변경이 되었으며 파일 이름 또한 지정 한 대로 적용 되었습니다.
드래그 하면서 변경
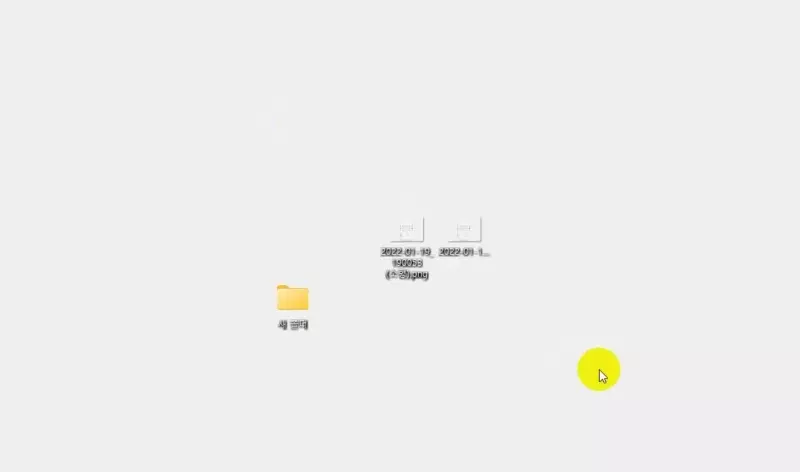
- 이미지를 마우스 오른쪽 버튼으로 누르면서 다른 폴더로 이동 (Drag & Drop) 하게 되면 변경 메뉴가 활성화 됩니다.
- 메뉴에서 원하는 옵션을 선택하면 바로 해당 폴더에 저장 할 수 있습니다.
마무리
이렇게 파워토이즈 중에서 이미지와 관련 된 가공을 편하게 도와 주는 'Image resizer' 도구에 대해 알아 보았습니다.
이 도구는 bricelam 라는 개발자가 오래전 부터 서비스 해오던 도구인데 이 부분이 파워 토이즈에 등록이 된 것 입니다. 파워토이즈 전체 설치가 아닌 이미지 수정만 단독으로 사용 하고 싶은 경우 Image Resizer 만 개별 적으로 설치 해서 사용 할 수 있습니다.
그리고 이외에도 다양한 도구 들이 많이 있으니 파워 토이즈를 설치 후 다른 기능들도 한번 사용 해 보시길 바랍니다.
