게임을 좋아하지 않는 경우더라도 '스팀' 이라는 단어는 많이 들 알고 있을 듯 만큼 많은 사용자를 가지고 있는 전자 게임 소프트웨어 유통망 입니다.
오래 전(그리 오래 되지 도 않긴 함) 에 게임을 하기 위해서는 오프라인 매장에 직접 방문을 해 패키지를 구입 후 플레이를 하는 방식이었습니다.
허나 이런 부분은 매우 번거롭기 때문에 이런 부분 들 때문에 스팀과 같은 온라인 플랫폼 사용자가 많아지는 것 입니다.
게임 과 관련 해서 다룰 내용은 아니고 이런 '스팀' 을 처음 이용 하는 사용자를 대상으로 해서 최초 설치 절차 등 과 같이 기본 적인 과정을 정리 해볼까 합니다.
스팀은 윈도우, 맥, 리눅스 에서 사용이 가능 하지만 오늘은 가장 보편적으로 사용 하는 윈도우 OS 를 기준으로 진행 합니다.
해당 포스트는 충분한 테스트 및 검증 후 작성 되었지만 이것이 해당 내용의 정확성이나 신뢰성에 대해 보증을 하는 것은 아니니 단순 하게 참고용으로 봐주시길 바랍니다.
튜토리얼 환경 : 윈도우 11, 엣지 브라우저
Steam 접속
설치 파일 다운로드를 위해 스팀 홈페이지에 접속 합니다.
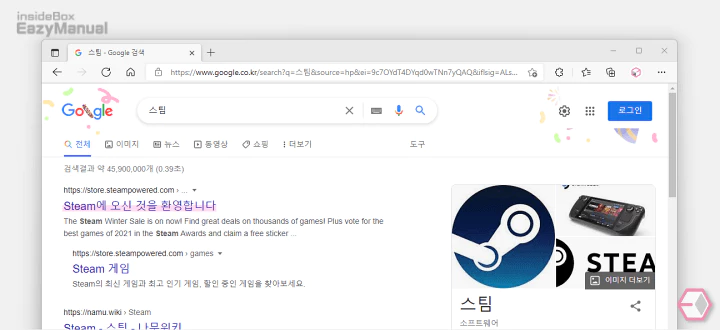
- 선호 하는 검색엔진 에서
스팀등으로 검색을 합니다. - 검색결과 중 상단에 위치한 Steam에 오신 것을 환영 합니다 링크를 클릭 해 접속 해 줍니다. 아래 바로가기를 통해 빠르게 이동 할 수 있습니다.
바로가기: Steam에 오신 것을 환영합니다
Steam 다운로드
위 스팀 홈페이지에서 설치 파일을 다운로드 할 수 있습니다.
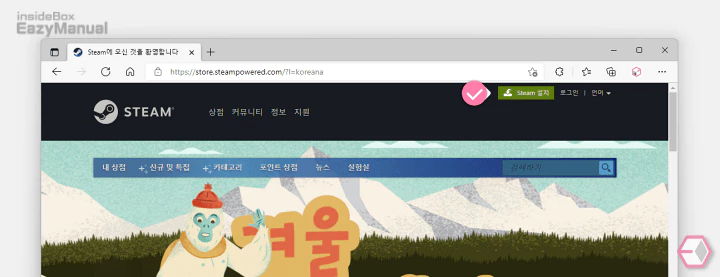
- 홈페이지에 접속 하면 상단에 Steam 설치 버튼을 확인 할 수 있으니 마우스로 클릭 해 다운로드 페이지로 이동 합니다.
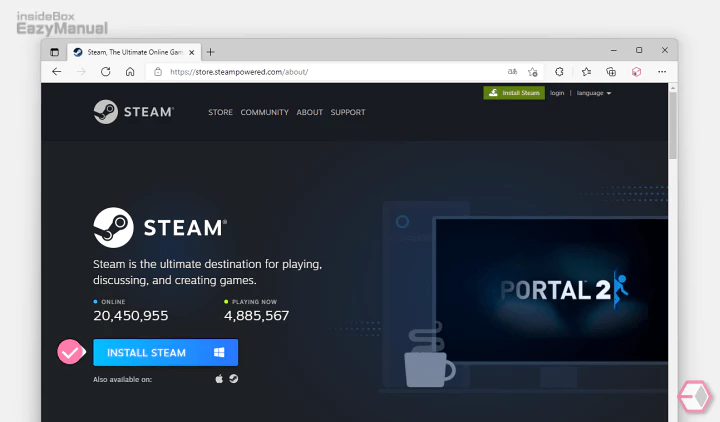
- 이동 후 이와 같이 사용 중인 OS 환경에 맞는 INSTALL STEAM 다운로드 버튼이 보이는데 이버튼을 다시 한번 클릭 하면 다운로드가 진행 됩니다.
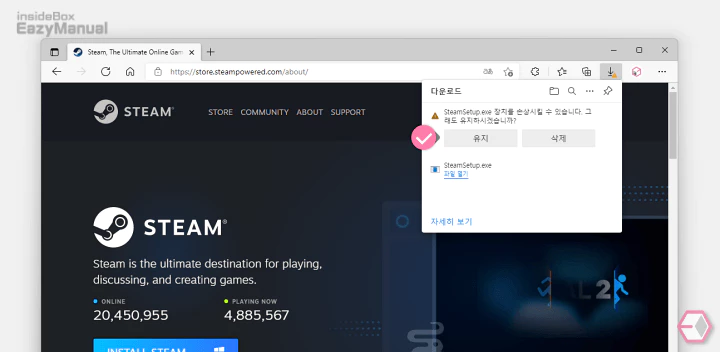
- 'SteamSetup.exe 장치를 손상시킬수 있습니다…' 라고 표기 된 경고가 보여지는데 유지 버튼을 선택 하면 다운로드를 마무리 할 수 있습니다.
Steam 설치
다운로드 한 스팀 설치 파일을 이용해 설치 및 업데이트를 진행 하면 로그인 또는 계정을 생성 할 수 있습니다.
Steam Setup 파일 실행
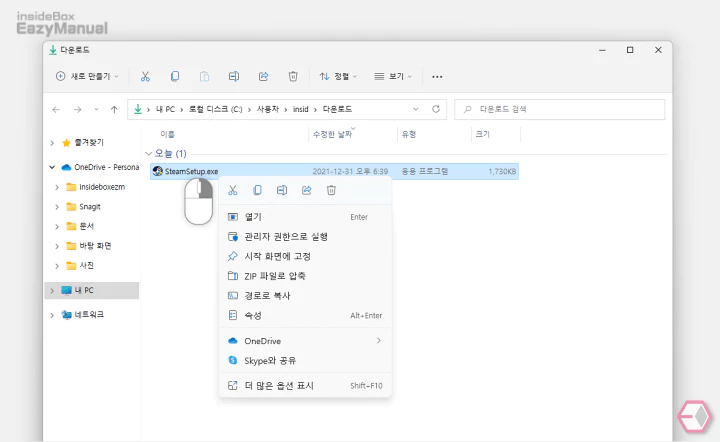
- 다운로드 파일이 있는 경로로 이동 해 install 파일을 마우스로 두번 클릭 하거나 컨텍스트 메뉴1의 열기 메뉴를 이용해 실행 합니다.
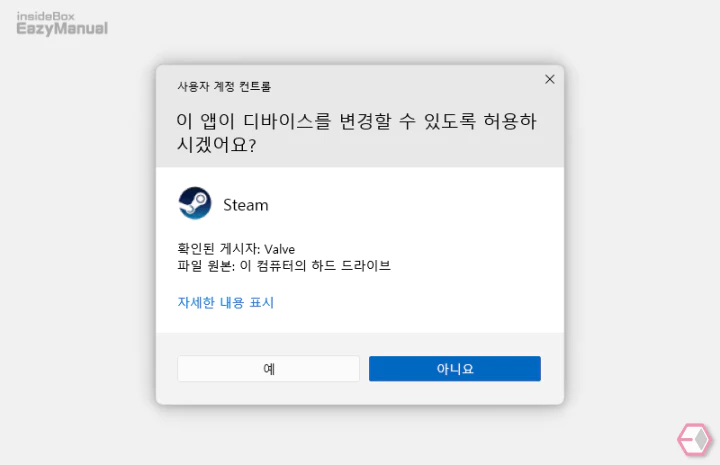
- 만약 사용자 계정 컨트롤 패널이 뜨는 경우
- 안내하는 내용을 확인 합니다. 그래도 계속 진행 하고 싶다면 예 버튼을 클릭 하면 됩니다.
- 만약 매번 뜨는 것이 불편 한 경우 사용자 계정 컨트롤을 비활성화 할 수도 있습니다.
Steam 설치 마법사
설치 과정은 마법사 형태로 단계별로 안내 되니 그대로 따라서 진행 하면 됩니다.
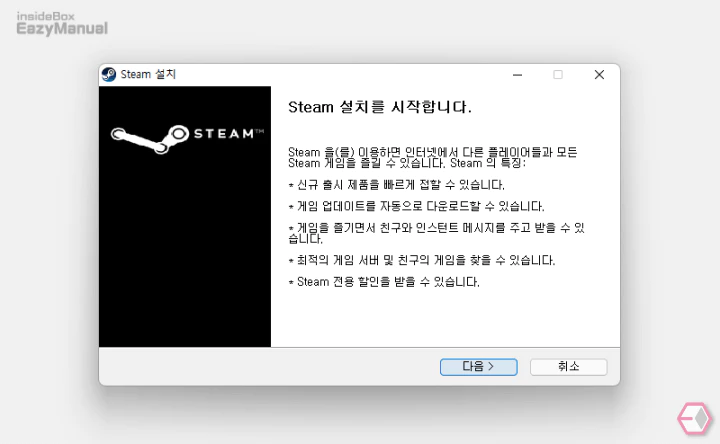
- 'Steam 설치' 패널이 실행 되면 간단한 소개 글이 보여지는데 확인 후 다음버튼을 눌러 단계를 진행 합니다.
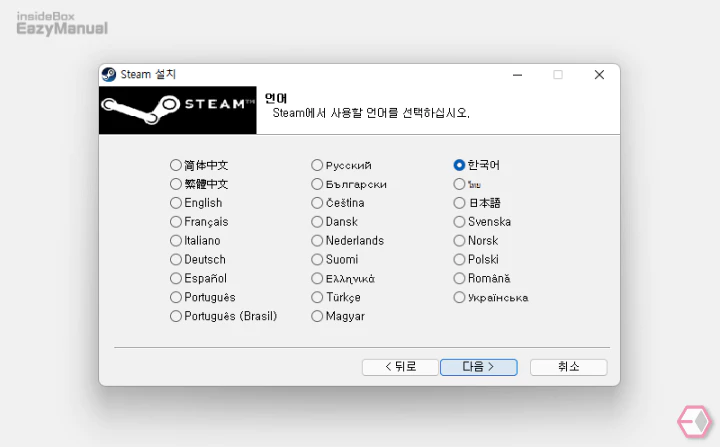
- 언어 설정에는 현재 시스템 언어가 자동으로 체크 되어 있을 것 입니다. 설명에서는 '한국어' 로 설정 합니다.
- 선택 후 다음 버튼을 눌러 단계를 진행 합니다.
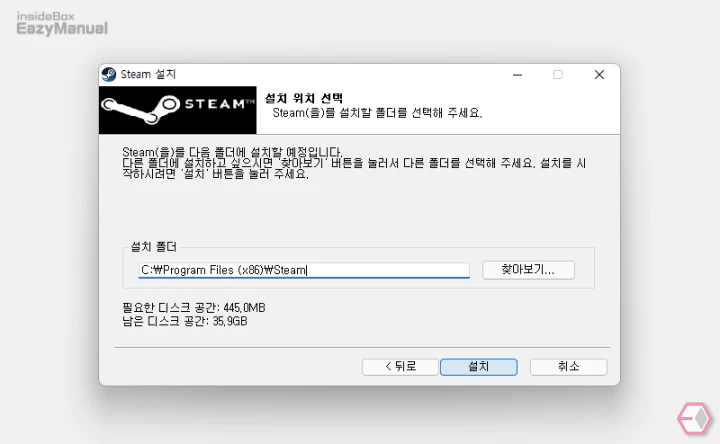
- 설치 위치 선택 단계에서 찾아보기 버튼을 통해서 '스팀' 이 설치 될 위치를 지정 할 수 있습니다. 설명에서는 기본 경로를 사용 합니다.
- 경로 지정 후 설치 버튼을 눌러 단계를 진행 합니다.
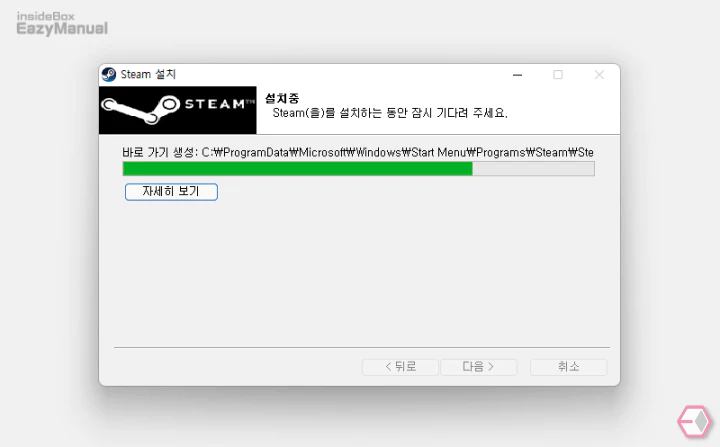
- 실제 설치 과정이 진행 됩니다. 그리 오래 걸리지 않으니 잠시 기다려 줍니다.
- 설치 가 완료 되면 다음 버튼이 활성화 되니 눌러 단계를 진행 합니다.
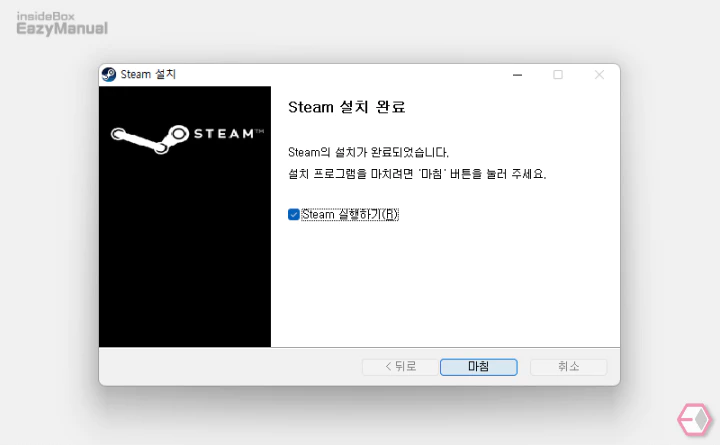
- Steam 설치 완료 가 보이면 모든 설치가 완료 된 것 이며 마침 버튼을 누르면 설치 패널을 종료 할 수 있습니다.
- Steam 실행하기(R) 선택박스에 체크가 된 상태로 마침 을 누르면 바로 클라이언트가 실행 됩니다.
Steam 업데이트 및 실행
클라이언트 실행 전 업데이트가 있는 경우 추가 적으로 작업이 진행 됩니다.
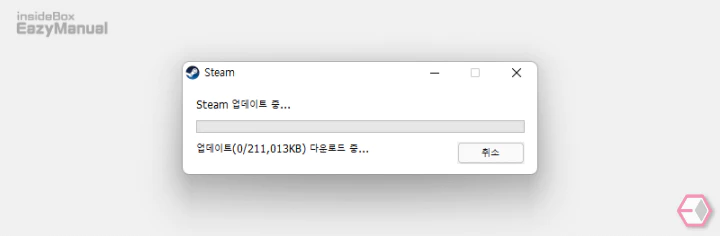
- 처음 접속 한 경우 이 업데이트 과정이 설치 보다 더 오래 걸리는 듯 합니다. 잠시 기다려 줍니다.
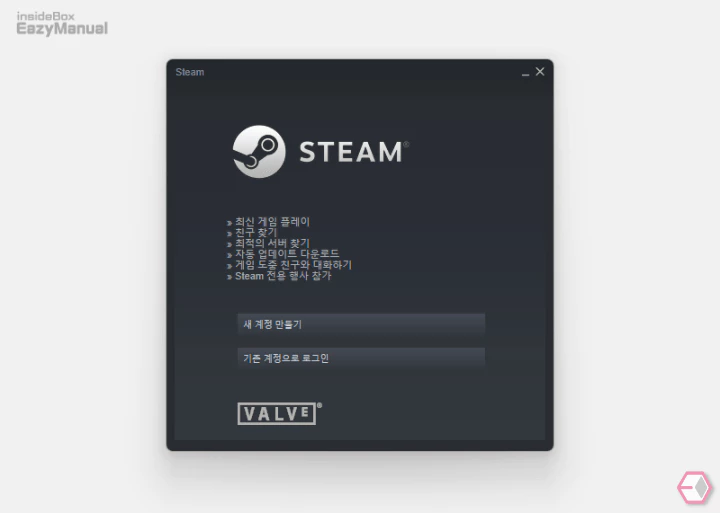
- 업데이트까지 완료 되면 이렇게 계정 접속 페이지를 확인 할 수 있습니다.
- 계정이 있다면 로그인을 진행 할 수 있습니다.
- 계정이 없다면 계정 생성 절차를 참고 합니다.
마무리
이렇게 윈도우 11 에서 스팀 Steam 을 다운로드 하고 설치 하는 방법에 대해 알아 보았습니다.
클라이언트 설치 자체는 별다른 특이사항 없이 일반적인 설치 과정들과 비슷하기 때문에 빠르게 설치 할 수 있습니다.
이제 접속 후 게임을 선택 한 다음 결제 해서 사용 하면 되겠습니다.
