로컬 컴퓨터에서 가상의 컴퓨터에 운영체제를 설치 할 수 있도록 도와 주는 프로그램 들이 많이 있습니다.
대표적으로 Hyper - V, VMware, VirtualBox 등이 있고 VMware 외 에는 모두 무료로 사용이 가능 합니다. 각각의 툴들은 모두 각자의 장단점이 있기 때문에 어떤 툴이 더 좋다 고 논하기는 애매함이 있습니다.
하지만 이 중에서 다른 도구들 보다 상대적으로 초보 사용자가 사용 하기에는 VirtualBox 가 조금 더 편리하지 않나 생각 합니다. 그래서 오늘은 윈도우 11 에서 VirtualBox 를 다운로드 하고 설치하는 방법을 한번 알아 보도록 하겠 습니다.
해당 포스트는 충분한 테스트 및 검증 후 작성 되었지만 이것이 해당 내용의 정확성이나 신뢰성에 대해 보증을 하는 것은 아니니 단순 하게 참고용으로 봐주시길 바랍니다.
튜토리얼 환경 : 윈도우11, OS 빌드 : 22489.1000, 버전: Dev, VirtualBox 6.1.28.
버추얼 박스 설치 파일 다운로드
버추얼 박스 홈페이지에 접속 하면 최신 버전의 설치 파일을 모두 다운로드 할 수 있습니다. 기본 설치 파일 과 버추얼 박스를 조금 더 편하게 사용 할 수 있는 확장 팩을 같이 설치 해야 합니다.
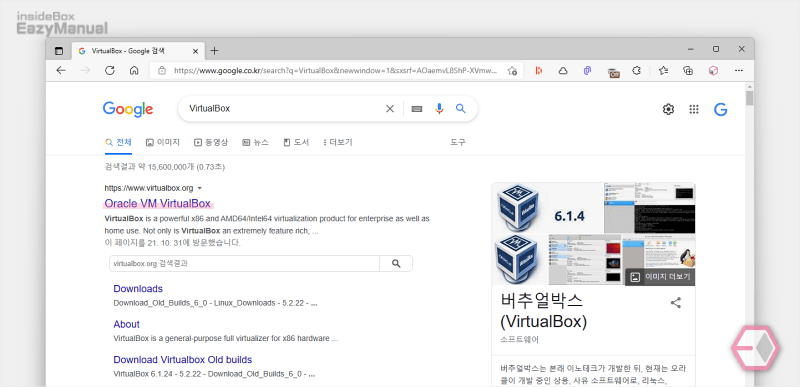
- 선호 하는 검색 엔진 에서
VirtualBox등으로 검색을 합니다. - 검색 결과 중 상단에 위치한 Oracle VM VirtualBox 링크를 클릭 해 접속 해 줍니다. 아래 바로가기를 통해 빠르게 이동 할 수 있습니다.
바로가기: https://www.virtualbox.org/
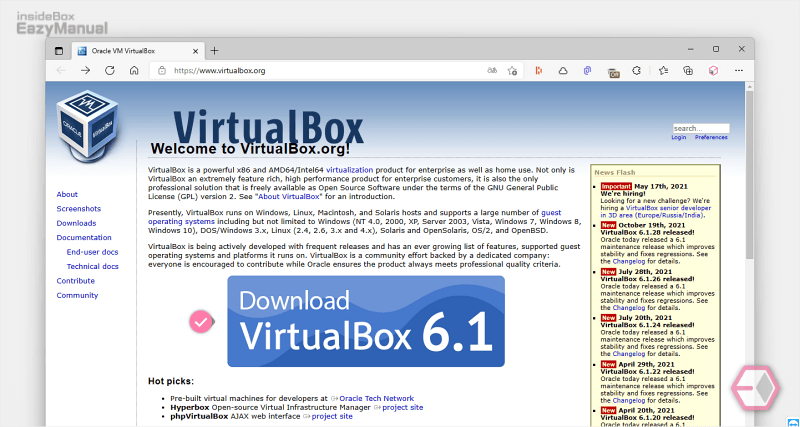
- 사이트 접속 하면 중앙에 커다랗게 다운로드 버튼을 확인 할 수 있으며 이 버튼을 클릭 하면 다운로드 페이지로 이동 됩니다.
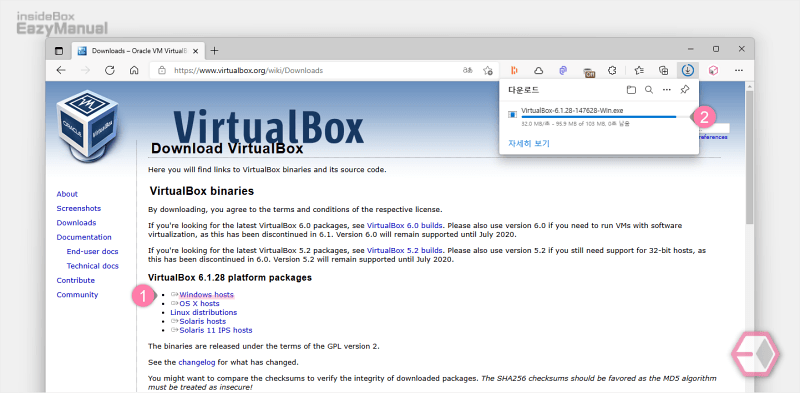
- 'VirtualBox ✱.✱.✱✱ platform packages' 섹션에서 Windows hosts (1) 링크를 클릭 합니다.
- 링크 클릭시 바로 설치 파일 다운로드 (2) 가 진행 됩니다.
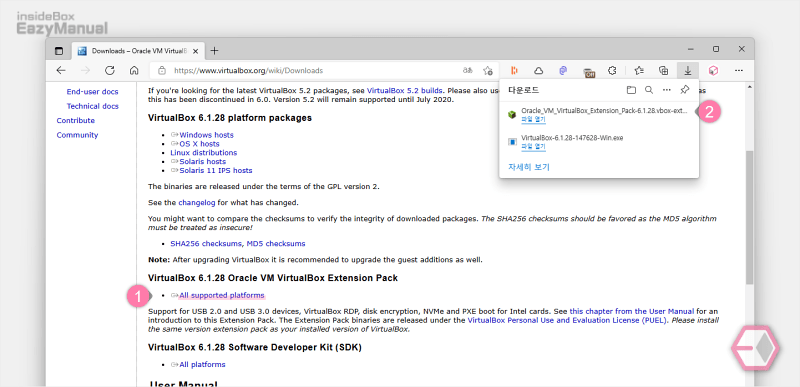
- 'VirtualBox 6.1.28 Oracle VM VirtualBox Extension Pack' 섹션의 All supported platforms (1) 링크를 클릭 하면 확장 팩을 다운로드 할 수 있습니다. 확장 팩은 가상 환경을 위한 것이기 때문에 별도의 운영체제 구분이 필요 하지 않습니다.
- 링크 클릭시 바로 확장팩 다운로드 (2) 가 진행 됩니다.
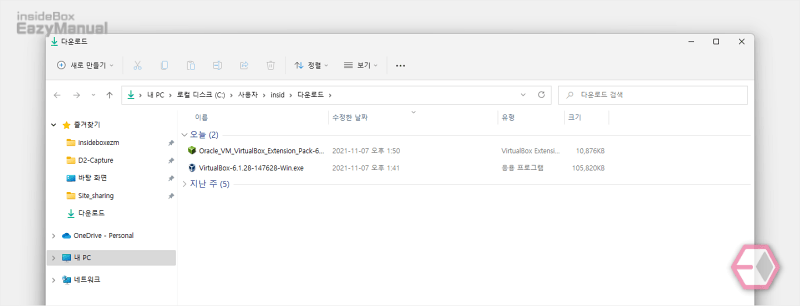
- 설치시 필요한 파일 두가지를 모두 다운로드 했으며 설명에 사용 된 버전 기준 설치 파일 형식은 아래와 같습니다.
- 버추얼 박스 설치 파일: VirtualBox-6.1.28-147628-Win.exe
- 버추얼 박스 확장팩: Oracle_VM_VirtualBox_Extension_Pack-6.1.28.vbox-extpack
버추얼 박스 와 확장 팩 설치
버추얼 박스 설치 파일을 설치 후 확장 팩을 추가 설치 해주면 됩니다. 순서대로 안내 합니다.
버추얼 박스 설치
버추얼 박스 간 별다른 특이 사항없이 일반적인 설치 방식으로 긍정적인 답변 또는 Next 버튼을 선택 하면서 진행 하면 됩니다.
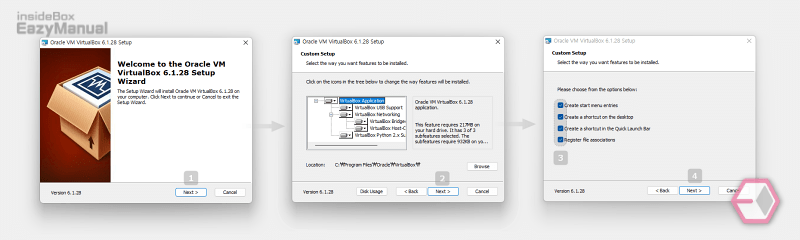
- 사전에 다운로드 한 버추얼 박스 설치 파일 ( VirtualBox-6.1.28-147628-Win.exe ) 을 마우스로 두번 클릭 하거나 열기 메뉴를 통해 실행 합니다.
- 위 마킹한 순서대로 진행 하면 되고 3단계의 체크 박스는 선택 옵션이니 필요 하지 않다면 모두 체크를 해제 합니다.
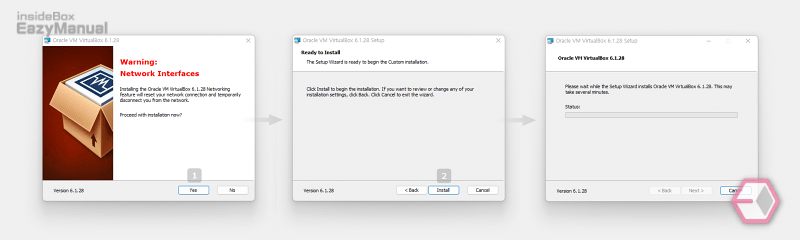
- 위 마킹 순서 중 1단계 에서 운영체제와 버추얼박스간 가상 네트워크 구성을 설정 하면서 네트워크가 잠시 중단 될 수 있습니다. 네트워크로 연결 된 작업 중이 었다면 이를 저장 후 Yes 버튼을 눌러 단계를 진행 합니다.
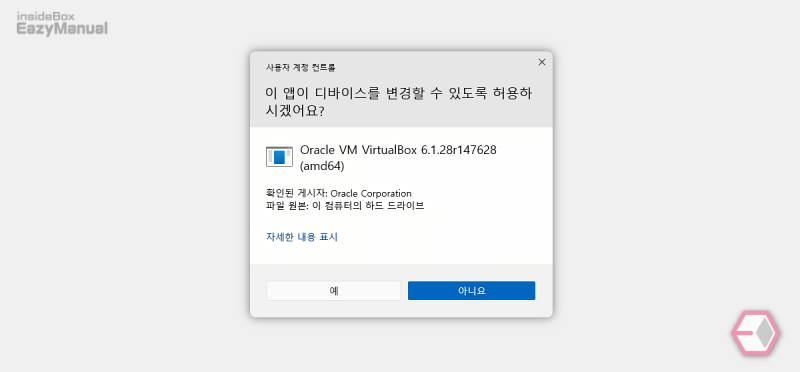
- 사용자 계정 컨트롤 창이 뜨는 경우 안내하는 내용을 확인 합니다. 계속 진행 하고 싶다면 예 버튼을 클릭 합니다. 필요 시 사용자 계정 컨트롤을 비활성화 할 수 있습니다.
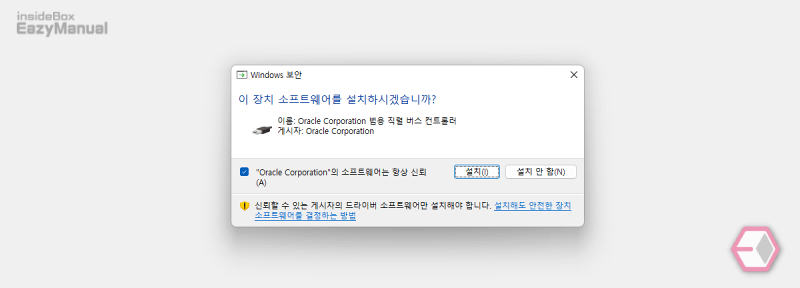
- 설치 후 이 장치와 소프트웨어를 설치하시겠습니까? 라는 팝업이 생성 됩니다. 가상 환경과 로컬 컴퓨터 드라이버 설정을 위한 과정이니 설치(I) 버튼을 눌러 줍니다.
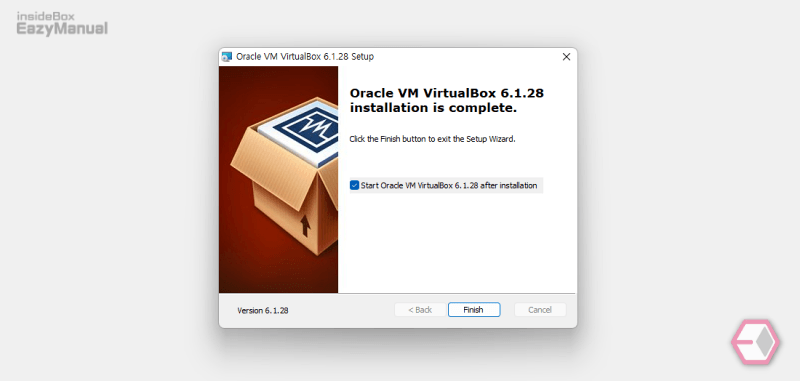
- 버추얼 박스 설치가 모두 완료 되었습니다. 자동 실행 옵션에 체크 후 Finish 버튼을 눌러 주면 버추얼 박스가 바로 실행 됩니다.
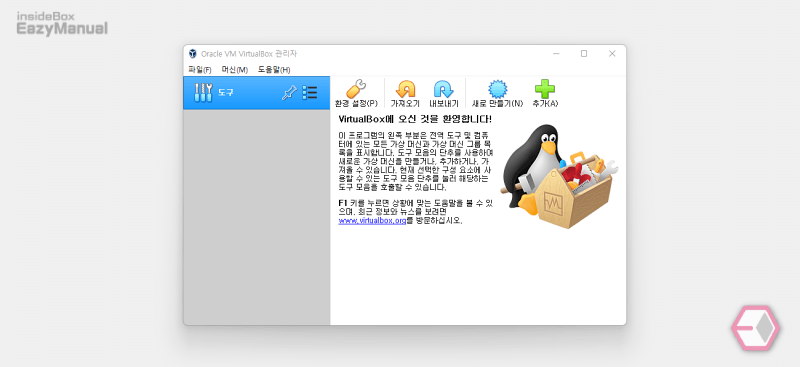
- 버추얼 박스가 정상적으로 설치 완료 되었 습니다.
확장 팩 설치
확장 팩은 좀 더 적은 단계로 설치를 완료 할 수 있습니다. 이또한 별다른 특이 사항없이 손쉽게 설치 할 수 있습니다.
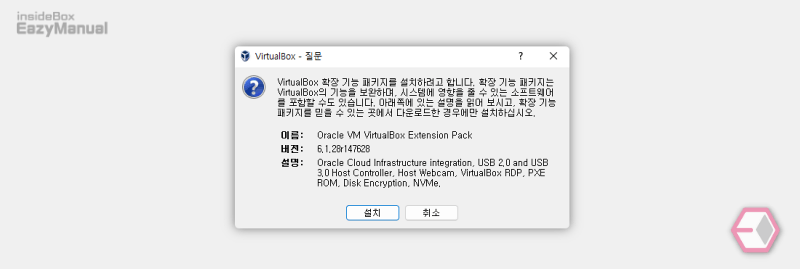
- 사전에 다운로드 한 버추얼 박스 설치 파일 ( Oracle_VM_VirtualBox_Extension_Pack-6.1.28.vbox-extpack ) 을 마우스로 두번 클릭 하거나 열기 메뉴를 통해 실행 합니다.
- 'VirtualBox - 질문' 제목의 창이 생성 되며 이곳에서는 확장 패키지 설치 와 관련 된 내용 그리고 설치 후 보완이 되는 기능들에 대한 설명이 이어 집니다. 요약 하면 아래와 같고 이해 했다면 설치 버튼을 눌러 줍니다.
- 오라클 클라우드 인프라 통합
- USB 2.0, USB 3.0 컨트롤
- 웹 캠
- 버추얼 박스 RDP
- PXE 부팅
- 디스크 암호화
- NVMe
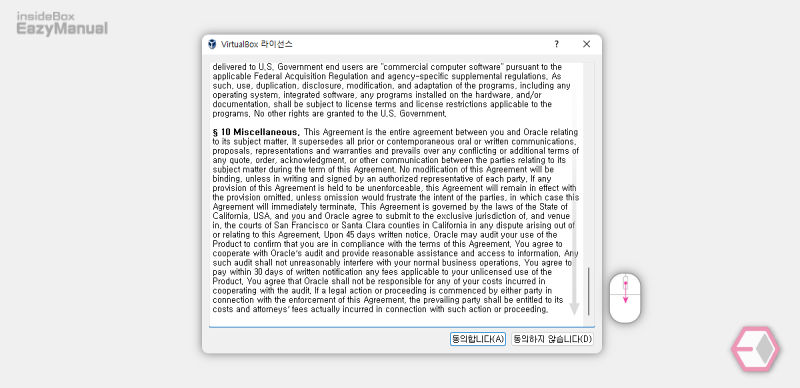
- 설치 전 'VirtualBox 라이선스' 창이 생성 되며 동의가 필요 합니다. 내용을 모두 확인 하라는 취지로 아래로 스크롤 해야 동의 버튼이 활성화 되니 이동 후 활성화 되면 동의 합니다 (A) 버튼을 클릭 해 줍니다.
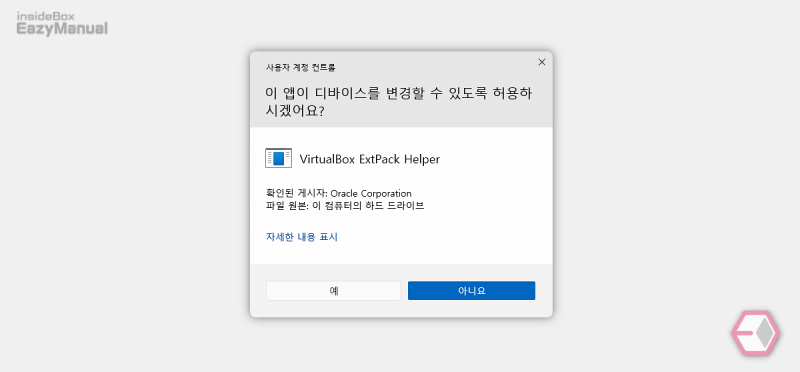
- 사용자 계정 컨트롤 창이 뜨는 경우 안내하는 내용을 확인 합니다. 계속 진행 하고 싶다면 예 버튼을 눌러 줍니다.
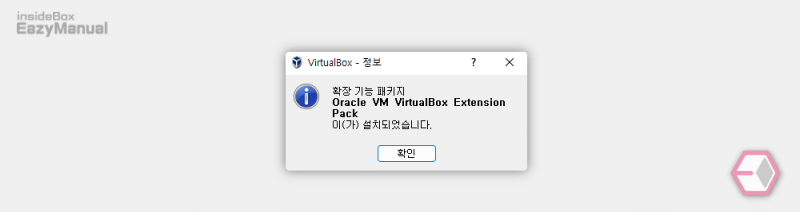
- 짧게 설치가 되고 모두 완료되면 위와 같이 팝업 안내가 생성 됩니다. 확인 버튼을 눌러 닫아주면 모든 설치가 완료 됩니다.
마무리
이렇게 윈도우 11 에서 VirtualBox 버추얼 박스 와 확장 팩을 다운로드 하고 설치 하는 기본적인 방법에 대해 알아 보았습니다.
이전에는 경쟁사들의 그것 보다 많이 느리다는 평이 많았지만 현재는 많이 개선 되어 크게 불편함 없이 사용 할 수 있습니다.
무료 가상화 도구가 필요하다면 위 내용을 참고 후 VirtualBox 버추얼 박스를 설치 해 사용 해 보시길 바랍니다.

혹시 윈도우 11 최신 업데이트한 상태에서 버츄얼박스 설치해보셨는지요?
“virtualbox install error prematurely” 메시지로 설치가 안되는데, 구글링하니 Windows insider Preview 모드랑 안맞다고 하고…. Insider거시기는 제거하려면 이전 윈도우 10으로 가야하는…. 방법이 없는지요?
관련 내용은 잘모르겠네요. 추후 기회 되면 설치 해 보겠습니다. Windows insider Preview 상태에서 안된 다고 한다면 상황에 따라서 윈도우를 재설치 해야 할 수 있겠네요. 굳이 윈도우10 으로 돌아갈 필요는 없을 듯 합니다.