필자 는 현재 에버노트 와 노션을 사용 용도에 따라 나누어서 함께 활용 하고 있습니다. 그러나 에버노트가 이전 과 다르게 점점 느려지고 노션은 반대로 개선이 많이 되고 있어 사용 빈도는 노션이 더 많아 지는 듯 합니다.
그런데 이렇게 두가지를 같이 사용 하지 않고 그냥 에버노트에서 바로 노션으로 갈아 타는 경우 기존 자료를 어떻게 옮길지 난감 해 할 수 있는데요.
다행이도 노션에서는 한번에 자료를 마이그레이션 할 수 있는 기능을 제공 하고 있습니다.
그래서 오늘은 노션의 마이그레이션 기능을 활용 해 에버노트에서 노션으로 데이터 이동 하는 방법 에 대해서 알아 보겠습니다.
튜토리얼 환경 : 윈도우10.
노션에서 에버노트 자료 가져오기
노션의 '가져오기' 메뉴를 이용해 여러가지 플랫폼의 데이터를 마이그레이션 할 수 있습니다. 그중 에버노트를 기준으로 설명 합니다.

- 노션을 설치 했다면 실행 후 왼쪽 사이드 메뉴의 가져오기 항목을 선택 합니다.
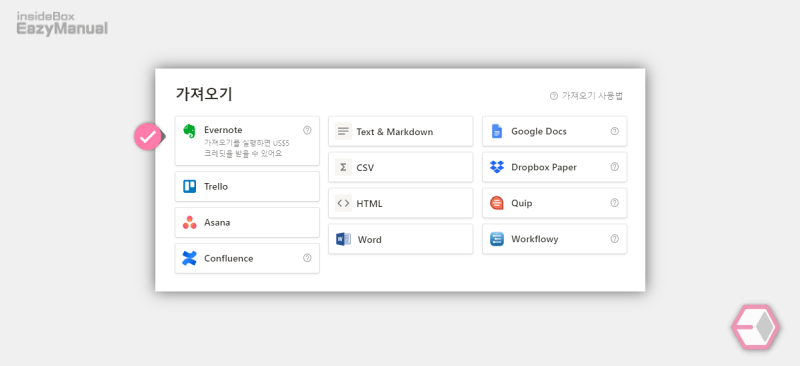
- '가져오기' 창이 활성화 되며 상단의 Evernote 를 탭 합니다. 다른 플랫폼도 비슷한 절차로 진행 되니 필요 한 경우 가져오기 할 수 있습니다.
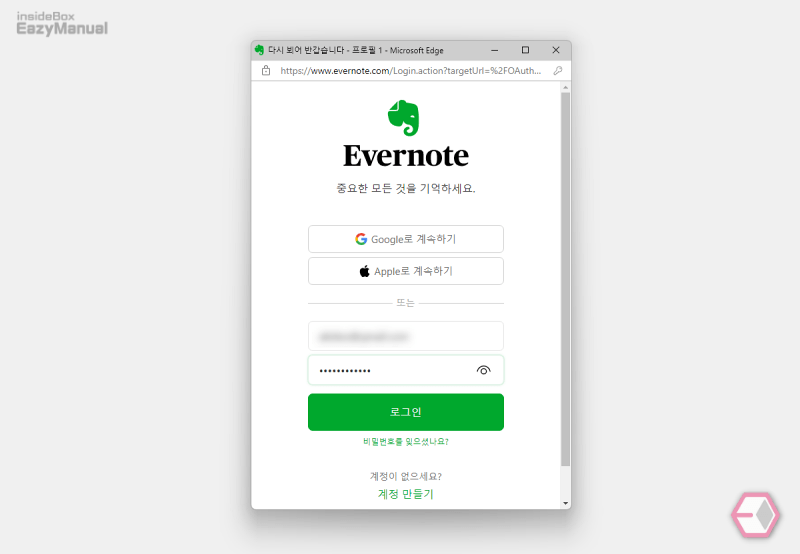
- 가져오기를 하면 에버노트 로그인 창이 생성 되며 계정 정보를 입력 합니다.
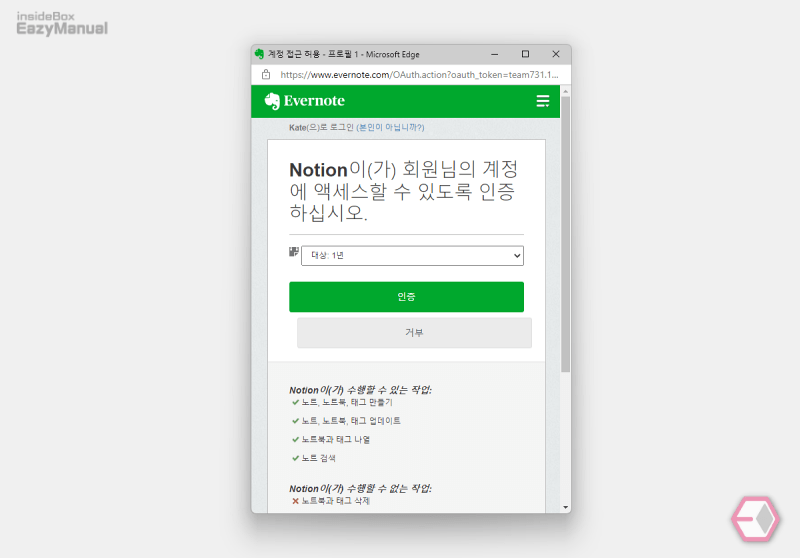
- "Notion이(가) 회원님의 계정에 엑세스할 수 있도록 인증 하십시오." 라는 메시지를 확인 할 수 있습니다.
- 엑세스 할 수 있는 기간을 수정 할 수 있으니 체크 후 인증 버튼을 눌러 주면 됩니다.
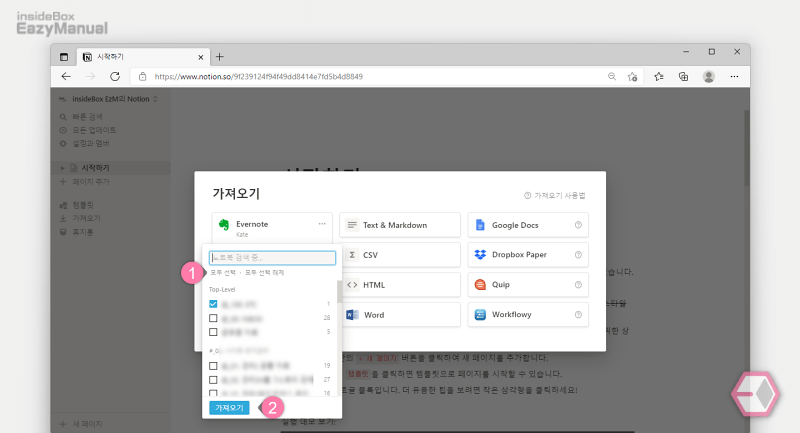
- 그러면이와 같이 '가져오기' 패널에서 'Evernote' 의 메모 ( 노트, 노트북 리스트 ) 들을 확인 할 수 있습니다.
- 상단 모두 선택 (1) 항목을 클릭 하면 리스트가 모두 선택 됩니다.
- 가져오기 버튼을 누르면 선택 한 메모들이 모두 노션으로 이동 됩니다.
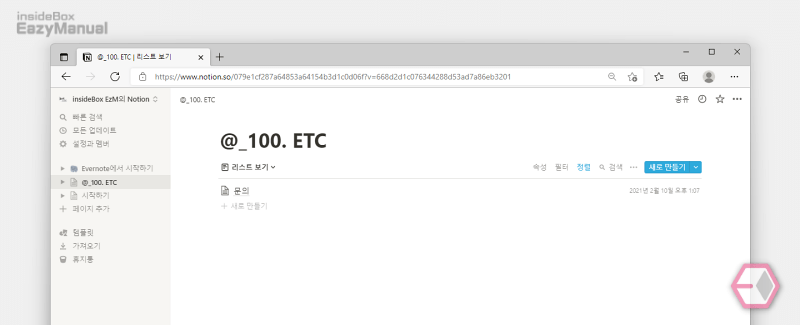
- 이와 같이 선택한 메모를 노션에서 그대로 확인 할 수 있습니다.
마무리
이렇게 노션의 마이그레이션 기능을 사용 해서 에버노트의 데이터를 노션으로 이동 하는 방법 에 대해 알아 보았습니다.
인증 후 클릭 만으로 모든 데이터를 가져올 수 있고 폼이나 서식등이 거의 그대로 유지되기 때문에 사용에 전혀 불편함이 없었습니다.
에버노트에서 노션으로 옮기고 싶은데 기존의 자료를 옮기는 것이 막막했다면 위 기능을 사용 해 간단하게 이동 하면 될 것 같 습니다.
