오피스 365 는 마이크로소프트 오피스의 구독형 상품 입니다. 일반 적인 요금제는 기본이 개인 ( 퍼스널 ) 이며 가족을 대상으로 한 홈 ( Family ) 티어로 되어 있습니다1.
오피스356 홈 버전의 경우 오피스 설치는 무제한으로 할 수 있으며 총 6개의 계정이 각 계정 별로 동시접속 6대 까지 가능 합니다.
추가로 원드라이브 1TB 를 6개 계정에서 그러니까 총 6TB 사용 할 수가 있는 라이센스 입니다.
이 때 홈 상품을 사용하는데 가족 구성원이 부족 하거나 본인 과 같이 그냥 혼자 사용하는 경우 이 메일만 있다면 원드라이브 의 총 6 TB 용량을 하나의 계정에 몰아서 사용 할 수 있습니다.
그래서 오늘은 오피스 365 홈 가족용 버전 원드라이브 공유 기능 으로 하나의 계정에 몰아서 사용하는 방법에 대해서 알아 보겠습니다.
튜토리얼 환경 : 윈도우10, 엣지 브라우저
마이크로소프트 가족 구성원에 부계정 추가 하기
메인 계정 ( 이하 본계정 ) 에 가족으로 추가 될 서브 계정 ( 이하 부계정 ) 을 등록 해 프리미엄 권한을 부여 해야 합니다.
적용 순서를 안내 하겠습니다.
1. 마이크로소프트 계정 추가 생성
가족 전용으로 사용 할 '부계정'을 일단 사용 할 만큼 추가로 생성 해 주어야 합니다. 가족 계정은 본인 1계정 + 추가 5 계정 이렇게 총 6개의 계정이 하나의 가족으로 구성 되어 최대치로 사용 할 경우 5개 의 부계정이 필요 합니다.
계정을 생성하는 방법은 아래 링크로 확인 할 수 있습니다.
참고: 마이크로소프트 계정 홈에서 신규 아이디 생성 하는 방법
2. 본계정 에서 부계정으로 구성원 초대 진행
부계정을 생성 했다면 이제 '본계정'에서 가족 구성원에 '부계정' 들을 추가 해주면 됩니다.
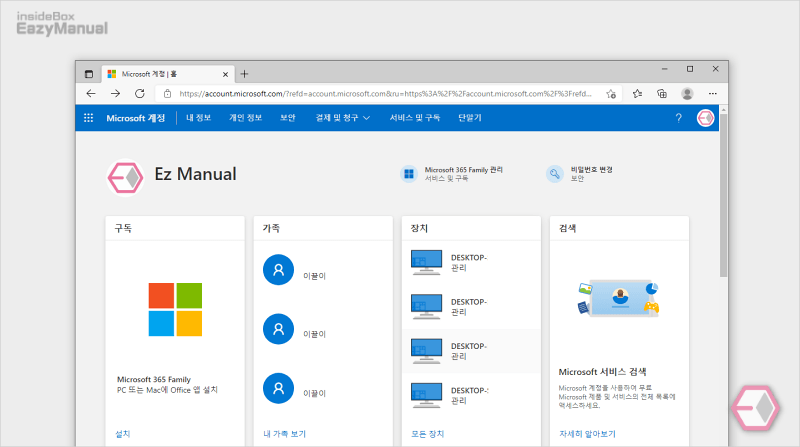
- 마이크로소프트 계정 홈에 접속 합니다.
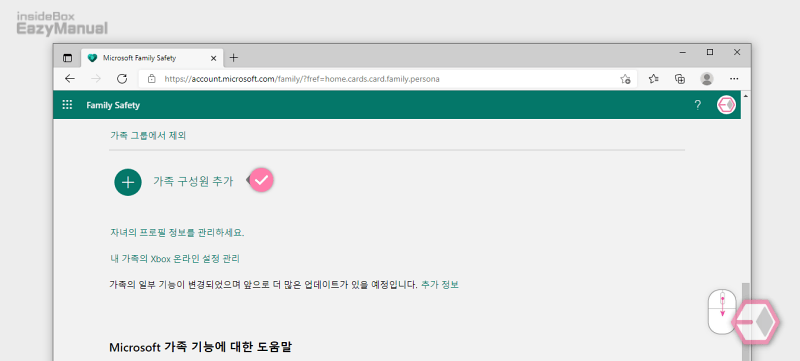
- 마이크로소프트 계정 홈 메인 페이지에서 조금 아래로 스크롤 해 가족 구성원 추가 항목이 보이면 클릭 해 줍니다.
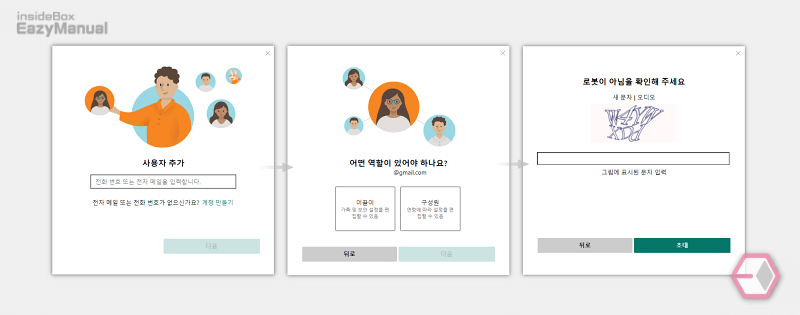
- 가족 구성원을 추가 하는 단계는 위의 단계로 진행 됩니다. 아래 두가지 유형이 존재 하며 아무거나 해도 무관 하지만 간단하게 내용을 안내 합니다.
- 이끌이 : 가족 중 일부를 관리 하고 싶을 때 관리자 계정이 됩니다. 일반 적으로 부모가 이에 해당 합니다.
- 구성원 : 가족 중 통제를 받아야 하는 계정 입니다. 일반적으로 자녀 계정이 이에 해당 합니다.
참고: 가족 관계가 아니라면 위 안내한 대로 아무거나 해도 무방 합니다.
3. 부계정에서 가족 구성원 참여
초대 받은 '부계정'은 구성원에 참여 하게 되면 자동적으로 프리미엄 혜택이 적용 됩니다.
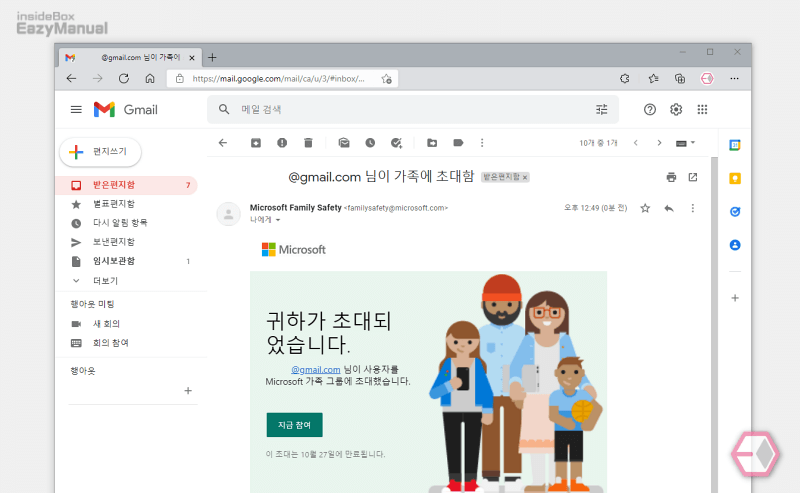
- 초대 받은 '부계정'은 메일로 해당 내용을 확인 할 수 있으며 지금 참여 버튼을 눌러 구성원에 참여 할 수 있습니다.
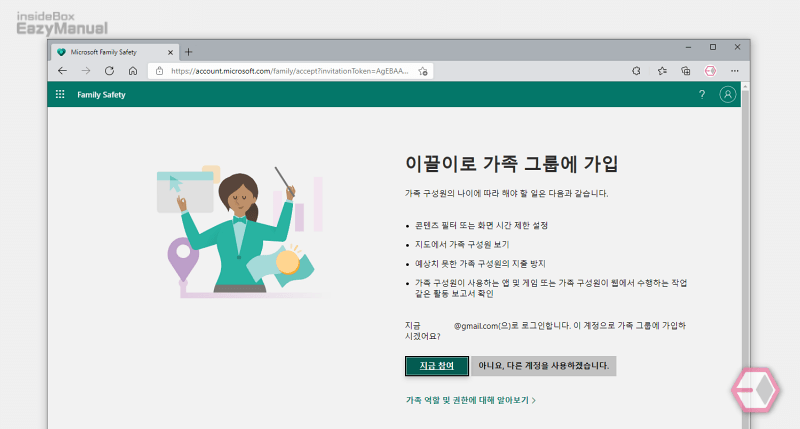
- 참여 버튼을 누르면 위 와 같은 페이지로 이동 되며 다시 지금 참여 버튼을 눌러 줍니다. 다른 계정을 사용 하고 싶은 경우 오른쪽 버튼으로 진행 합니다.
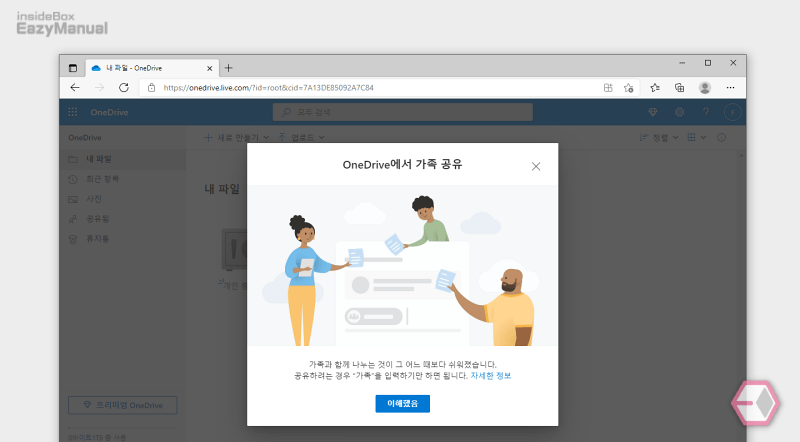
- 가족 구성원이 된 '부계정'으로 원드라이브에 접속 하면 관련 내용이 안내 되며 내용을 확인 후 이해했음 버튼을 눌러 닫아 줍니다.
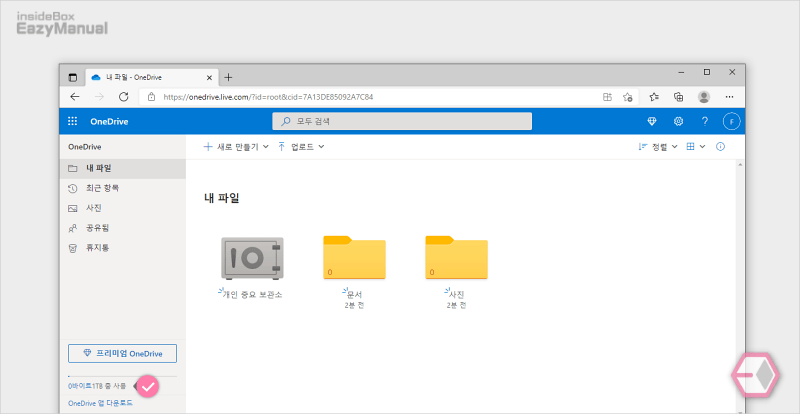
- 프리미엄이 적용 되어 전체 저장 공간이 1 TB 로 적용 된 것을 확인 할 수 있습니다.
폴더 공유 해서 사용 하기
가족 구성원이 된 '부계정'은 이제 프리미엄 상태로 변경이 되었습니다. 이렇게 가족으로 등록 된 '부계정'에서 폴더를 생성 후 다시 공유 형식으로 '본계정'에 등록 하여 부계정 접속 없이 편하게 사용 할 수 있습니다.
1. 부계정에서 본계정으로 공유할 폴더 생성
'부계정'에서 다시 본계정으로 폴더 하나를 공유 해야 합니다. '본계정'에서 이 폴더를 통해서 부계정 의 저장공간을 이용 하게 되는 것 입니다.
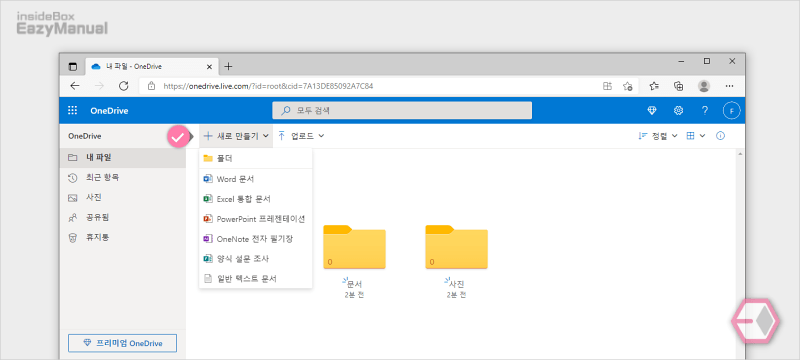
- 상단 + 새로 만들기 탭을 클릭 해 메뉴를 확장 합니다.
- 폴더 생성을 위해 메뉴에 서 폴더 를 선택 합니다.
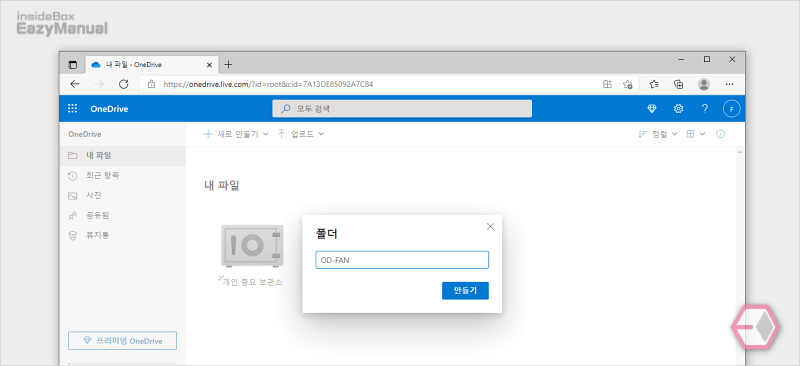
- '본계정'에서 사용 할 때 구별 하기 좋은 이름으로 지정 한 다음 만들기 버튼을 눌러 줍니다.
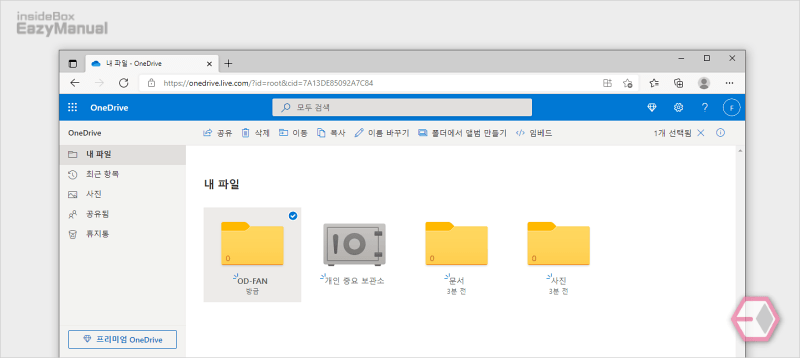
- 생성 된 폴더를 선택 해 줍니다.
- 그 다음 상단 공유 탭을 클릭 합니다.
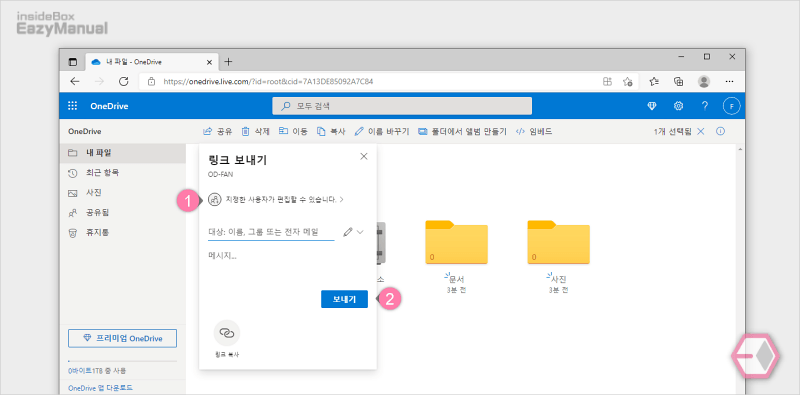
- 공유탭을 클릭 하면 위와 같은 공유 시 적용되는 권한을 설정 할 수 있습니다. 혼자 사용하는 것이니 크게 문제 될 건 없습니다. 본인은 지정한 사용자가 편집할 수 있습니다 (1) 로 변경 만 해주었습니다.
- 대상:… 이라고 된 텍스트 필드에 '본계정'의 이메일 주소를 입력 한 다음 보내기 (2) 버튼을 클릭 합니다.
2. 본계정으로 공유 된 부계정 폴더 등록
'부계정'에서 만들어 둔 폴더를 본 계정에서 공유 받아 사용 할 수 있지만 조금 더 편하게 사용 하기 위해 '본계정'의 원드라이브에 추가 하는 작업이 필요 합니다.
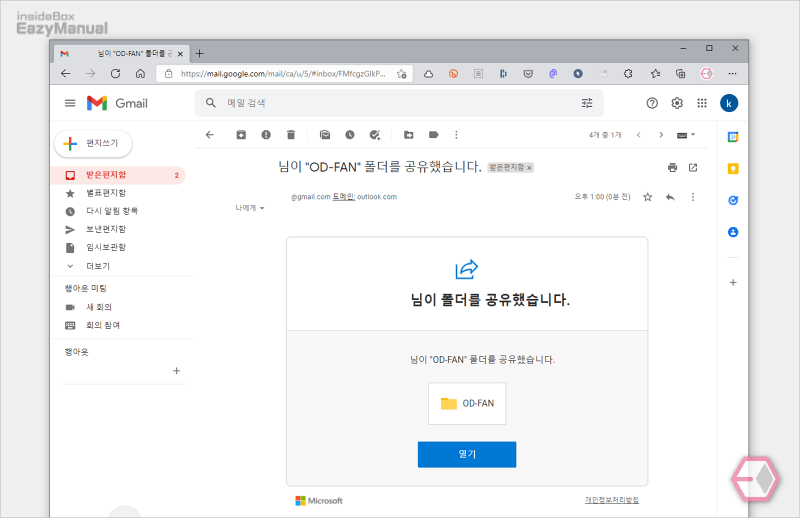
- '본계정'의 이메일에서 공유 되었다는 내용을 확인 할 수 있으며 열기 버튼을 눌러 주면 본계정의 원드라이브로 이동 됩니다.
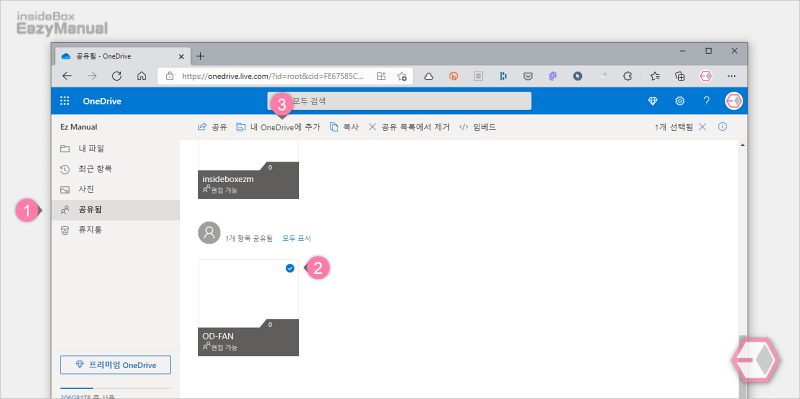
- '본계정'의 원드라이브에 접속 후 왼쪽 공유됨 (1) 항목으로 진입 합니다.
- 공유 받은 폴더들을 확인 할 수 있으며 방금 추가 된 폴더 (2) 를 선택 합니다.
- 상단의 내 OneDrive에 추가 (3) 버튼을 눌러 줍니다.
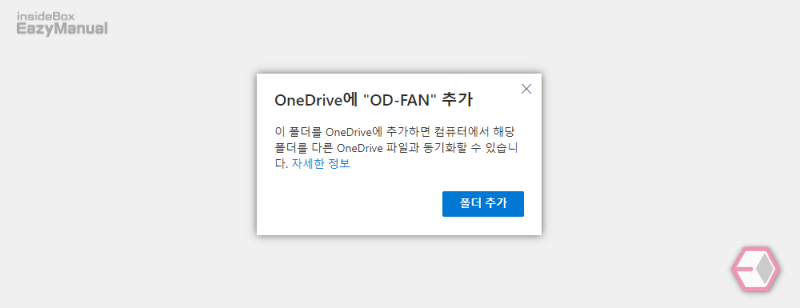
- OneDrive에 공유받은 폴더가 추가 되었다는 팝업이 생성 되며 이해 했다면 폴더 추가 를 눌러 줍니다.
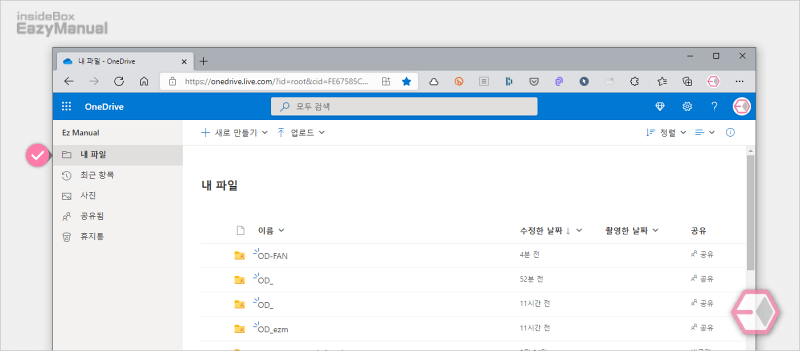
- 왼쪽 내 파일 항목으로 이동 하면 공유 받은 폴더 들을 확인 할 수 있습니다.
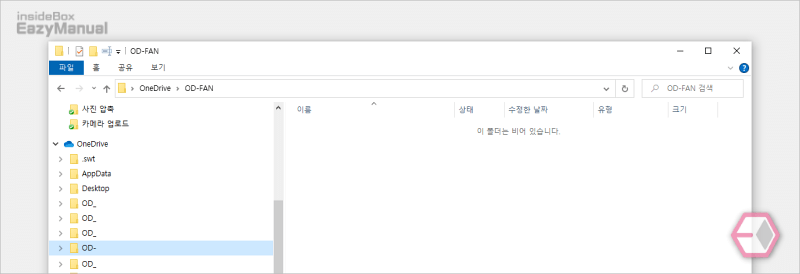
- 컴퓨터에서 원드라이브가 연동 된 상태라면 위와 같이 탐색기에서도 동일하게 공유된 폴더를 사용 할 수 있습니다.
마무리
이렇게 오피스 365 홈 가족용 버전 원드라이브 공유 기능 으로 하나의 계정에 몰아서 사용하는 방법에 대해 알아 보았습니다.
본인은 상당히 오래 전 부터 오피스 365 를 사용해왔습니다.
오피스 뿐만 아니라 클라우드 저장 공간까지 6 TB 를 덤으로 주기 때문에 혜자 스럽다고 느껴 가장 오래 구독 해오면서 사용 하는 서비스 입니다.
약간 느리다는 평이 있고 동기화 가 종종 잘 안되는 경우가 있지만 크게 문제가 되지 않았습니다.
그리고 만약 빠르게 공유해야 하는 경우 ( 이런 상황은 거의 없음 ) 다른 클라우드를 사용 하고 있습니다.
그외 기본 클라우드로 사용하기에 부족함이 없으니 용량 부족으로 허덕이는 경우 위내용을 참고 하여 하나의 계정으로 몰빵 해서 사용 해 보시길 바랍니다.

안녕하세요 글 잘 봤습니다
그럼 6테라를 모두 사용할 수은 있지만
혼자 사용하고싶가면 각각 폴더 하나씩 총 6개로 나누어 사용해야하는 거네요??
폴더 하나를 6테라로 사용하는건 방법이 없나요??
네 메인 계정으로 들어가서 6개로 나누어 사용해야 하네요. 그래서 말씀하신 것 처럼 폴더 하나에 1TB 가 넘는 자료를 한번에 넣을 수는 없겠네요. ( 이부분은 제가 생각을 못했네요.)