Windows 의 기본 앱과 Microsoft Store 를 통해 설치된 모든 앱들은 windows 설정 의 앱 항목에서 확인하고 삭제를 할 수 있습니다. 하지만 일부 특정 앱은 제거를 할 수 없도록 지정되어 있거나 보이지 않도록 숨겨져 있습니다.
이런 프로그램들을 제거 하기 위해서는 명령 프롬프트, PowerShell 과 같은 입력 줄 인터페이스를 이용해야 하는데 초보 사용자의 경우 어려움을 느낄 수 있습니다.
이 때 O&O AppBuster 라는 프로그램을 사용하면 숨겨진 앱, Windows 의 기본 앱을 모두 검색해 삭제가 불가능한 앱이나 오류난 앱을 모두 강제로 삭제하거나 재설치 할 수 있습니다.
그래서 오늘은 윈도우 11 에서 O&O AppBuster 를 이용해 설치 된 프로그램을 강제로 삭제하는 방법에 대해서 알아 봅니다.
해당 포스트는 충분한 테스트 및 검증 후 작성 되었지만 이것이 내용의 정확성이나 신뢰성에 대해 보증을 하는 것은 아니니 단순 하게 참고용으로 봐주시길 바랍니다.
튜토리얼 환경 : 윈도우 11 (빌드: 22000.675)
O&O AppBuster 설치
O&O AppBuster 홈페이지 접속하면 O&O AppBuster 설치 파일을 다운로드 할 수 있으며 설치 과정 또한 아주 간단합니다.
O&O AppBuster 다운로드
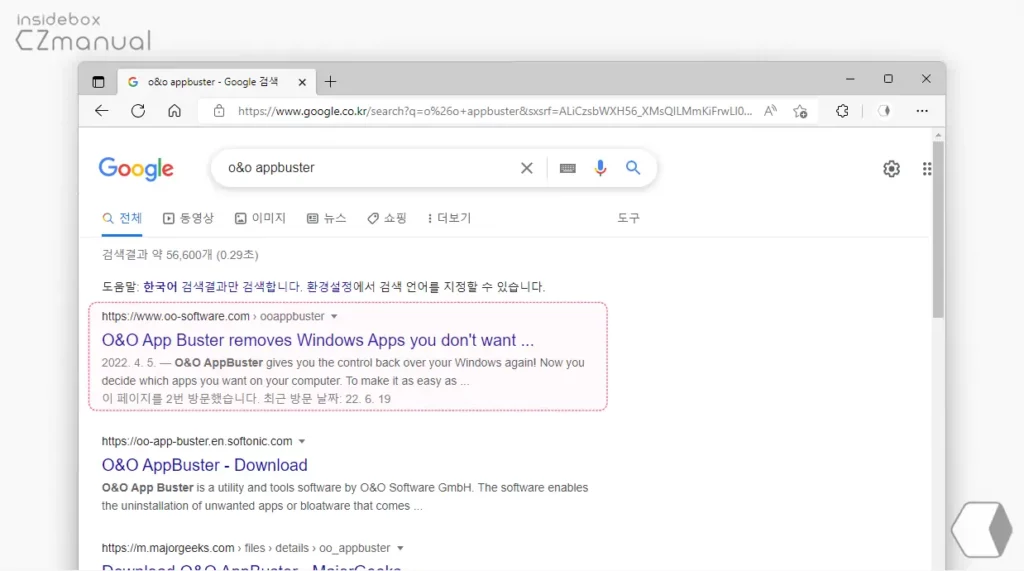
- 자주 사용 하는 검색 사이트를 통해서 "O&O AppBuster"를 찾아 줍니다. 구글을 사용하는 경우 고급 검색을 사용해 보세요.
- 상단 검색 결과에서 O&O App Buster removes Windows Apps you don't want … 링크를 클릭 해 접속 해 줍니다. 아래 바로가기를 통해 빠르게 이동 할 수 있습니다.
바로가기: O&O App Buster removes Windows Apps you don't want …
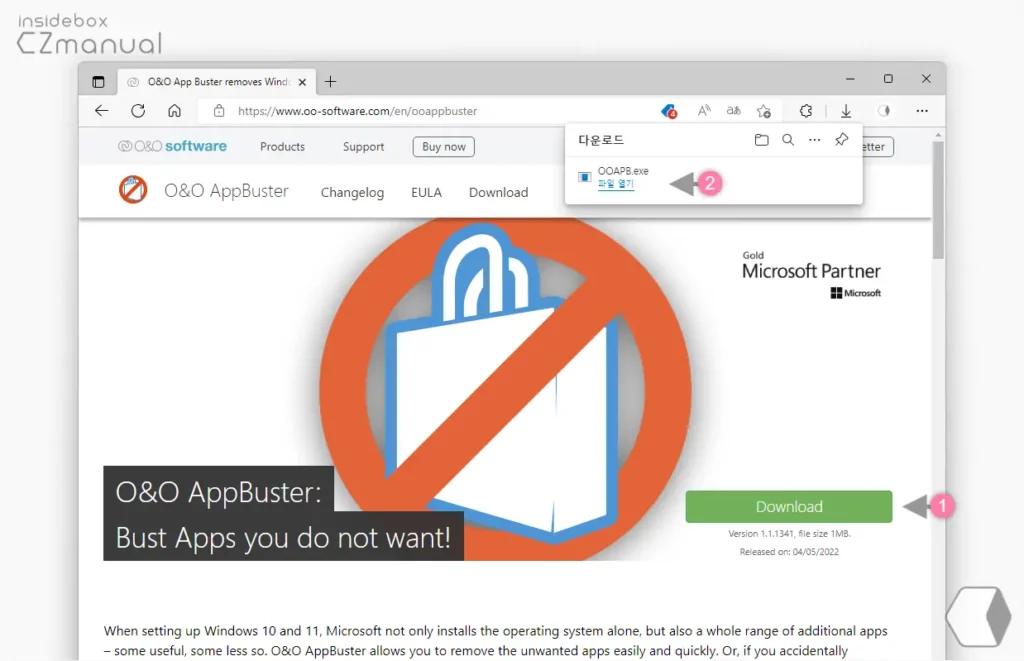
- 사이트 접속 후 첫 페이지 오른쪽 Download (1) 버튼을 클릭 하면 추가 과정없이 OOAPV.exe (2) 라는 파일을 바로 내려 받을 수 있습니다.
O&O AppBuster 설치 및 실행
O&O AppBuster 설치 파일을 다운로드 후 다운로드 경로로 이동 해 실행하면 별다른 이슈 없이 설치를 진행 할 수 있습니다.
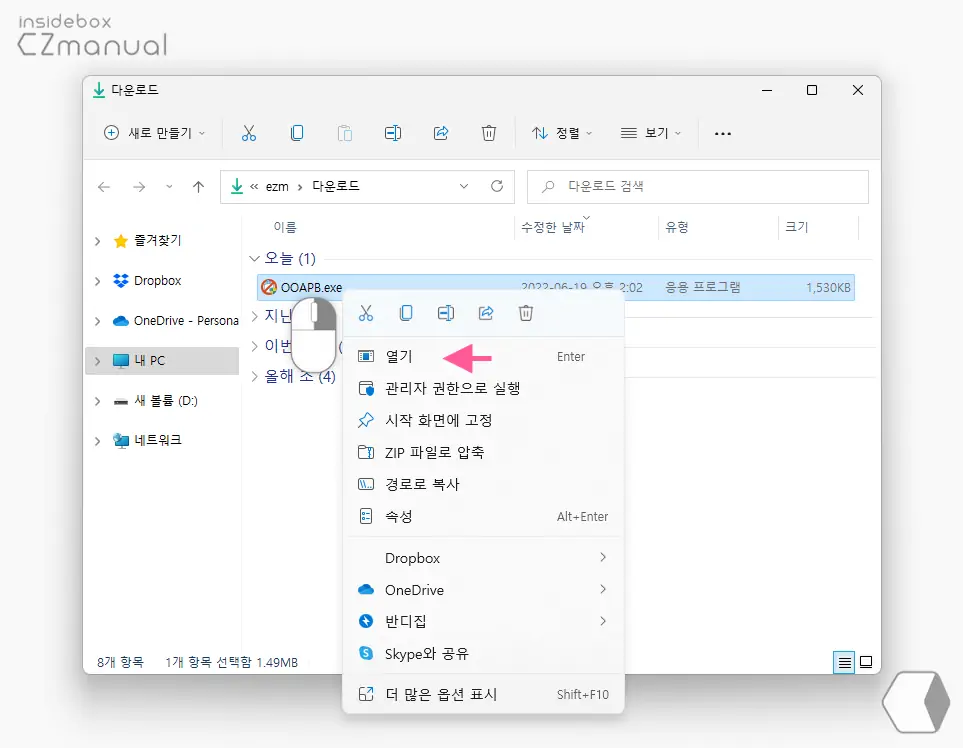
- 다운로드 경로로 이동 하면 OOAPV.exe 형식의 파일을 찾을 수 있습니다. 이 파일을 마우스로 두 번 클릭하거나 컨텍스트 메뉴1의 열기 메뉴를 이용해 실행 합니다.
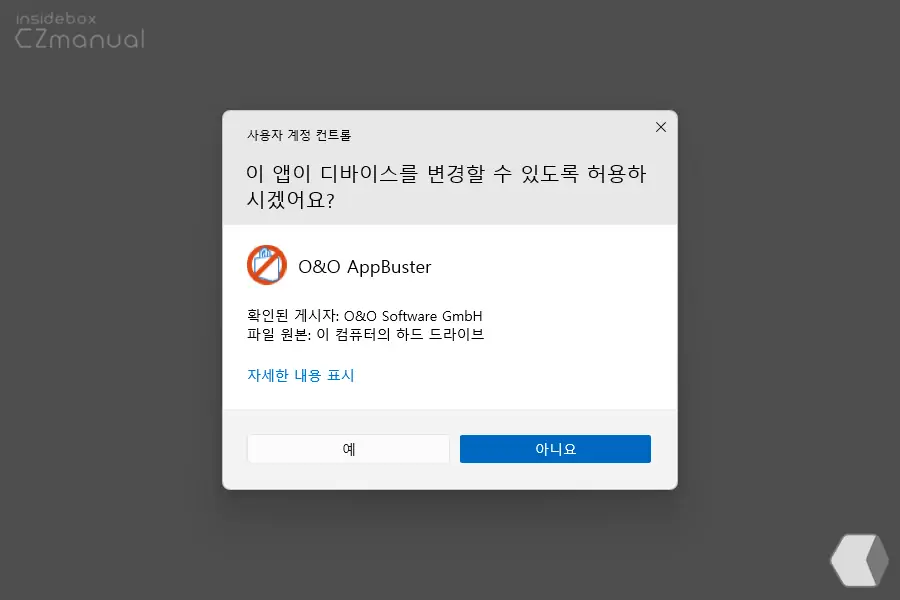
- 사용 하는 윈도우 계정의 권한 수준에 따라 '이 앱이 디바이스를 변경할 수 있도록 허용하시겠어요?' 라는 제목의 사용자 계정 컨트롤 패널이 보여질 수 있습니다. 안내하는 내용을 확인 후 실행을 계속 진행 하고 싶다면 예 버튼을 클릭합니다. 만약 사용자 계정 컨트롤이 매번 생성 되는 것이 불편 한 경우 사용자 계정 컨트롤을 비활성화 할 수도 있습니다.
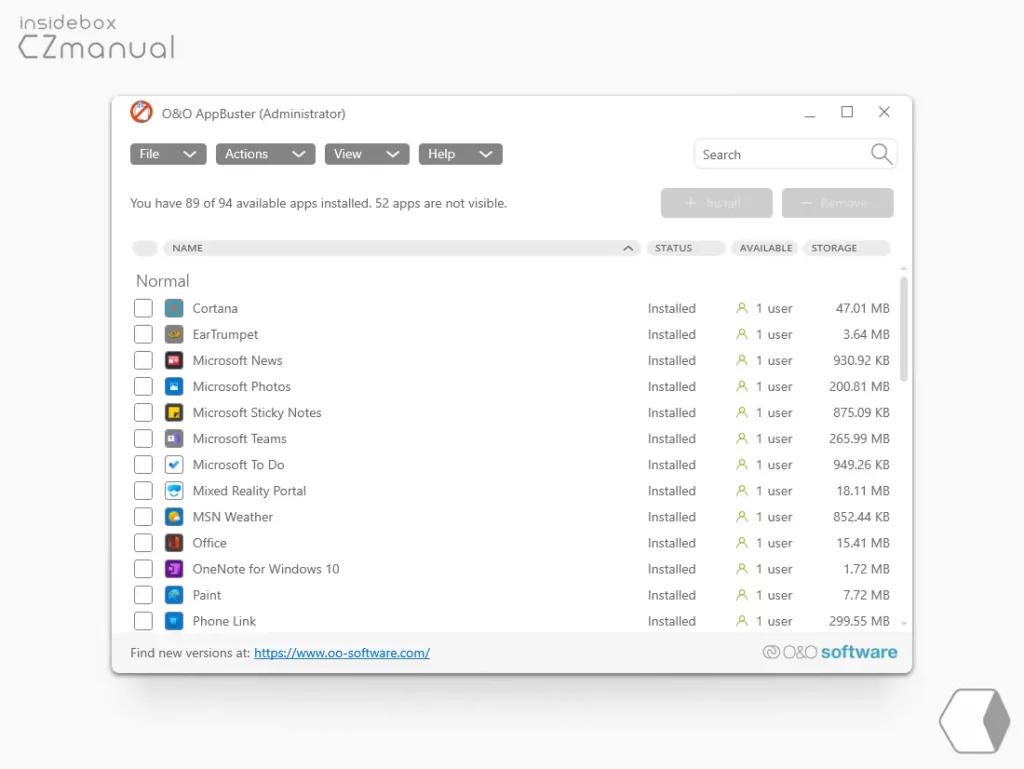
- 아주 잠시 설치 과정(단순 로딩)이 진행 되면 위와 같이 O&O AppBuster 가 실행됩니다.
프로그램 제거 하기
O&O AppBuster 를 이용해 Windows 에서 설치 된 앱을 간단하게 삭제 할 수 있습니다.
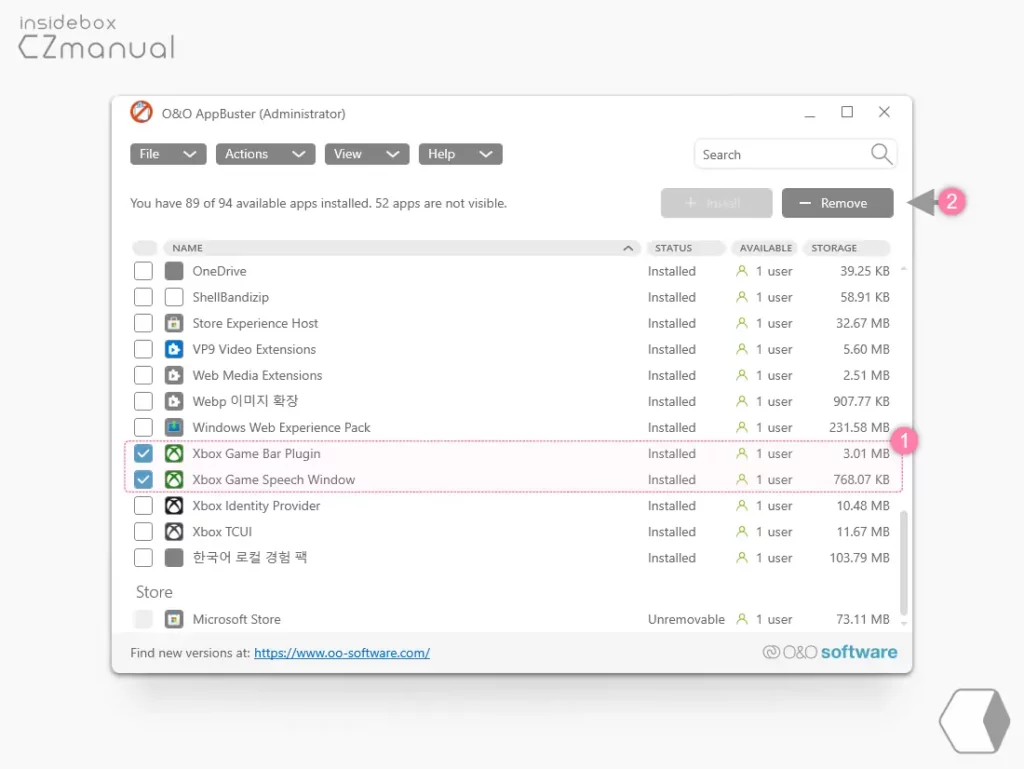
- O&O AppBuster 가 실행 된 상태에서 삭제할 앱을 찾아 해당 앱의 체크박스를 선택 (1) 후 오른쪽 상단 Remove (2) 버튼을 클릭합니다.
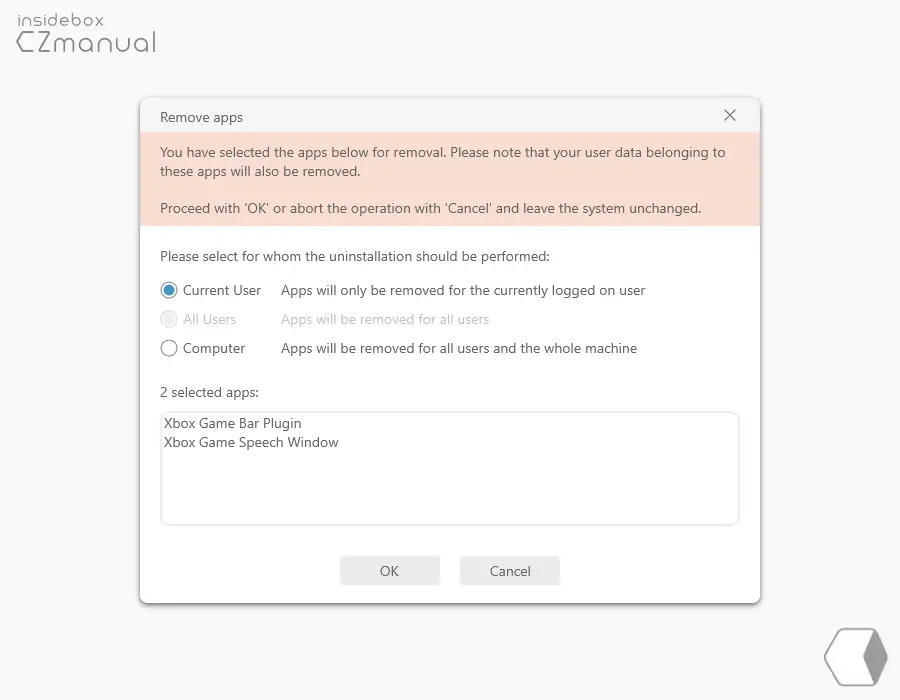
- Remove apps 라는 패널이 실행 되는데 이곳에서 선택 한 앱이 삭제 될 범위를 선택 후 OK 버튼을 클릭합니다. 설명에서는 Current User 로 진행합니다.
- Current User: 현재 로그인 된 계정에서만 프로그램을 제거합니다. 추후 O&O AppBuster 을 통해서 간단하게 복구 할 수 있습니다.
- Computer: 현재 로그인 된 계정 뿐 아니라 전체 PC 에서 프로그램을 제거합니다. O&O AppBuster 자체적으로 복구 되지 않습니다.
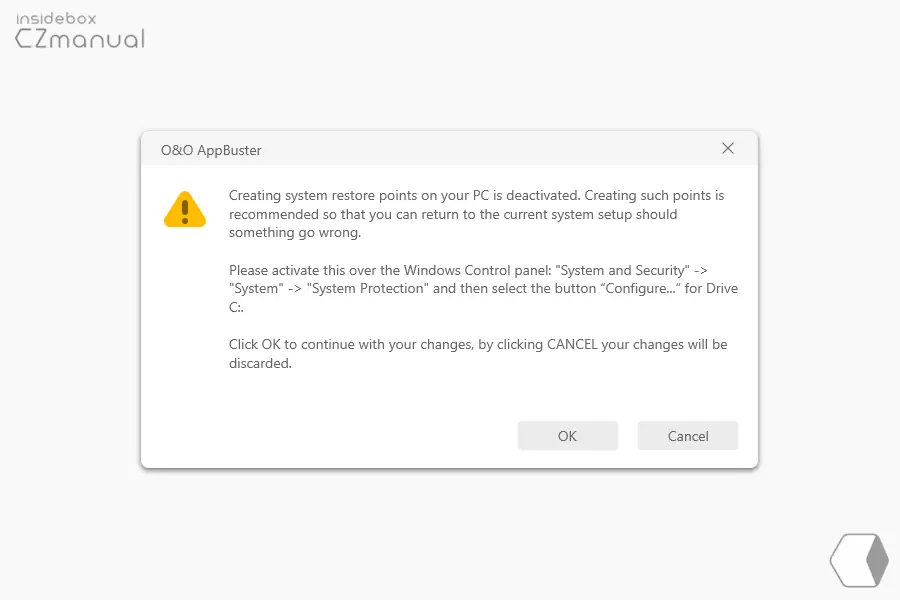
- Windows 에서 복원 설정이 구성되어 있지 않은 경우 복원 지점을 생성 할 수 없다는 내용으로 복원 설정을 구성하는 방법이 간단하게 안내 됩니다. 복원 지점을 구성하는 방법은 복원 설정 구성하기 단계를 확인하세요.
- 이전 단계에서 Current User 를 선택 한 경우 복원 지점을 생성하지 않아도 자체적으로 복구를 할 수 있습니다.
- 하지만 Computer 옵션을 선택하면 자체적으로 복구 되지 않으니 설치 방법을 모르는 앱은 필히 복원 지점을 생성 한 뒤 삭제를 진행합니다.
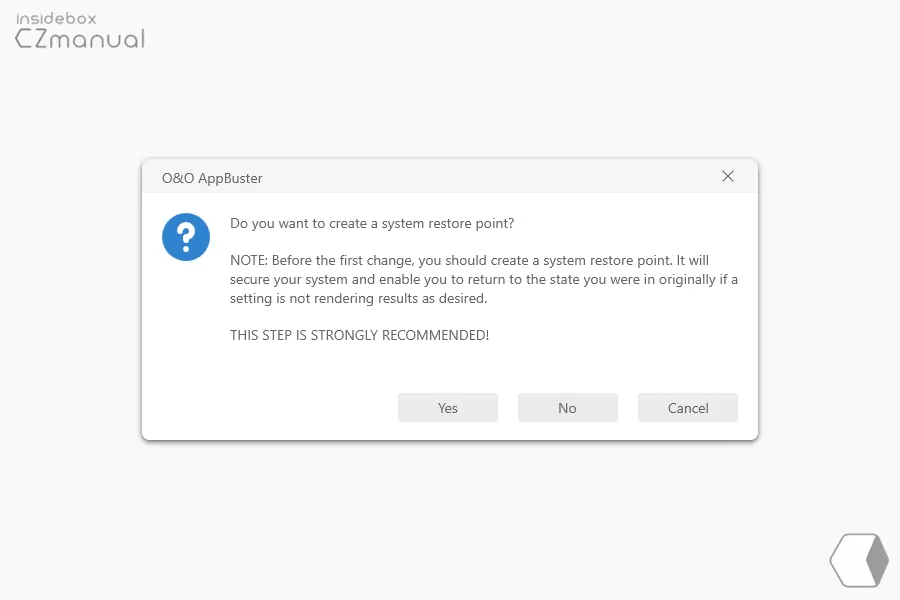
- 복원 설정 구성이 완료되었다면 복원 지점을 생성하라는 안내 메시지가 한번 더 출력 됩니다. Yes 버튼을 클릭 하면 복원 지점을 생성 할 수 있습니다.
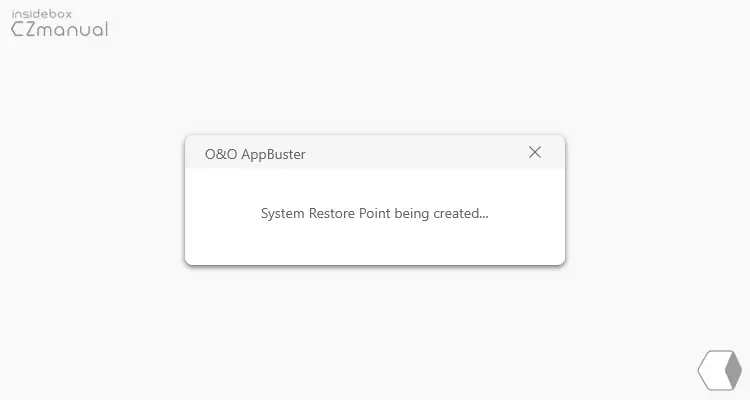
- O&O AppBuster 라고 표기 된 작은 창이 팝업 되고 복원 지점 생성이 진행 됩니다.
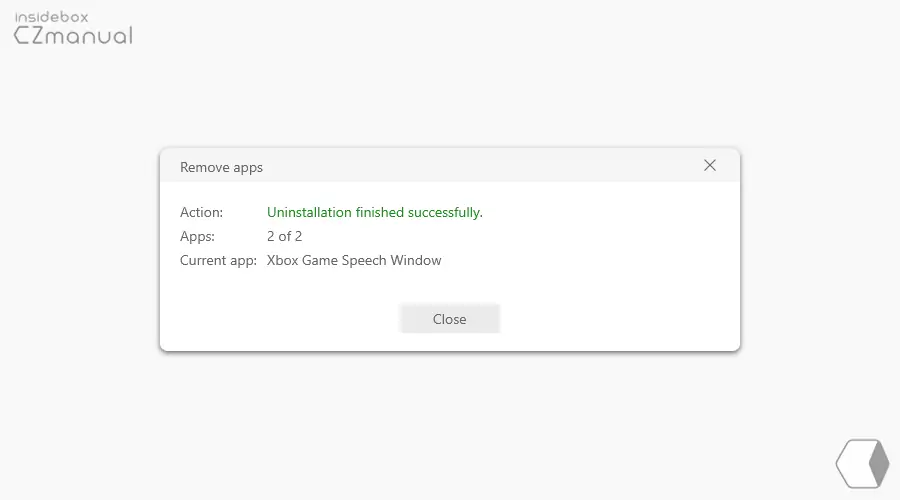
- 복원 지점이 생성 되면 바로 선택 한 앱이 제거 되고 제거 된 내용이 팝업으로 안내 됩니다.
프로그램 재설치 하기
위 과정으로 삭제 된 앱은 O&O AppBuster 에서 다시 재 설치 할 수 있습니다.
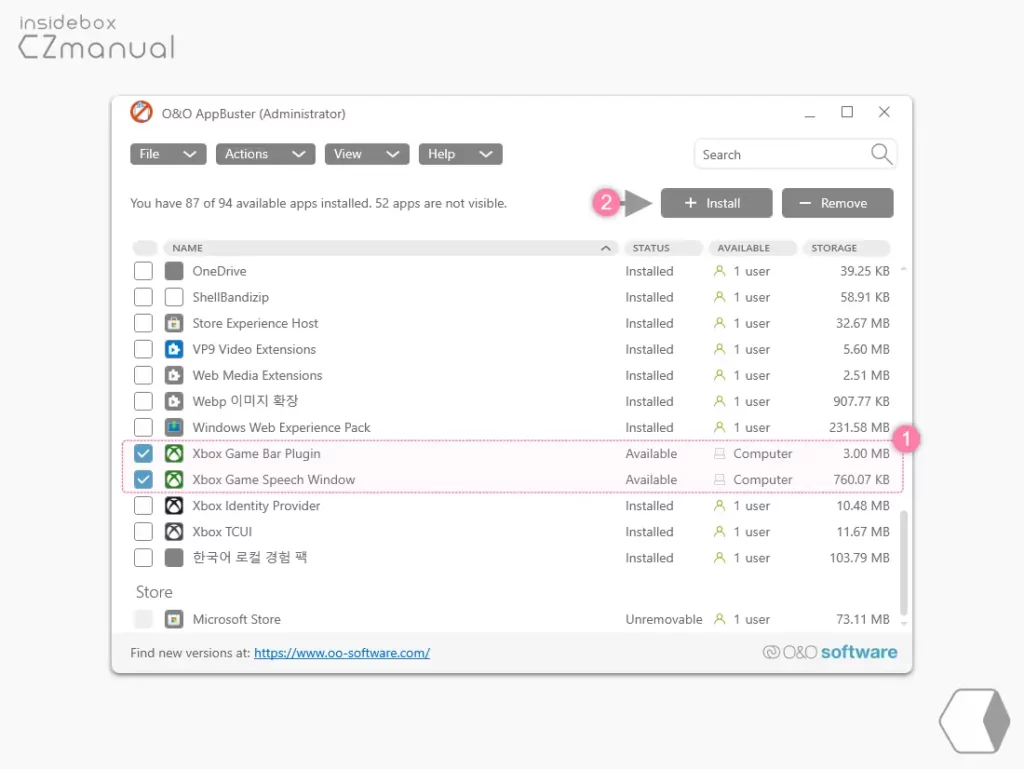
- O&O AppBuster 가 실행 된 상태에서 재 설치 할 앱을 찾아 해당 앱의 체크박스를 선택 (1) 후 오른쪽 상단 Install (2) 버튼을 클릭합니다.
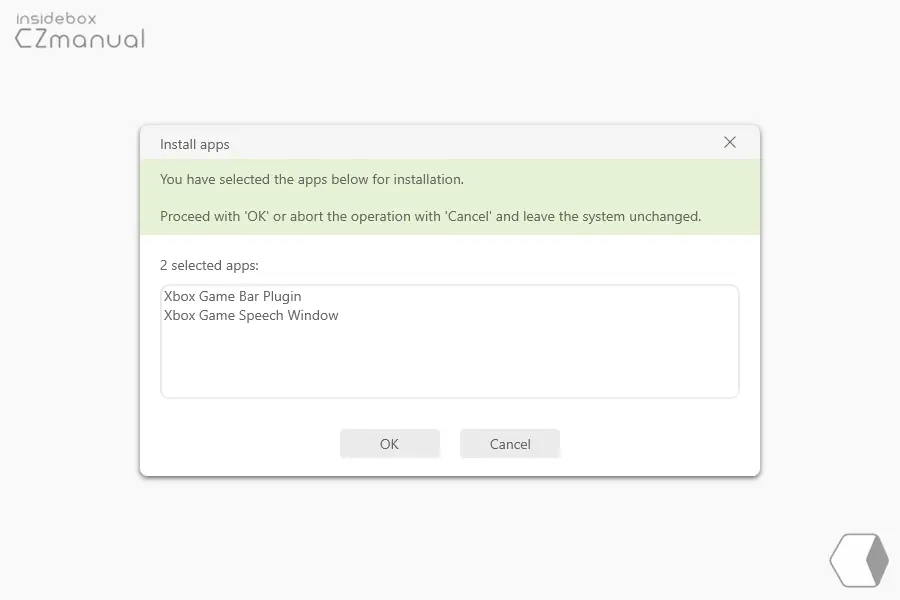
- Install apps 라는 패널이 추가로 팝업 되고 이곳에서 재설치 할 앱을 확인 할 수 있습니다. OK 버튼을 클릭 해 단계를 진행합니다.
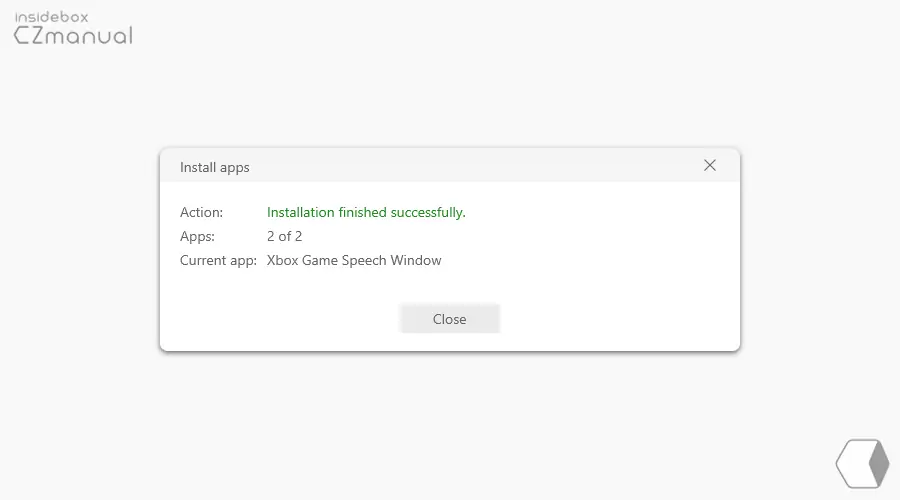
- 선택 한 앱이 재설치 되고 재설치 된 내용이 팝업으로 안내 됩니다.
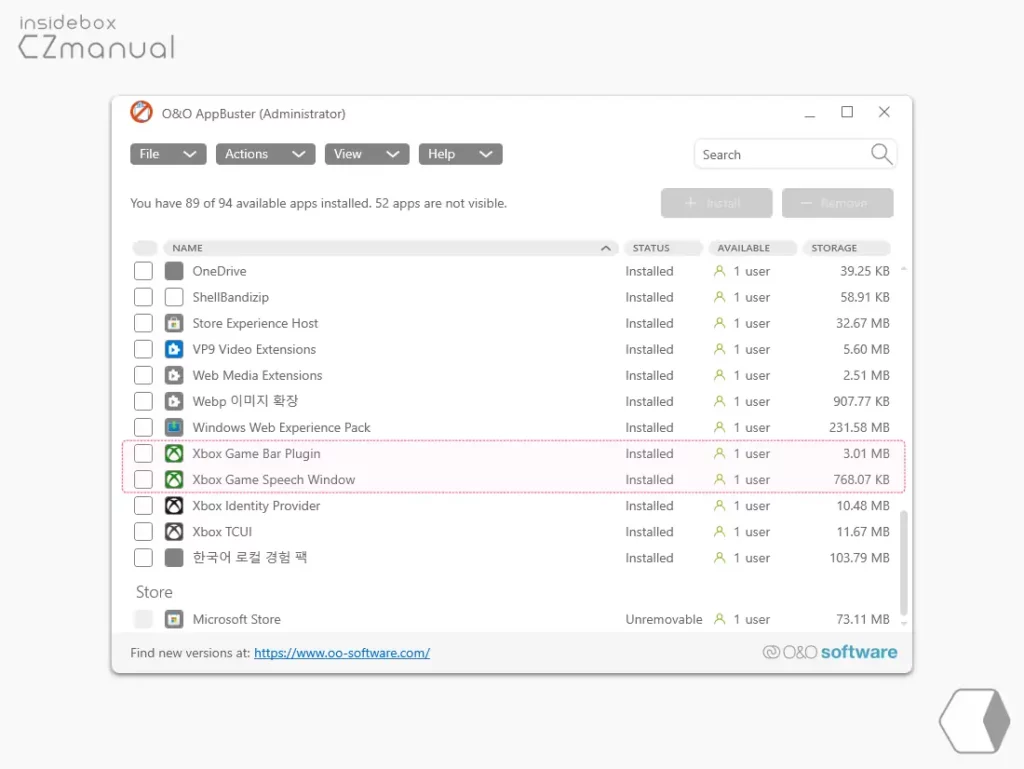
- 선택한 앱이 Installed 된 것을 확인 할 수 있습니다.
복원 설정 구성하기
O&O AppBuster 에서는 제거 한 앱을 다시 사용해 야 할 수 있기 때문에 복원 지점을 생성하도록 안내하고 있습니다. Windows 에서 복원 설정을 구성하는 과정을 안내합니다.
시스템 속성 패널 실행
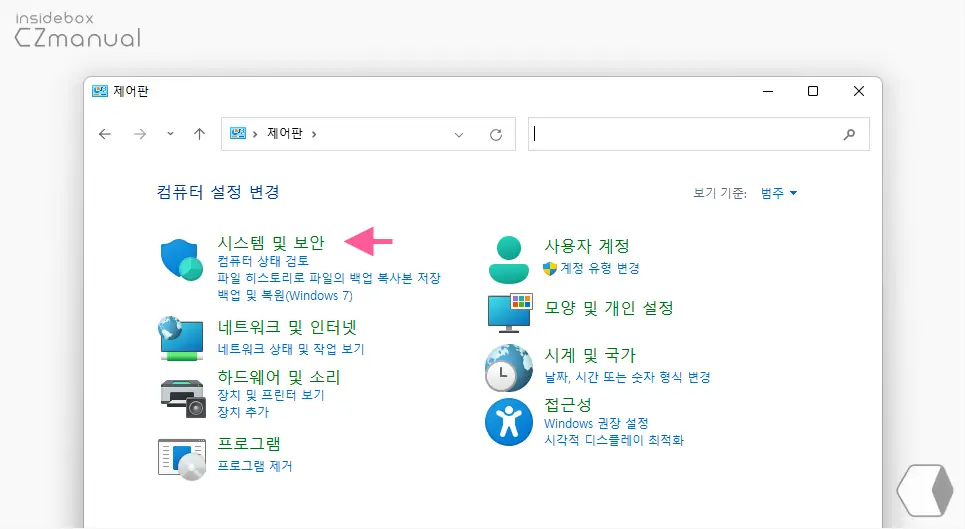
- 제어판을 실행 후 시스템 및 보안 을 선택합니다. 메뉴 구성이 위와 다르다면 오른쪽 상단 보기 기준 을 범주 로 변경합니다.
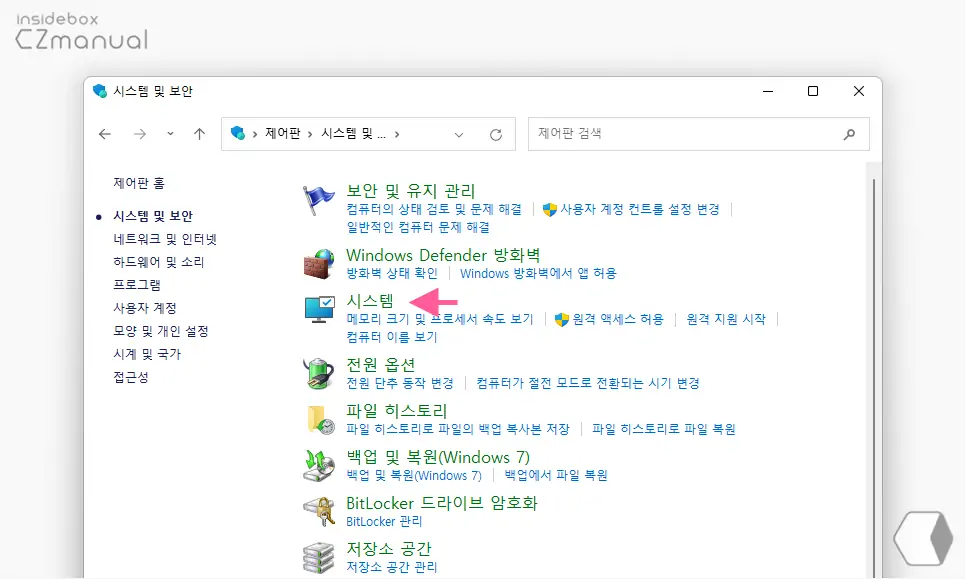
- 이동 후 시스템 링크 메뉴를 클릭합니다.
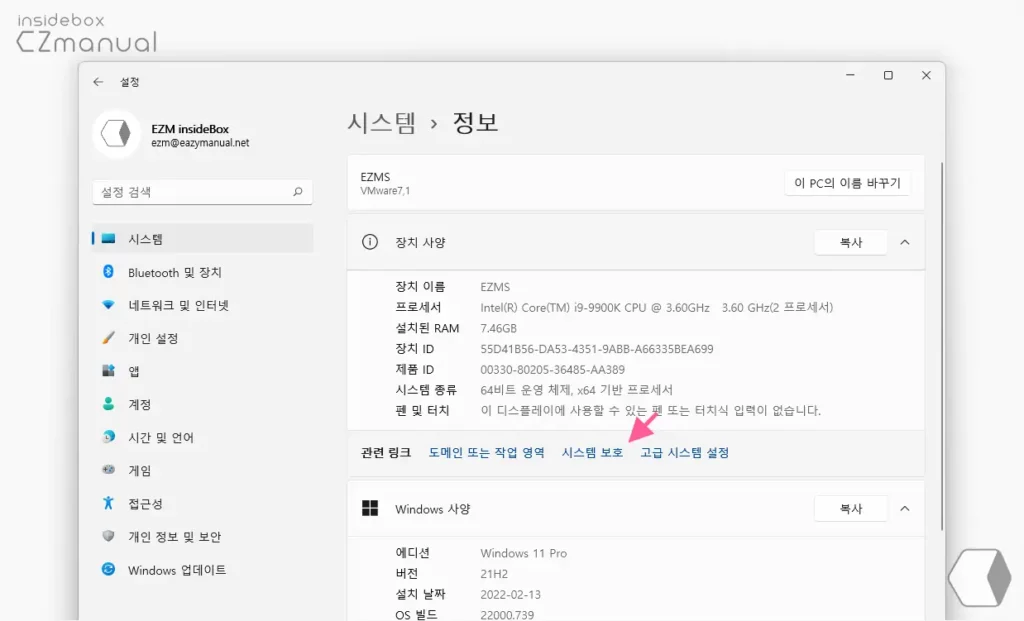
- 설정 앱으로 연결 되는데 이곳에서 관련 링크 의 시스템 보호 링크를 클릭합니다.
시스템 복원 설정 구성
시스템 속성패널을 실행 후 시스템 보호 탭에서 복원 설정을 구성합니다.
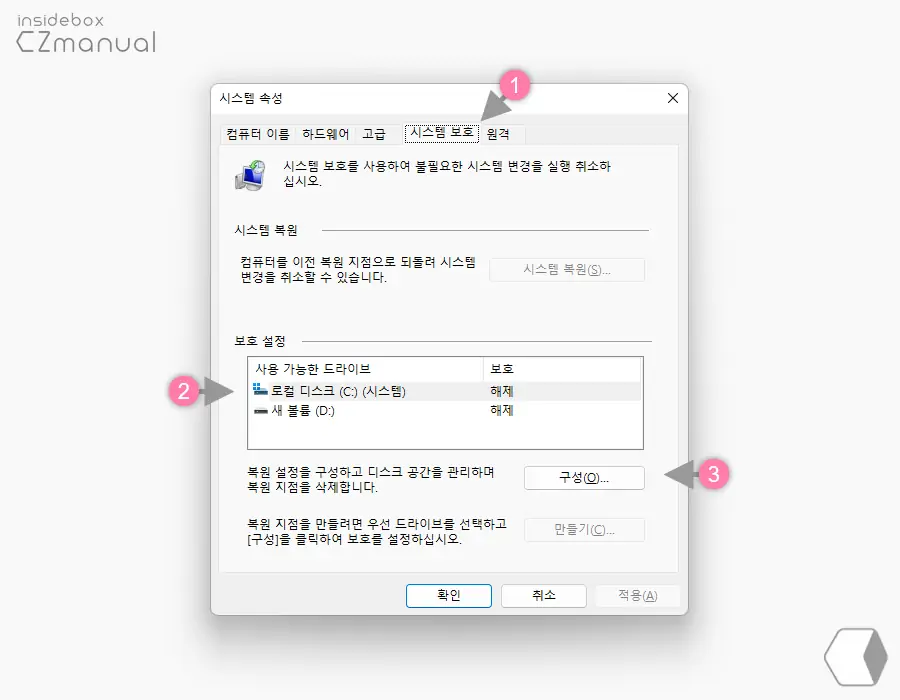
- 시스템 속성 패널이 활성화 되면 상단 탭이 시스템 보호 (1) 인지 확인 후 보호 설정 (2) 섹션에서 보호 설정에 사용할 드라이브를 선택합니다. 설명에서는 로컬 디스크 (C:) (시스템) 을 사용합니다.
- 선택 후 구성(O) (3) 버튼을 클릭 합니다.
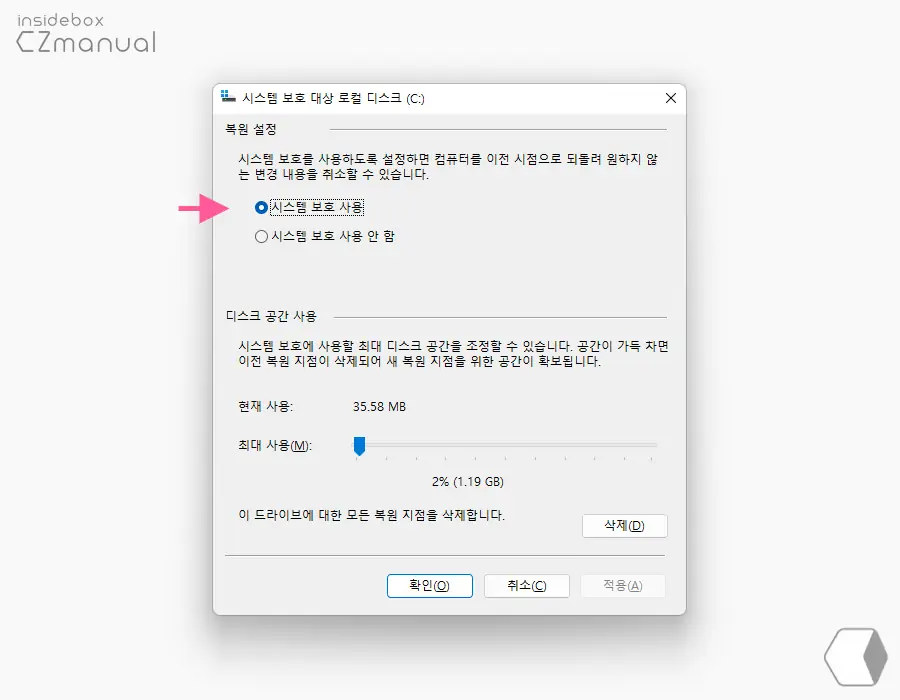
- 시스템 보호 대상 로컬 디스크 (C:) 라는 제목의 패널이 추가로 활성화 되는데 이곳에서 상단 복원 설정 섹션 시스템 보호 사용 의 라디오 버튼에 체크합니다.
- 설정 내용을 반영하기 위해 적용(A) 버튼 과 확인 버튼을 클릭합니다.
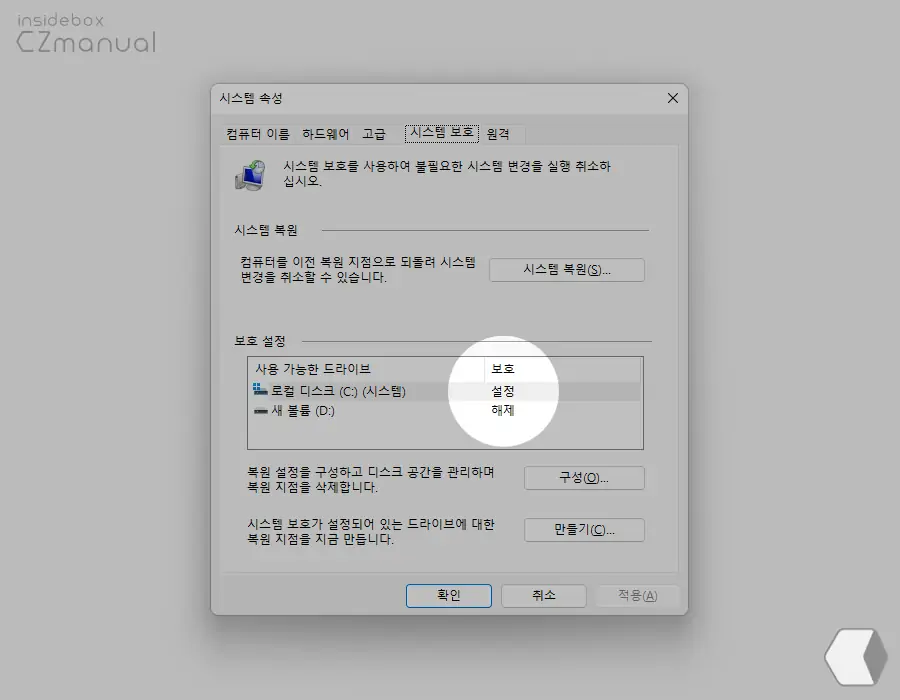
- 보호 항목이 설정 으로 변경 된 것을 확인 할 수 있습니다. 자세한 내용은 윈도우에서 백업 후 복구하는 방법들을 확인하세요.
영상 설명
위 설명을 영상으로 확인 하고 싶은 경우 아래 내용을 확인 바랍니다.
구독 과 좋아요 는 큰 힘이 됩니다.
마무리
이렇게, 윈도우 11 에서 O&O AppBuster 를 이용해 설치 된 프로그램을 강제로 삭제하는 방법에 대해 알아 보았습니다.
Windows 를 처음 설치 하게 되면 사용하지 않는 앱들은 O&O AppBuster를 사용해 모두 삭제 후 기본적인 세팅을 하고 있습니다.
Windows 11 의 기본 앱이 불필요하거나 오류로 삭제되지 않는 경우 위 내용으로 간단하게 삭제 후 사용 해 보시길 바랍니다.
