이전 포스트에서 파워토이즈를 설치 하는 방법 과 전체적인 구성 등 기본 적인 내용에 대해 알아 보았습니다. 파워 토이즈에는 다양한 유틸리티들이 포함 되어 있습니다.
오늘은 그 중에서 윈도우에서 색상 코드를 빠르게 추출 할 수 있는 Color Picker 라는 도구의 기본적인 사용 방법을 정리 합니다.
안내 하는 프로그램은 윈도우 11 뿐 아니라 윈도우 10 에서도 동일하게 적용 되는 것을 확인 했지만 이는 포스팅 일자 기준이며 개발사 자체 정책에 의해 변경 될 수 있습니다.
해당 포스트는 충분한 테스트 및 검증 후 작성 되었지만 이것이 해당 내용의 정확성이나 신뢰성에 대해 보증을 하는 것은 아니니 단순 하게 참고용으로 봐주시길 바랍니다.
튜토리얼 환경 : 윈도우 11 (빌드: 22000.348), 파워 토이즈 v0.53.1
'Color Picker' 란
윈도우에서 색상을 추출 할 수 있는 도구 들은 많이 있습니다. 하지만 특정 프로그램 내에서만 동작 하는 경우가 일반적이기 때문에 윈도우 전체적으로 사용하기에는 부족함이 있습니다.
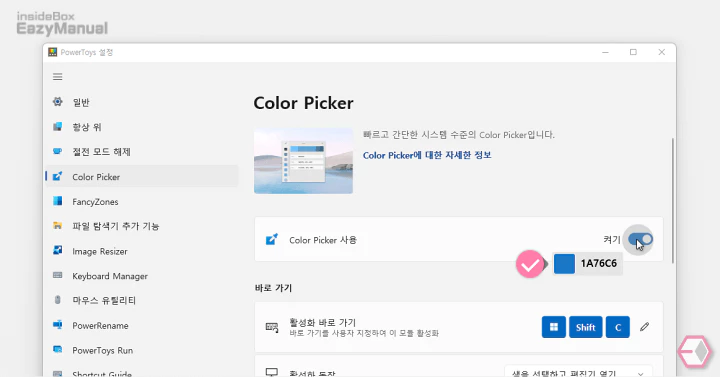
이 경우 파워토이즈의 'Color Picker'를 사용 하면 윈도우에서 실행 중인 모든 프로그램 과 브라우저에서에서 색상을 추출 할 수 있습니다.
설정하기
'Color Picker' 기능을 자체 설정을 통해서 활성화 하거나 비활성화 할 수 있습니다. 그리고 몇 가지 옵션을 사용자화 해서 수정 할 수 있습니다.
설정 열기
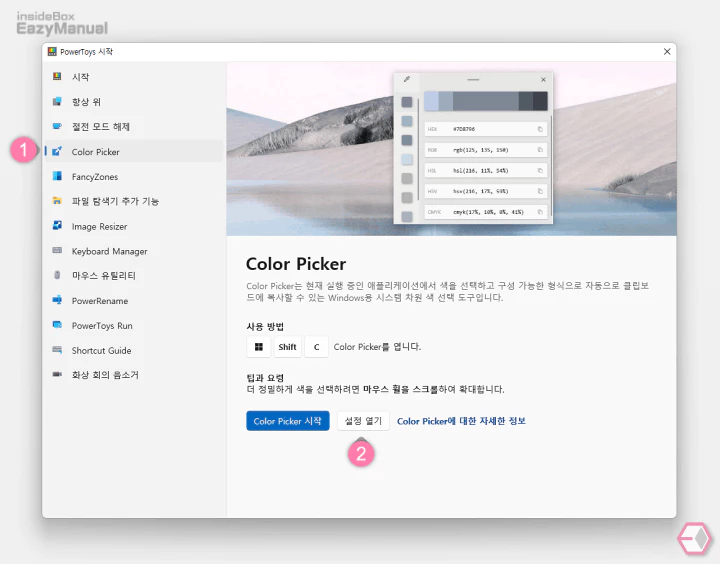
- 파워토이즈를 실행 후 사이드 바에서 Color Picker (1) 로 탭을 전환 합니다.
- 상세 페이지에서 설정 열기 (2) 버튼을 마우스로 클릭 하면 세부 설정 페이지로 이동 할 수 있습니다.
옵션 활성화
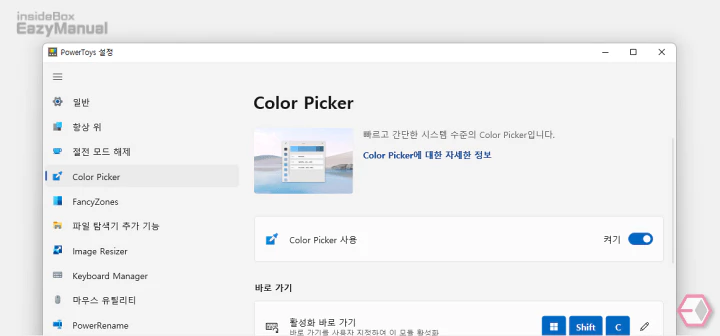
'Color Picker' 기능은 기본적으로 켜져 있지만 Color Picker 사용의 토글 스위치를 이용해 끄거나 다시 켤 수 있습니다.
바로가기
Color Picker 가 실행 중인 상태라면 기능을 활성화 하는 것은 단축키를 사용 합니다.
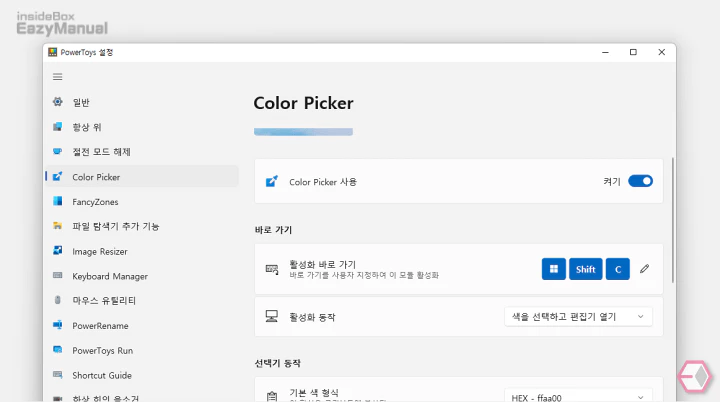
- 활성화 바로 가기 키
- 활성화 바로가기: 기본적으로 바로가기 키는 Win + Shift + C 로 지정 되어 있습니다.
- 활성화 동작: 색상을 추출 한 뒤 동작을 선택 할 수 있습니다. 기본 적으로 색을 선택하고 편집기 열기 로 지정되어 있습니다.
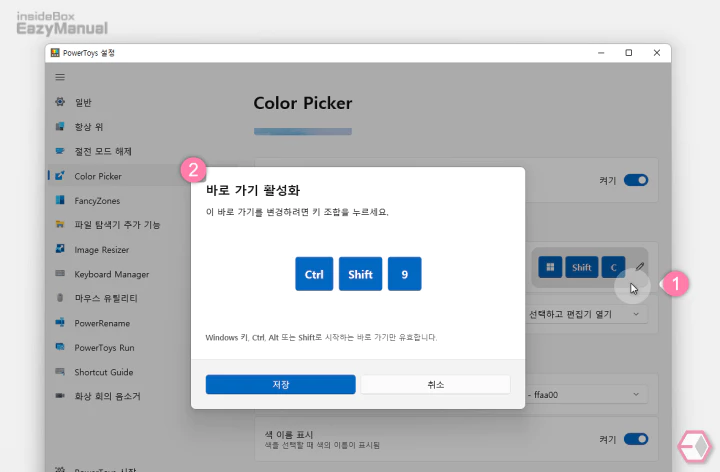
- 단축키가 표기된 항목 (1) 을 마우스로 클릭 하면 바로가기 키 조합을 변경 할 수 있는 창 (2) 이 활성화 됩니다.
- 이곳에서 사용하고 싶은 키 조합을 동시에 입력 해주면 자동으로 적용 됩니다.
- 사용할 수 있는 키는 Win, Ctrl, Alt 또는 Shift 키가 포함 되어 있어야 합니다.
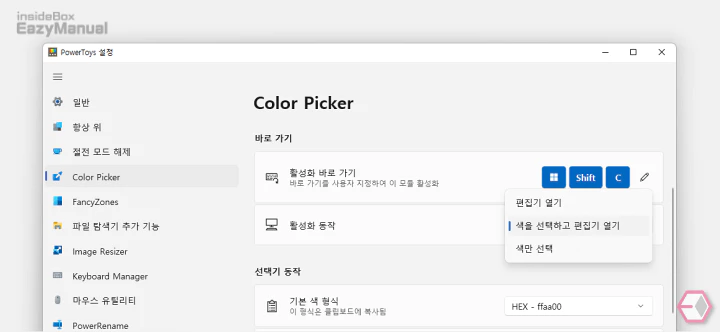
- 활성화 동작의 버튼을 클릭 하면 세가지 옵션을 확인 할 수 있습니다.
- 편집기 열기: 색상을 추출 하고 편집기 만 실행 합니다.
- 색을 선택하고 편집기 열기: 색상을 추출 하면 색 정보를 표시 하고 그 뒤에 편집기를 실행 합니다.
- 색만 선택: 편집기 실행 없이 색상 정보만 추출 합니다.
선택기 동작
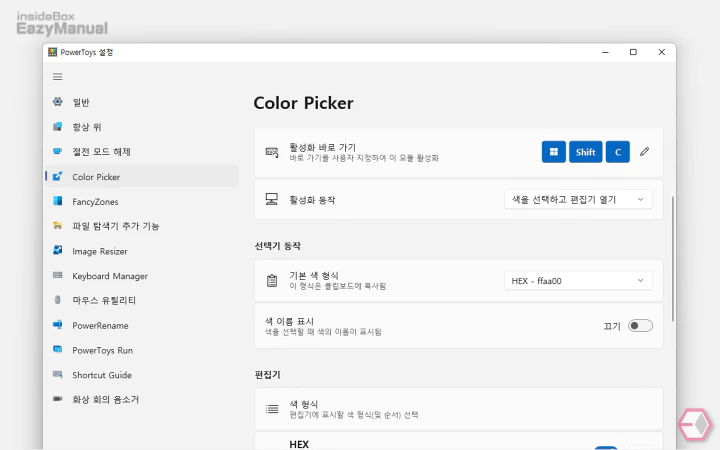
- 기본 색 형식: 색상을 추출 한 뒤 클립보드에 바로 복사 될 메인 형식을 지정 합니다. 기본적으로는 가장 자주 사용 되는 HEX-ffaa00 형식으로 되어 있습니다.
- 색 이름 표시: 이 기능의 토글 스위치를 켜기 하면 색 형식 이외에도 한글로 색의 이름을 표기 할 수 있습니다. (예: 회색, 진한 파란색 등)
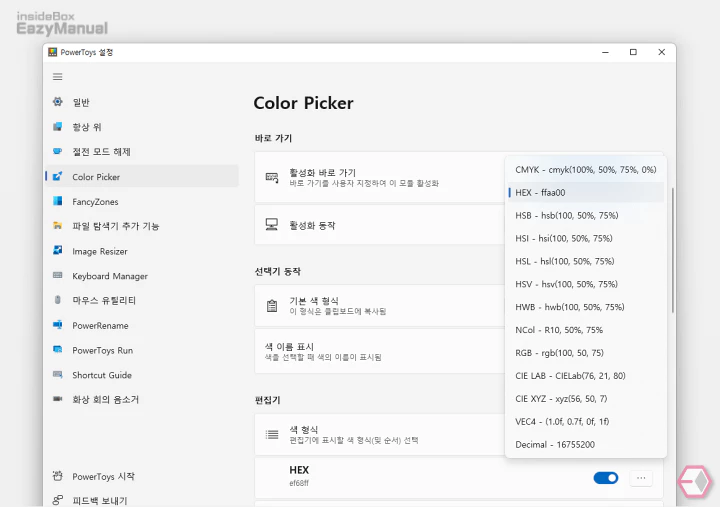
기본 색 형식의 드롭다운 목록을 선택 하면 HEX-ffaa00 이외 에도 다양한 색 형식으로 변경 할 수 있습니다.
편집기
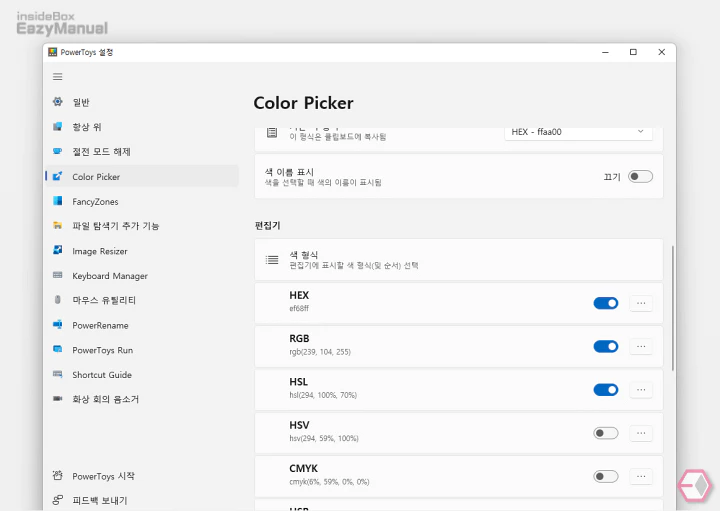
- 색상을 추출 하고 편집기를 실행 하면 해당 색상을 지정한 형식으로 모두 표기 해 줍니다. 이 때 표기할 형식 과 순서를 지정 할 수 있습니다.
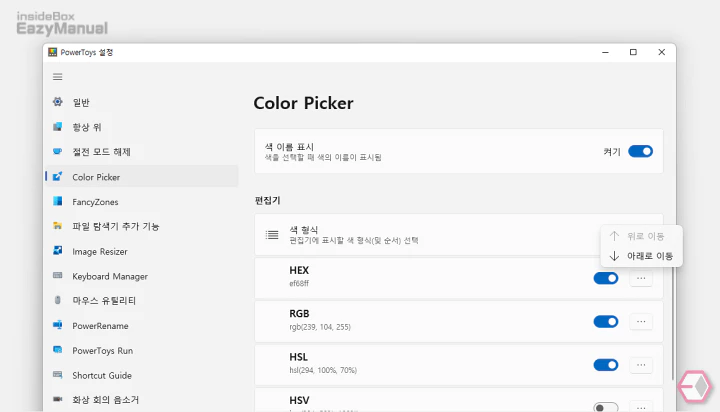
- '기타 옵션' 버튼
 을 마우스로 클릭 하면 위로 이동, 아래로 이동 으로 순서를 변경 할 수 있습니다.
을 마우스로 클릭 하면 위로 이동, 아래로 이동 으로 순서를 변경 할 수 있습니다.
사용 방법
Color Picker 는 단순하게 원하는 색상의 값을 추출 하는 기능이기 때문에 사용 방법은 아주 간단 합니다.
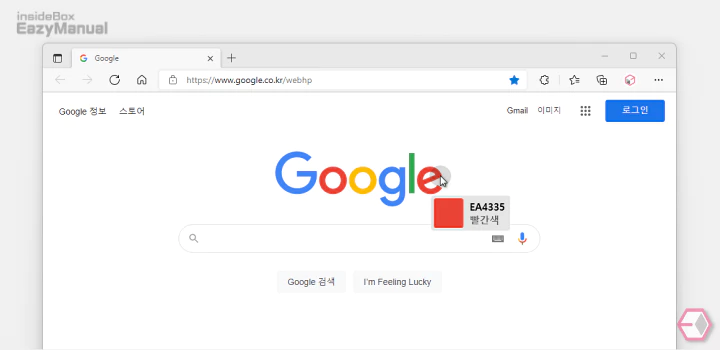
- 지정한 단축키를 입력 해 기능을 활성화 합니다.
- 추출 하고 싶은 대상을 마우스로 클릭 하면 위 그림 처럼 지정한 형식으로 정보를 보여줍니다.
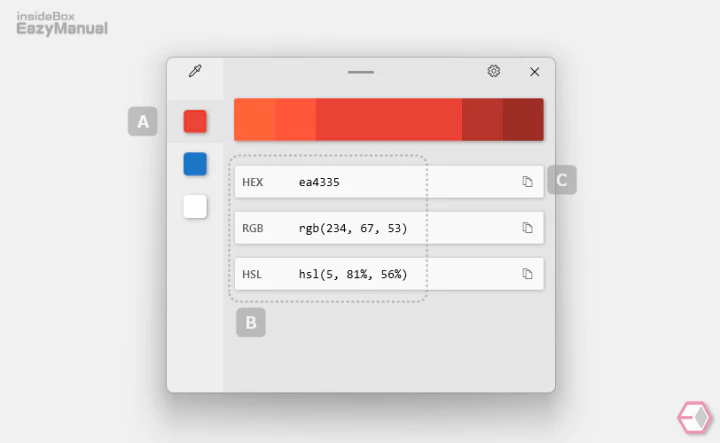
- 설정 옵션에 따라 편집기가 실행 될 수 있습니다.
- 추출한 색상 정보 A 가 상단에 등록 됩니다.
- 추출한 색상 정보를 지정한 형식 B 으로 모두 보여 줍니다.
- '클립보드로 복사' 버튼
 C 으로 색상 정보를 복사 할 수도 있습니다.
C 으로 색상 정보를 복사 할 수도 있습니다.
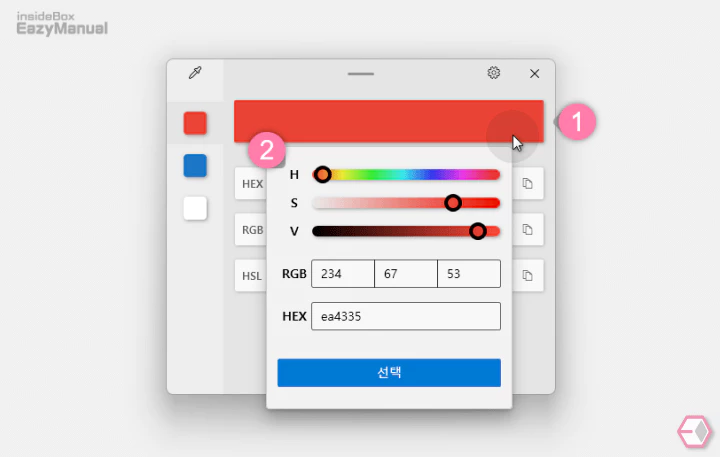
- 가져온 색상을 수정 후 해당 색상의 정보를 추출 할 수 도 있습니다.
- 편집기 상단에서 추출 된 색상 (1) 을 마우스로 클릭 합니다.
- 색상 팔레트 (2) 가 활성화 되면 이곳에서 원하는 색상으로 수정 할 수 있으며 수정 된 색상의 RGB, HEX 정보도 추가로 얻을 수 있습니다.
제한 사항
Color Picker 를 사용 할 때 일부 제한 적인 사항이 있습니다.
- 시작 메뉴 또는 작업 센터의 상단에 색 선택기를 표시 할 수 없습니다. 색을 추출 하는 것은 가능 합니다.
- 색을 추출 하고자 하는 프로그램, 앱 이 관리자 권한으로 실행 중인 경우 Color Picker 또한 관리자 권한으로 실행 되어 있어야 합니다.
마무리
이렇게 파워토이즈 중에서 컬러 코드를 추출 할 수 있도록 도와 주는 'Color Picker' 도구에 대해 알아 보았습니다.
이외에도 다양한 도구 들이 많이 있으니 파워 토이즈를 설치 후 다른 기능들도 한번 사용 해 보시길 바랍니다.
