이전 포스트에서 파워토이즈를 설치 하는 방법 과 전체적인 구성 등 기본 적인 내용에 대해 알아 보았습니다. 파워 토이즈에는 다양한 유틸리티들이 포함 되어 있습니다.
오늘은 그 중에서 빠르게 검색 하거나 작업을 수행할 수 있는 PowerToys Run 이 도구의 기본적인 사용 방법을 정리합니다.
안내 하는 프로그램은 윈도우 11 뿐 아니라 윈도우 10 에서도 동일하게 적용 되는 것을 확인 했지만 이는 포스팅 일자 기준이며 개발사 자체 정책에 의해 변경 될 수 있습니다.
해당 포스트는 충분한 테스트 및 검증 후 작성 되었지만 이것이 해당 내용의 정확성이나 신뢰성에 대해 보증을 하는 것은 아니니 단순 하게 참고용으로 봐주시길 바랍니다.
튜토리얼 환경 : 윈도우 11 (빌드: 22000.556), 파워 토이즈 v0.53.1
'PowerToys Run' 이란
윈도우에서 특정 프로그램을 실행하거나 파일을 찾는 경우 여러 단계를 수행 해야 합니다. 하지만 'PowerToys Run' 을 활용하면 아래의 과정 들을 빠르게 처리 할 수 있습니다.
- 응용 프로그램, 폴더 또는 파일 검색
- 실행 중인 프로세스 검색
- 바로 가기 키가 있는 클릭 가능한 단추 (예: 관리자 권한으로 열기 또는 포함된 폴더 열기)
>를 사용하여 Shell 플러그인 호출할 수 있습니다. (예:> Shell:startup은 Windows 시작 폴더를 실행합니다.)- 계산기 대신 간단한 계산을 수행 할 수 있습니다.
설정하기
설정 열기

- 파워토이즈를 실행 한 후 사이드 바에서 PowerToys Run (1) 로 탭을 전환 합니다.
- 상세 페이지에서 설정 열기 (2) 버튼을 마우스로 클릭 하면 세부 설정 페이지로 이동 할 수 있습니다.
옵션 활성화
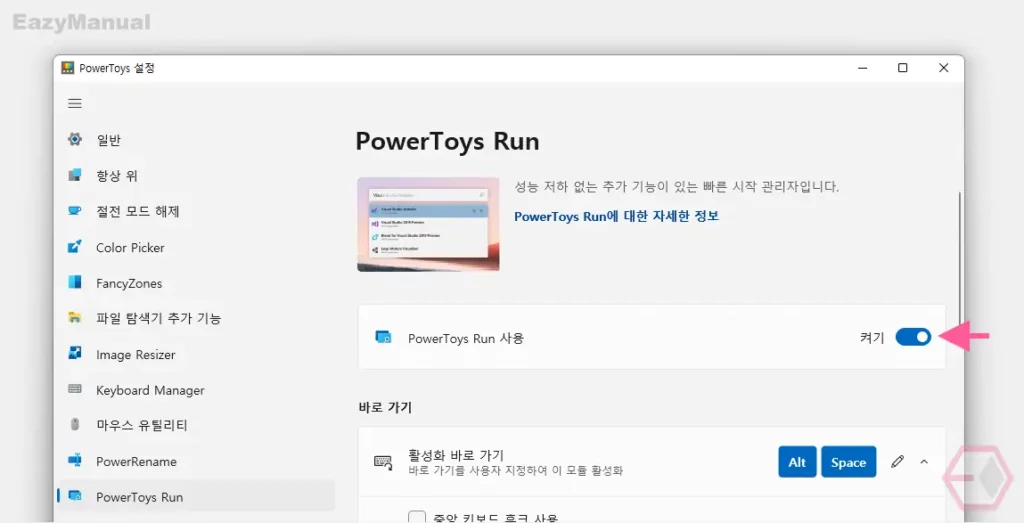
PowerToys Run 은 기본적으로 켜져 있지만 PowerToys Run 사용의 토글 스위치를 이용해 끄거나 다시 켤 수 있습니다.
바로 가기
활성화 바로 가기 와 바로가기 옵션 등을 '바로 가기' 섹션에서 수정할 수 있습니다. 그리고 PowerToys Run에서 사용 할 수 있는 다양한 바로 가기 키들도 같이 알아보도록 하겠습니다.
활성화 바로 가기
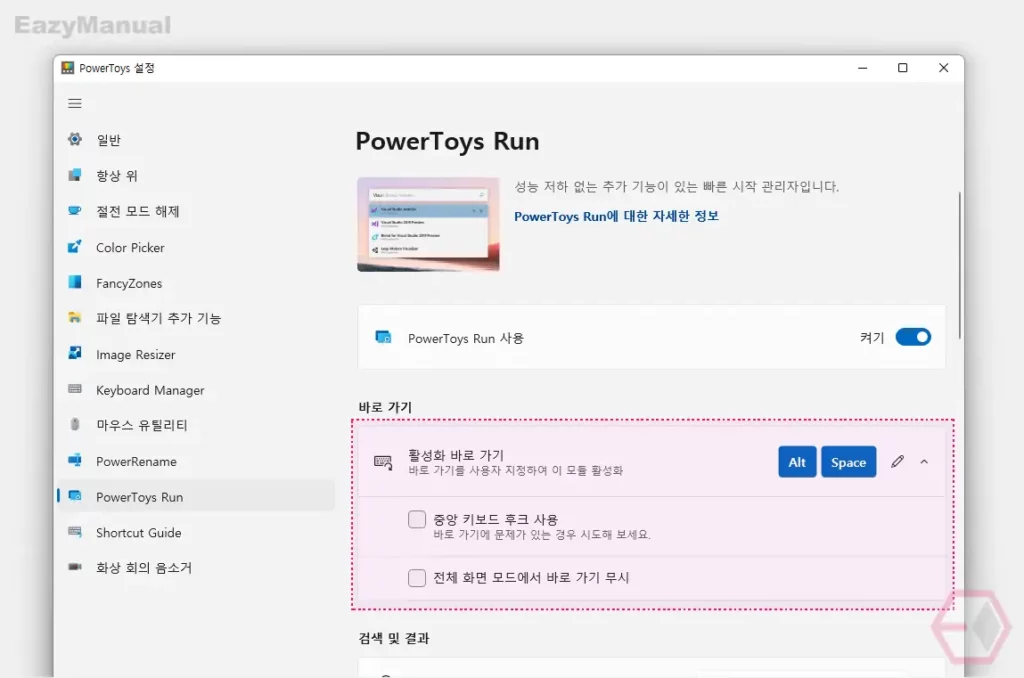
PowerToys Run 을 실행 하기 위한 바로가기 키를 확인 하거나 수정 할 수 있습니다.
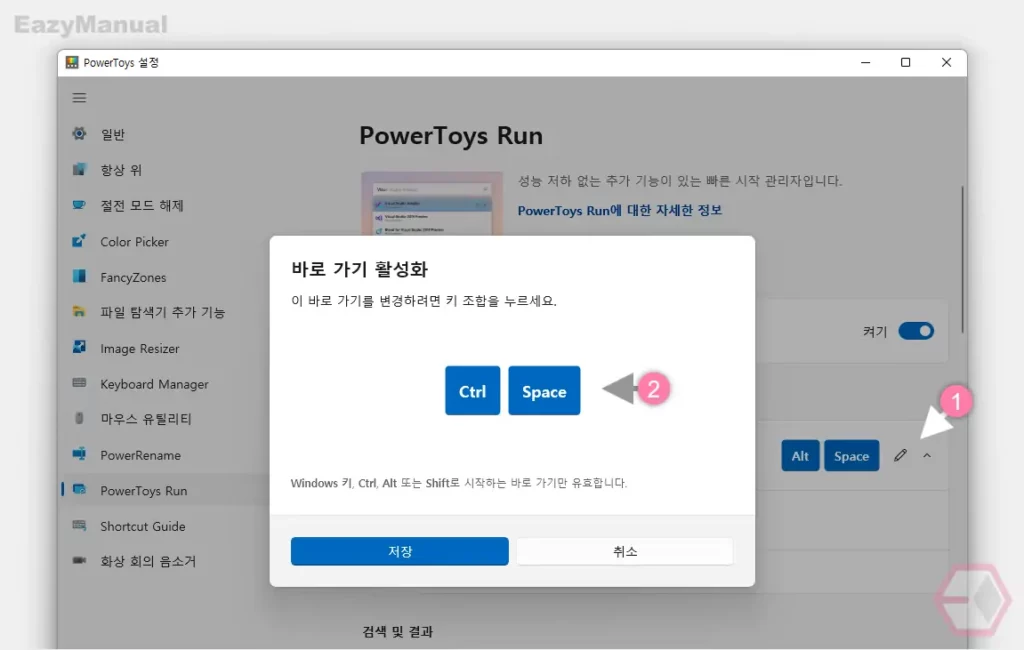
바로 가기 키 위치를 (1) 마우스로 클릭 시 위와 같은 화면이 활성화 되는데, 이곳에서 원하는 키 (2) 를 타이핑 후 저장 버튼을 클릭 하면 원하는 바로 가기 키로 수정 할 수 있습니다.
바로가기 옵션
필요한 경우 바로 가기 키에서 아래 옵션을 활성화 하거나 비활성화 할 수 있습니다.
- 중앙 키보드 후크: 바로 가기에 문제가 있는 경우에 해당 옵션을 활성화 후 다시 시도하면 개선 될 수 있습니다.
- 전체 화면 모드에서 바로 가기 무시: 전체 화면( F11 ) 모드에서 PowerToys Run 에서 바로 가기를 사용할 수 없도록 지정 할 수 있습니다.
모든 바로 가기 키
그외 다양한 바로가기 키를 지원합니다.
| 키보드 단축 명령 | 작업 |
| Alt + Space | PowerToys Run 실행 또는 숨기기 |
Esc | PowerToys Run 숨기기 |
| Ctrl + Shfit + Enter | 선택한 프로그램을 관리자 권한으로 실행 |
| Ctrl + Shfit + E | 파일 탐색기에 포함 된 폴더 실행 단, 해당 명령은 응용 프로그램 과 파일에만 적용 가능 |
| Ctrl + C | 파일 또는 폴더의 경로 위치 복사 |
| Tab | 검색 결과 및 바로 가기 메뉴 탐색 |
검색 및 결과
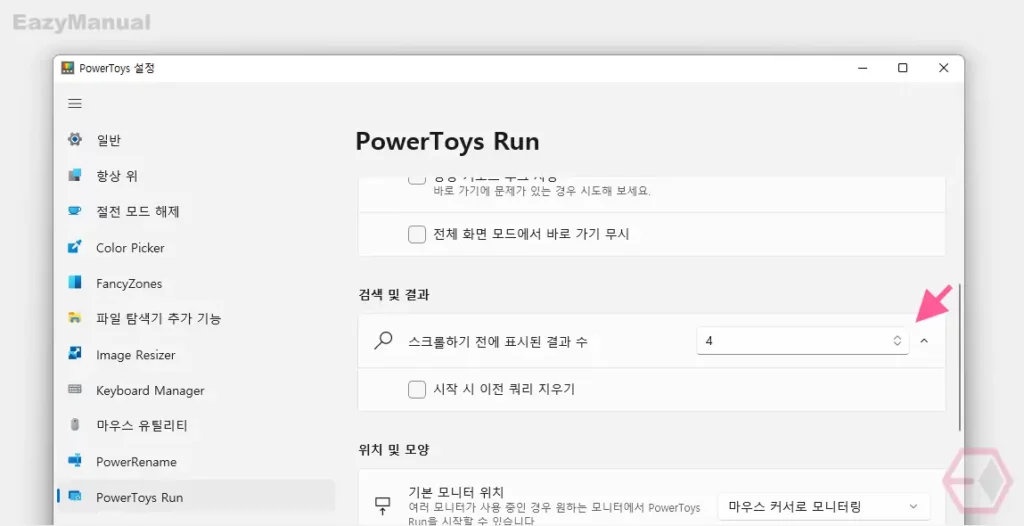
스크롤하기 전에 표시된 결과 수 의 필드에 스크롤 없이 표시 되는 최대 결과 수를 지정 할 수 있습니다.
- 시작 시 이전 쿼리 지우기: 이전 검색은 시작 시 따로 강조 표시되지는 않습니다.
위치 및 모양
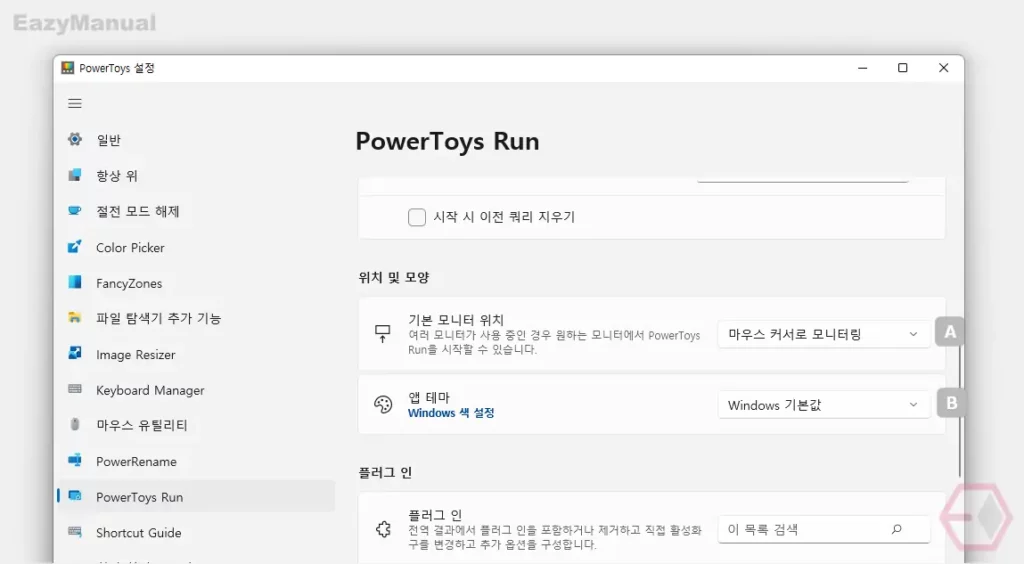
- 여러 모니터가 사용 중인 경우 기본 모니터 위치 A 옵션으로 원하는 모니터에서 PowerToys Run 을 시작 하도록 설정 할 수 있습니다.
- 마우스 커서로 모니터링: 마우스 커서가 위치한 모니터를 기준으로 시작합니다.
- 기본 모니터: 디스플레이 설정에서 1 번 으로 지정 된 모니터를 기준으로 시작합니다. 필요한 경우 주모니터를 변경하는 방법을 확인하세요.
- 포커스가 있는 창으로 모니터링: 특정 창이 활성화 된 경우 해당 모니터를 기준으로 시작합니다
- 앱 테마 B 섹션에서 PowerToys Run 의 테마를 사용자 화 할 수 있습니다.
플러그 인
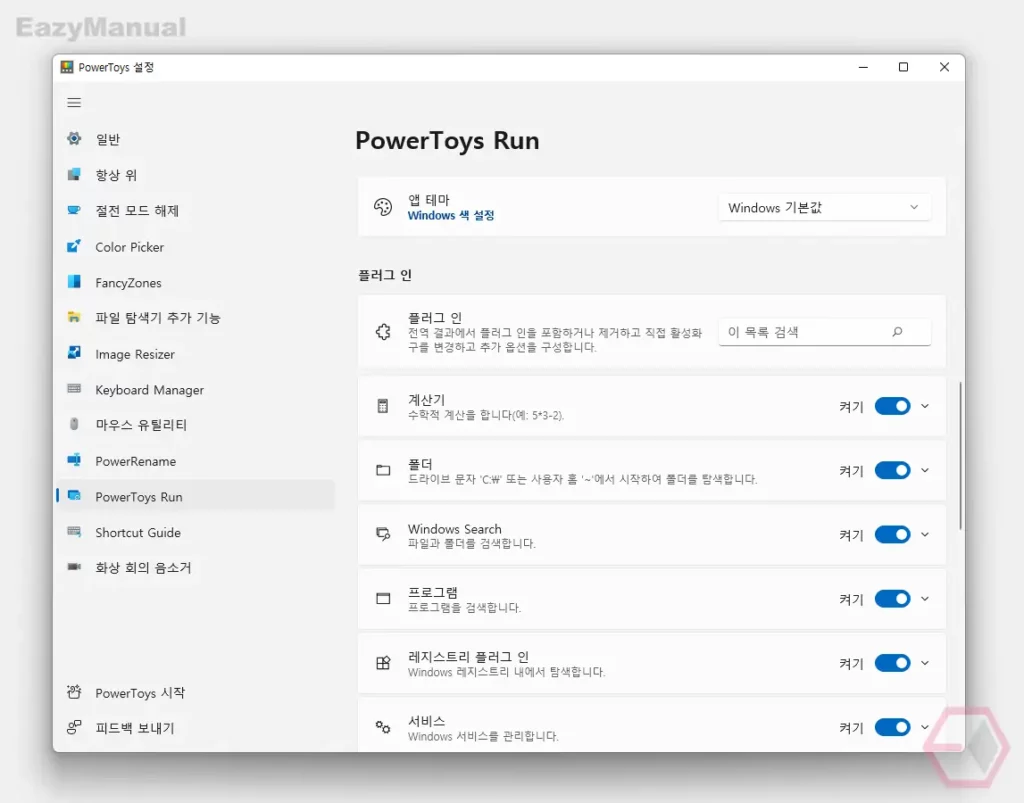
PowerToys Run 에서는 다양한 '플러그인을 활용 해 다양한 작업을 조금 더 빠르게 수행할 수 있습니다. '플러그 인' 은 개별적으로 활성화 하거나 비활성화 할 수 있습니다.
- 계산기: 활성화 명령
=으로 수학적 계산을 수행합니다. - 폴더: 드라이브 문자 ( C:\)또는 사용자 홈
~기호를 이용해 폴더를 찾을 수 있습니다. - Windows Search: : 활성화 명령
?으로 파일 과 폴더를 검색합니다. - 프로그램: : 활성화 명령
.으로 프로그램을 검색합니다. - 레지스트리 플러그 인: 활성화 명령
:으로 윈도우의 레지스트리를 검색합니다. - 서비스: : 활성화 명령
!으로 윈도우 서비스 항목을 관리합니다. - 셸: : 활성화 명령
>으로 Shell 명령을 실행합니다. - Windows 시스템 명령: : 시스템 명령 입력으로 컴퓨터를 끄거나 잠자기 등으로 전환할 수 있습니다. 자세한 내용은 아래 '시스템 명령 활용' 을 참고하세요.
- 표준 시간대: 활성화 명령
&으로 단위를 다른 단위로 변환할 수 있습니다. - URI 처리기: 활성화 명령
//으로 URI 및 UNC 네트워크를 공유할 수 있습니다. - Visual Studio Code 작업 영역: Visual Studio Code 가 설치 되어 있는 경우 Visual Studio Code에 열었던 작업 영역 또는 컨테이너를 실행 할 수 있습니다.
- Web Search: 활성화 명령
??으로 웹 검색을 수행합니다. 검색 결과는 브라우저에서 제공합니다. - Windows 설정: 활성화 명령
$으로 윈도우 설정 앱 의 설정 항목을 검색할 수 있습니다. - Windows 터미널: 활성화 명령
_으로 윈도우 터미널 프로필을 실행합니다. - Windows Walker: 활성화 명령
<으로 실행 중인 프로그램 과 폴더 등 의 창 사이를 전환할 수 있습니다.
사용 방법
기본 적인 사용법
사용 방법은 PowerToys Run 을 실행 후 간단한 프로그램을 검색 하거나 활성화 된 특정 상황에 특화된 플러그 인의 기능을 사용합니다. Mac 의 스포트라이트 ( 또는 Alfred ) 와 유사한 사용 방식을 가지고 있습니다.
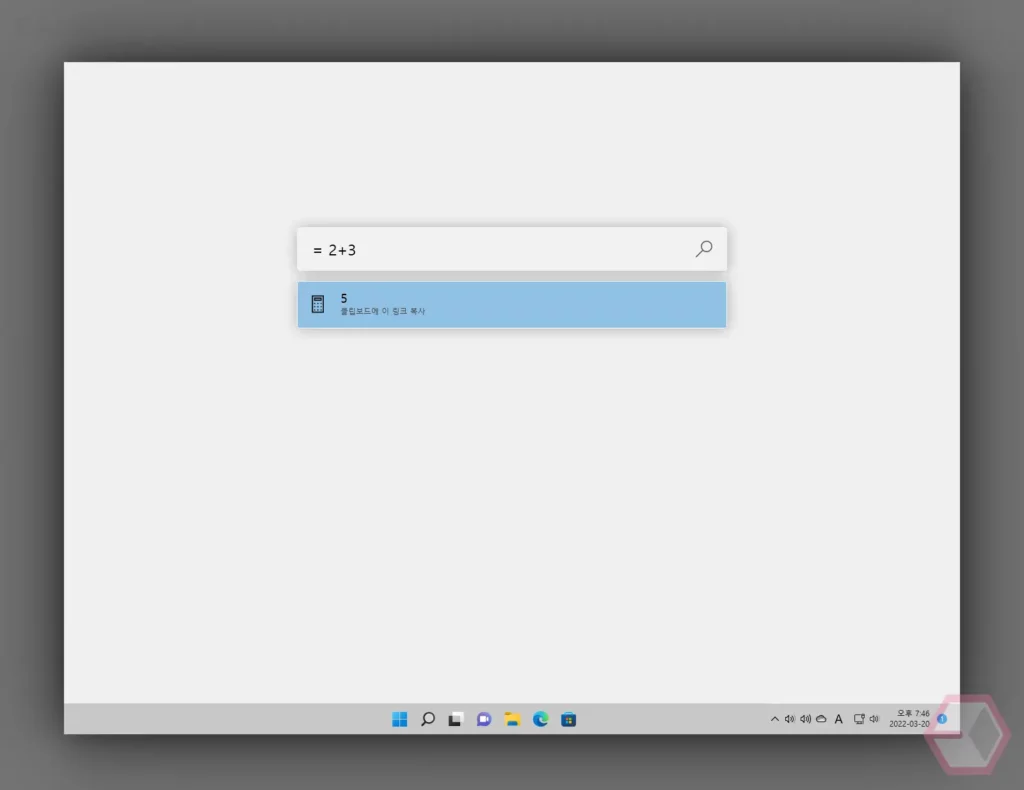
PowerToys Run 의 기본적인 사용 방식은 아래와 같습니다.
- 바로가기 키를 활용해 PowerToys Run 을 실행합니다.
- PowerToys Run 입력 필드가 생성되면 이곳에 플러그인 활성화 명령을 작성하거나 검색할 텍스트를 입력합니다.
- 입력 한 플러그 인의 동작 또는 검색 내용에 대한 결과를 반환합니다. 설명에서는
=를 이용해 계산기 플러그인을 활성화 후 더하기 결과 값을 확인합니다.
시스템 명령 활용
PowerToys Run 에서 시스템 명령 입력으로 컴퓨터를 끄거나 잠자기 등으로 빠르게 전환할 수 있습니다.
| Action 명령 | 작업 | 참고 |
Shutdown | 컴퓨터 종료 | |
Restart | 컴퓨터 다시 시작 | |
Sign Out | 현재 사용자 로그아웃 | |
Lock | 컴퓨터 잠금 | |
Sleep | 컴퓨터 중지 | |
Hibernate | 컴퓨터 절전 모드 | |
Empty Recycle Bin | 휴지통 비우기 | |
UEFI Firmware Settings | 컴퓨터를 UEFI 펌웨어 설정 다시 부팅 | UEFI 펌웨어가 있는 시스템에서만 사용 가능관리자 권한 필요 |
특정 플러그 인 추가 기능
특정 플로그 인 사용 시 알아두면 좋은 내용을 따로 정리합니다.
동작 키 활용
| 활성 키 | 작업 | 예제 |
= | 계산기 | =7+2 |
? | 파일 검색 | ?road찾을 대상roadmap.txt |
?? | 웹 검색 | ??What is the answer to life - 기본 브라우저의 검색 엔진을 사용하여 검색 |
. | 설치된 프로그램 | .code - Visual Studio Code 가져오기 프로그램 시작에 매개 변수를 추가하는 옵션은 프로그램 매개 변수 참조 |
// | URI | // - 기본 브라우저 시작( 또는 //docs.microsoft.com - 기본 브라우저를 https://docs.microsoft.com 으로 이동) 또한 mailto: 및 ms-settings: 지원 |
< | 실행 중인 프로세스 | <outlook - outlook을 포함하는 모든 프로세스 찾기 |
> | 셸 명령 | >ping localhost - ping 쿼리 수행 |
: | 레지스트리 키 | :hkcu - HKEY_CURRENT_USER 레지스트리 키 검색 |
! | Windows 서비스 | !alg - 시작하거나 중지할 응용 프로그램 계층 게이트웨이 서비스 검색 |
{ | Visual Studio Code는 이전에 작업 영역, 원격 컴퓨터(SSH 또는 codespaces) 및 컨테이너를 열었습니다. 이 플러그인은 기본적으로 해제되어 있습니다. | {powertoys - 경로에 ' powertoy '가 포함된 작업 영역 검색 |
%% | 단위 변환기 | %% 10 ft in m - 10피트의 미터 수 계산 |
$ | Windows 설정 | $ Add/Remove Programs - 설치된 프로그램을 관리하기 위한 Windows 설정 메뉴 시작 영역 범주의 모든 설정을 나열하려면 범주 이름 뒤에 :을 입력합니다. $ Device: 사용 가능한 모든 디바이스 설정 보기 |
계산기 플로그 인 작업 지원
| 작업 | 연산자 구문 |
| 곱하기 | a * b |
| 더하기 | a + b |
| 모듈로/나머지 | a % b |
| 빼기 | a - b |
| 사업부 | a / b |
| 아크 탄젠트 | arctan( x ) |
| 지수 | a ^ b |
| 코사인 | cos( x ) |
| 탄젠트 | tan( x ) |
| Sine | sin( x ) |
| 계승 | x ! |
마무리
이렇게 파워 토이즈 중에서 다양한 작업을 편하게 수행하도록 도와 주는 'PowerToys Run' 도구에 대해 알아 보았습니다.
이외에도 다양한 도구 들이 많이 있으니 파워 토이즈를 설치 후 다른 기능들도 한번 사용 해 보시길 바랍니다.
