대부분의 컴퓨터 OS 에는 시작 프로그램을 지정할 수 있어 이를 이용해 자주 사용하는 프로그램이 있다면 컴퓨터가 시작될 때 자동으로 실행되게 해두면 편리합니다.
macOS 를 사용하는 경우라면 사용자 및 그룹의 로그인 항목 탭으로 이동하면 시작 프로그램을 새롭게 등록 하거나 등록된 시작 프로그램을 가리거나 제외할 수 있습니다. 반대로 설정하지 않았지만 앱 설정에 따라 자동으로 실행되는 프로그램들도 존재 합니다. 이 경우에는 동일한 방식을 통해 이를 비활성화할 수 도 있습니다.
그래서 오늘은 맥에서 시작 프로그램에 등록 해 로그인 시 특정 프로그램이 자동으로 시작하도록 설정하거나 반대로 비활성화하는 방법에 대해서 알아 봅니다.
튜토리얼 환경: macOS Monterey 12.5.1 (M1)
시작 프로그램 등록하기
macOS에서 로그인 항목 또는 Dock을 통해 시작 프로그램을 등록할 수 있습니다.
로그인 항목에서
로그인 항목으로 이동 후 추가 메뉴를 통해 특정 앱을 시작 프로그램으로 등록 할 수 있습니다.
로그인 항목 이동
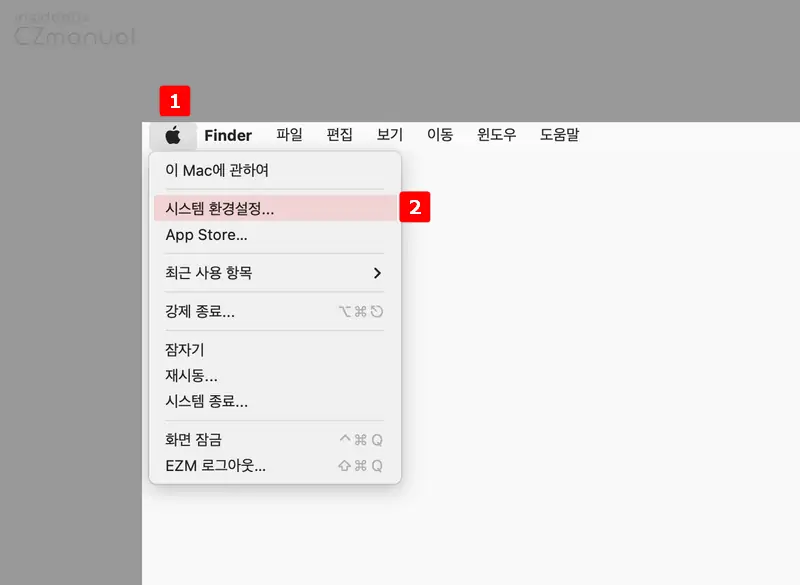
- 상단 메뉴막대에서 애플 로고
 를 마우스로 클릭 해 애플 메뉴를 확장합니다.
를 마우스로 클릭 해 애플 메뉴를 확장합니다. - 메뉴에서 시스템 환경설정 으로 이동 합니다.
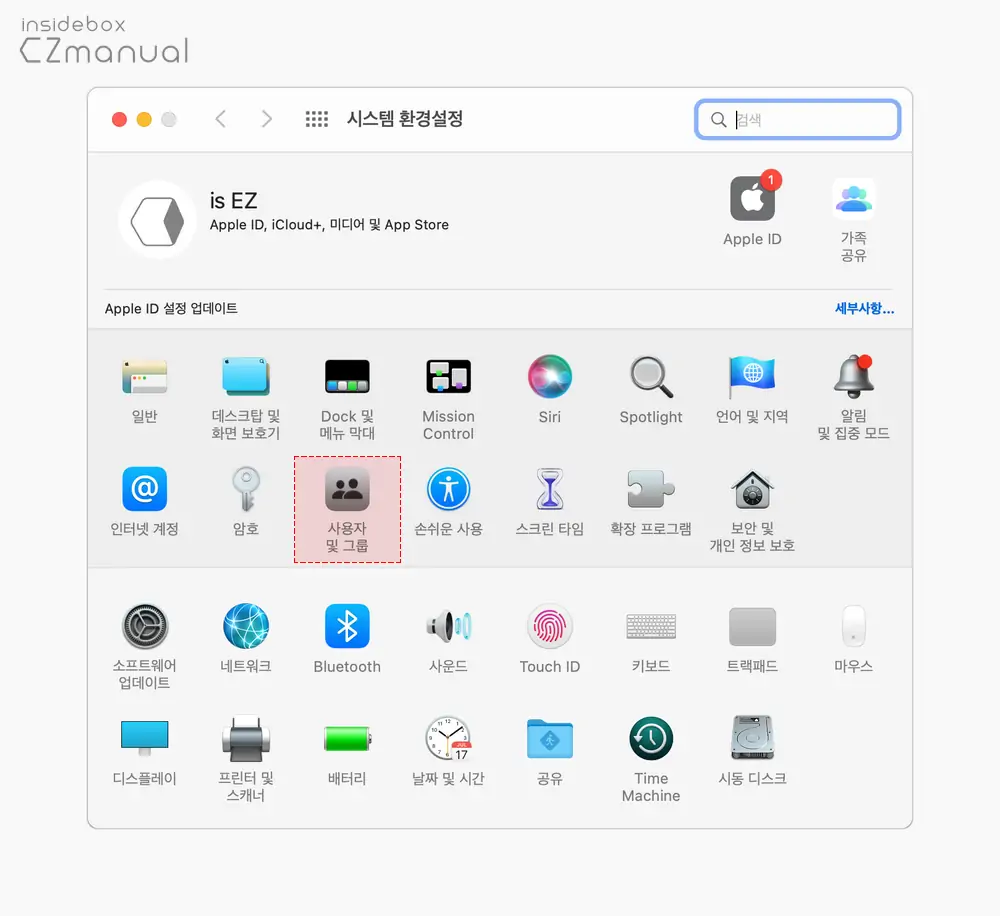
- 시스템 환경설정 패널이 활성화 되면 다시 사용자 및 그룹 카테고리로 이동 합니다.
시작 프로그램 등록
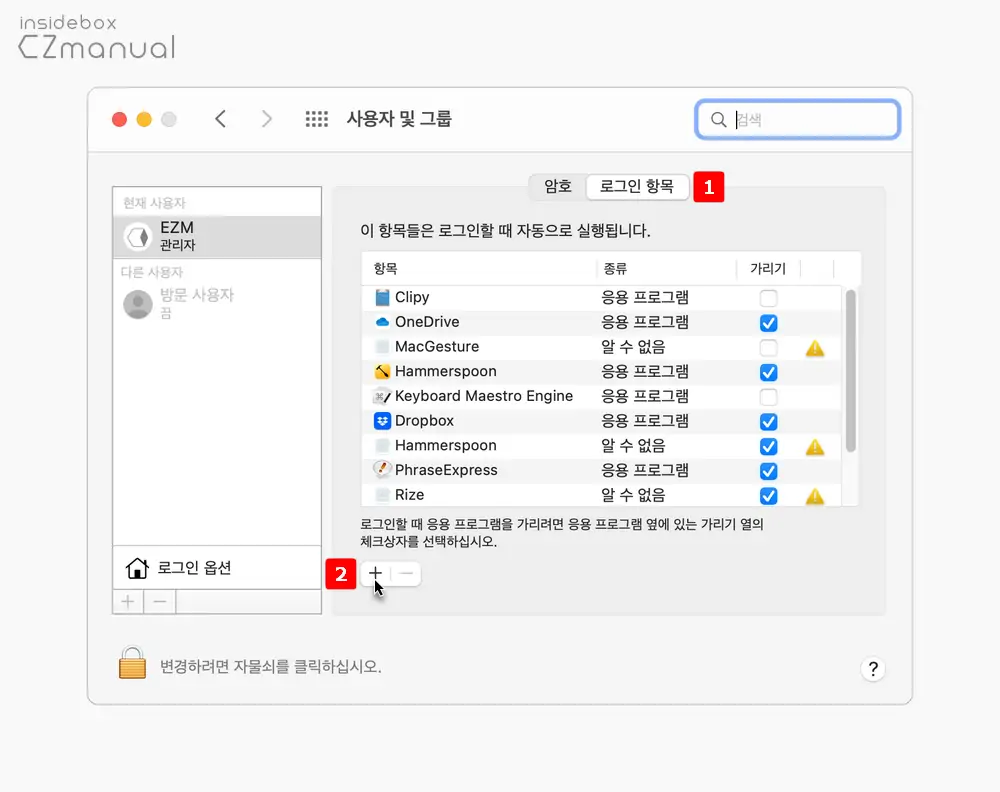
- 사용자 및 그룹 패널이 실행 되면 상단 탭을 로그인 항목 으로 전환 합니다.
- 전환 후 하단 추가 + 버튼 을 클릭합니다.
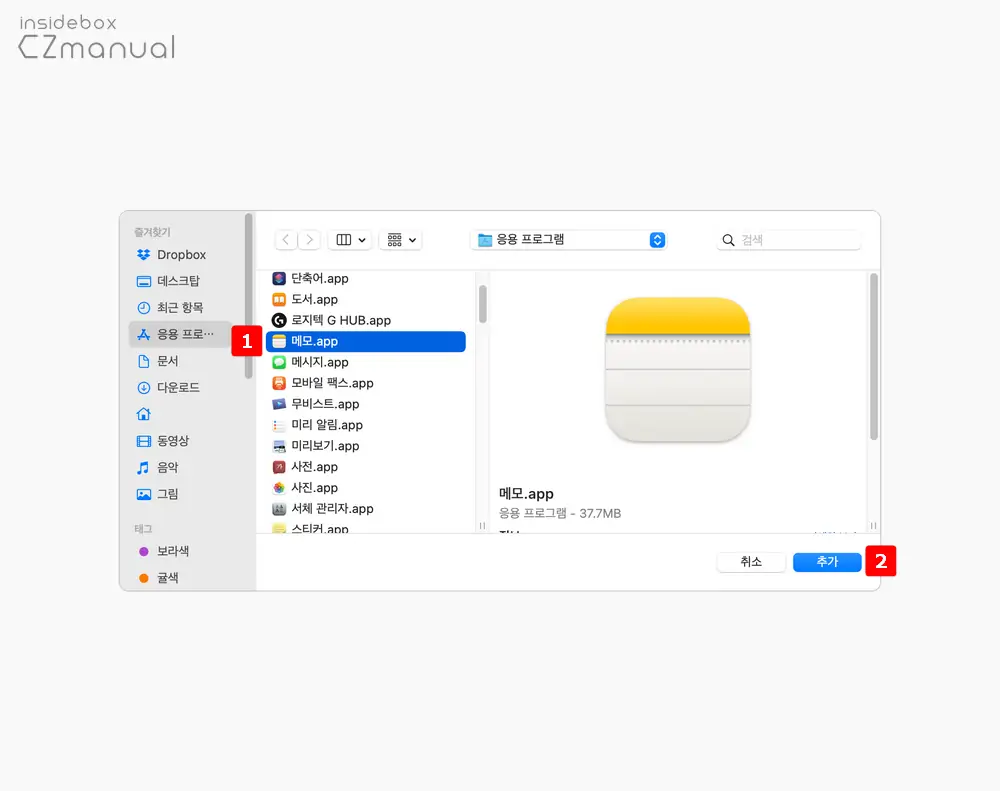
- 파인더의 응용 프로그램 폴더로 이동 하게 되는데 여기서 시작 프로그램으로 등록하고 싶은 문서, 폴더, 앱, 서버 또는 다른 항목 을 선택 후 추가 버튼을 클릭합니다. 설명에서는 메모 앱을 등록합니다.
Dock 에서
위 과정이 번거롭다면 홈 화면의 Dock 에 실행 중인 앱을 통해 시작 프로그램으로 빠르게 등록할 수 있습니다.
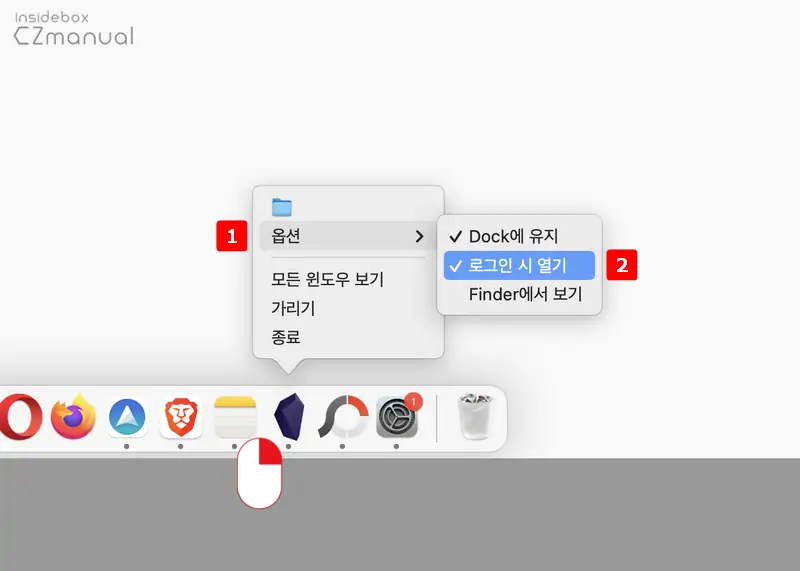
- Dock 에서 현재 실행 중인1 상태의 앱 중 시작 프로그램으로 등록할 앱을 마우스 오른쪽 버튼으로 클릭 해 자체 메뉴를 확장 후 옵션 을 클릭합니다.
- 옵션 아래 세가지 항목 중 로그인 시 열기 에 체크합니다.
시작 프로그램 가리기
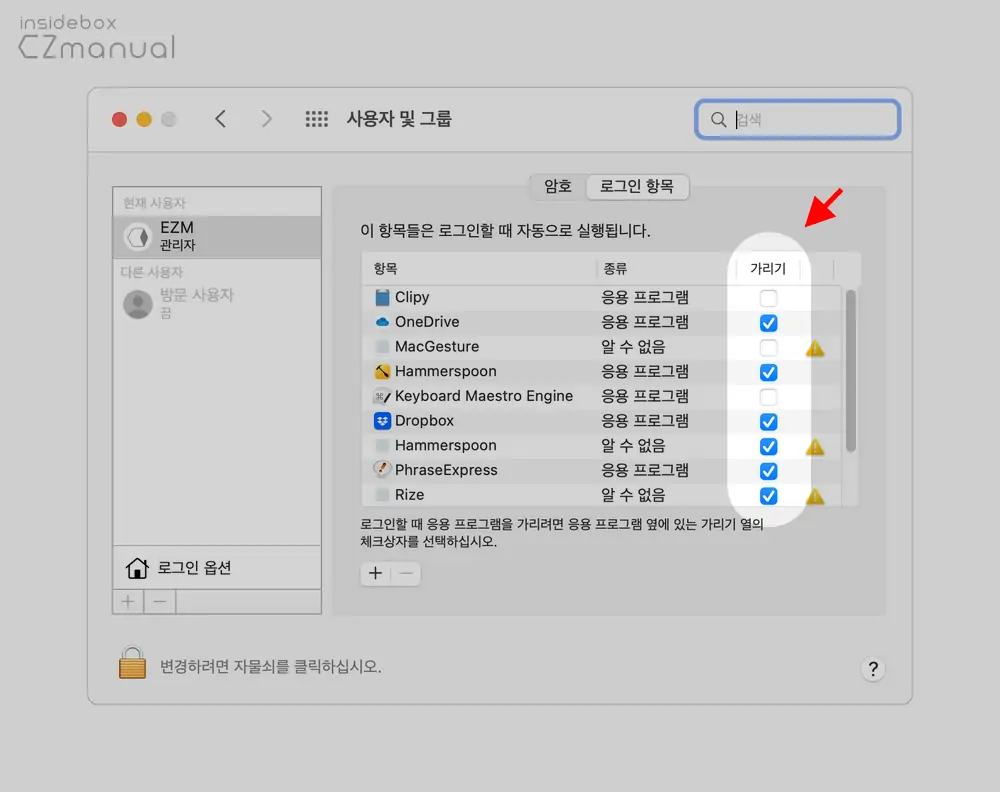
macOS 에서 시작 프로그램을 등록하게 되면 가리기라는 옵션을 확인할 수 있습니다. 특정 앱의 가리기 체크 박스에 체크 시 해당 프로그램이 활성화 되지 않고 백그라운드에서 실행됩니다. 시작 프로그램이 많이 등록 된 상태에서 실행하면 불필요한 앱들은 다시 창을 비활성화해야 하니 바로 사용할 앱들이 아니라면 가려 두는 것이 좋습니다.
참고: 가리기 는 로그인 후에 항상 파인더에 나타나는 서버에는 적용되지 않습니다.
시작 프로그램 제외하기
등록한 시작 프로그램을 로그인 항목 또는 Dock을 통해 간단하게 제외할 수 있습니다.
로그인 항목에서
등록 과정에서 추가 옵션이 아닌 제거 옵션을 선택하면 자동으로 시작 되지 않도록 비활성화할 수 있습니다.
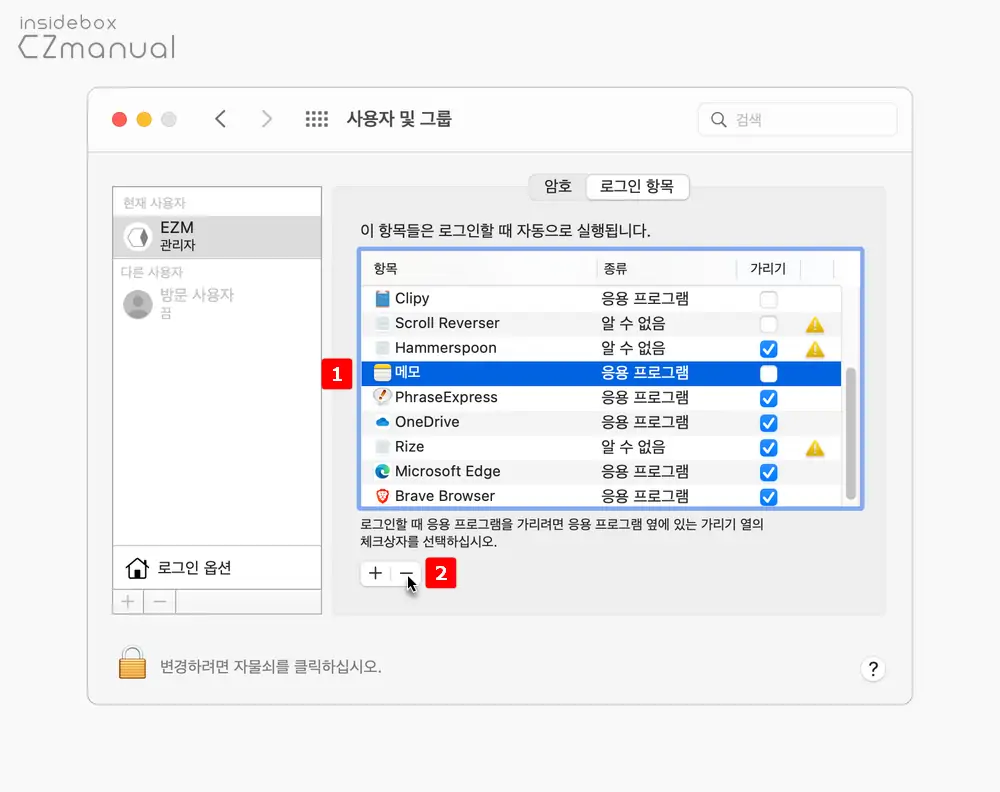
- 로그인 항목에서 제거할 앱 을 선택 합니다. 설명에서는 메모 앱을 선택합니다.
- 선택 후 하단 제거 - 버튼 을 클릭합니다.
Dock 에서
Dock 에서도 마찬가지로 등록 과정의 역순으로 시작 프로그램 등록을 해제할 수 있습니다.
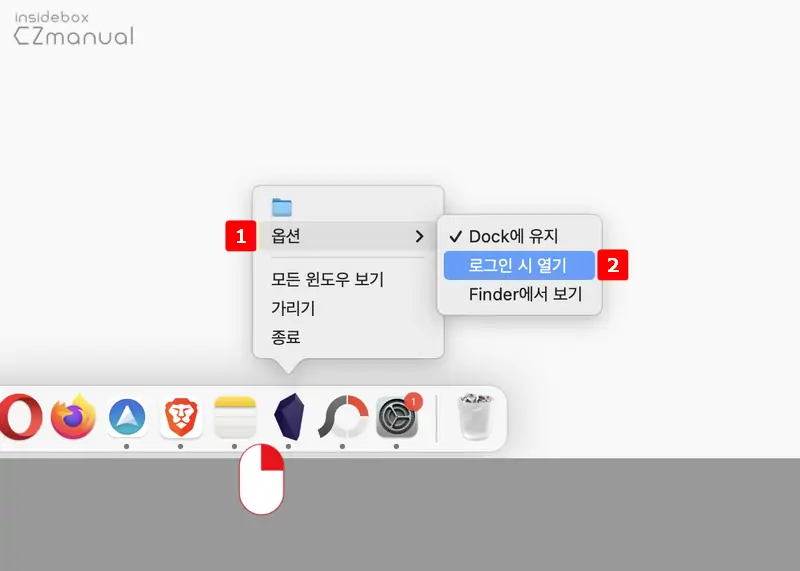
- Dock 에서 현재 실행 중인2 상태의 앱 중 시작 프로그램 에서 제외할 앱을 마우스 오른쪽 버튼으로 클릭 해 자체 메뉴를 확장 후 옵션 을 클릭합니다.
- 옵션 아래 세가지 항목 중 로그인 시 열기 에 체크를 해제합니다.
참고: 로그인 프롬프트에서 Shift 키를 누른 상태로 로그인 버튼을 클릭해 Dock이 열리는데 이때 Shift 키 를 놓으면 시작 프로그램을 일시적으로 실행되지 않도록 할 수 있습니다.
마무리
이렇게, 맥에서 시작 프로그램에 등록 해 로그인 시 특정 프로그램이 자동으로 시작하도록 설정하는 방법에 대해 알아 보았습니다.
필자의 경우 메인으로 사용하는 브라우저 외에는 모두 가려두고 사용을 하고 있습니다.
macOS 에서는 시작 프로그램 등록을 Dock 을 통해서 빠르게 할 수 있어 타 OS 에 비해 설정이 좀 더 쉬운 듯 합니다.
그렇기 때문에 macOS 를 처음 사용하는 경우라도 위 과정을 통해 간단하게 시작 프로그램을 관리할 수 있을 것 입니다.
