오피스 중 엑셀을 사용 하여 작업을 하다 보면 불필요하게 비어진 셀 들이 생길 수 있습니다. 이 때 하나 하나 손으로 제거 하게 되는데 제거 해야 하는 양이 많다면 쉬운 일이 아닐 것 입니다.
이 경우 엑셀 자체적인 기능만으로 빈셀을 석택 해서 한번에 제거 할 수 있는 방법이 있습니다.
그래서 오늘은 오피스 엑셀에서 불필요한 빈셀을 한번에 제거하는 방법에 대해서 알아 보겠습니다.
튜토리얼 환경 : 윈도우10, 오피스 365 버전 엑셀 2019.
엑셀 빈셀 모두 선택 후 한번에 삭제 하기
엑셀에서 빈셀만 모두 선택 한 다음 삭제를 해주면 됩니다. 적용 순서를 안내 하겠습니다.
1. 빈셀 모두 선택 하기
빈 셀만 제거 하기 위해 우선적으로 엑셀 시트 또는 범위 지정 후 이동 옵션을 통해 빈 셀만 선택 할 수 있습니다.
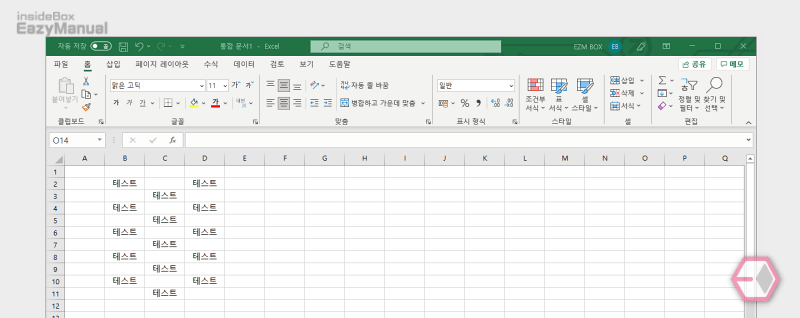
- 위와 같이 비어있는 셀이 랜덤하게 포함이 되어 있는 경우 빈셀만을 골라서 제거 할 수 있습니다.
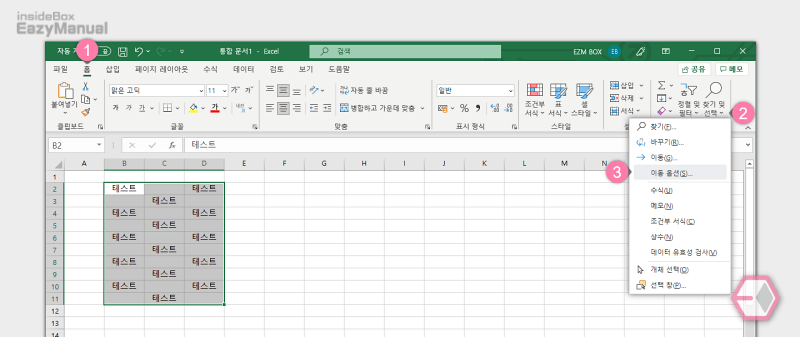
- 빈셀을 제거 해야 하는 범위를 지정 한 다음 상단의 홈 (1) 탭으로 전환 합니다.
- '홈' 탭 오른쪽 상단 '편집' 그룹의 찾기 및 선택 (2) 을 클릭 해 메뉴를 확장 합니다.
- 메뉴 중 이동 옵션(S) (3) 으로 진입 합니다.
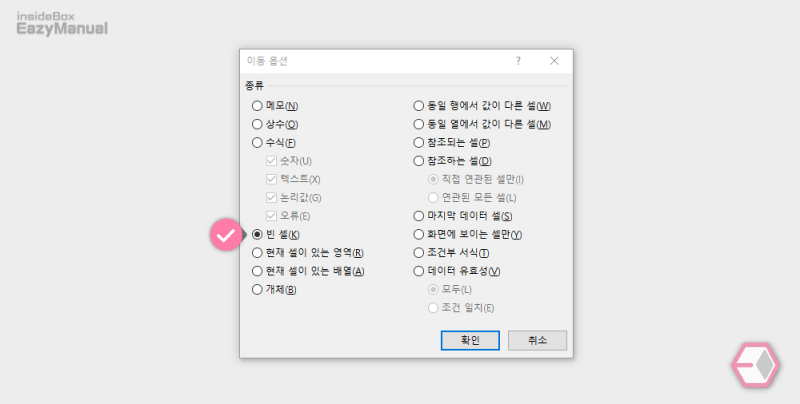
- '이동 옵션' 창이 활성화 되면 빈 셀(K)을 선택 한 다음 확인 버튼을 눌러 주면 빈셀만 모두 선택이 됩니다.
2. 빈셀 한번에 삭제 하기
위 절차로 선택 된 빈 셀을 삭제만 하면 됩니다. 이때 삭제 하고자 하는 유형의 옵션을 지정 할 수 있으니 적절하게 선택 후 제거 하면 됩니다.
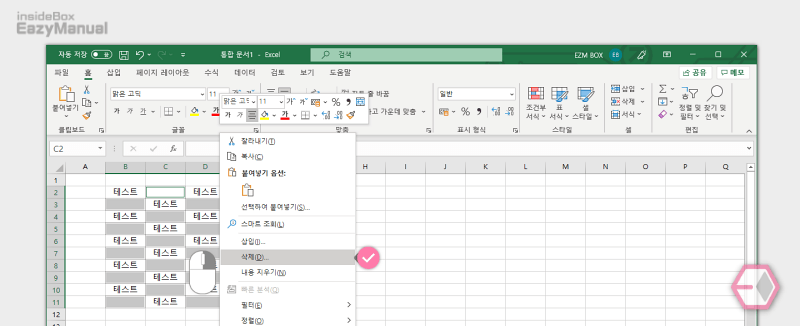
- 선택 된 빈셀중 하나를 마우스 오른쪽 버튼으로 클릭 해 컨텍스트 메뉴를 실행 해 줍니다.
- 제거를 위해 메뉴의 삭제(D) 항목을 클릭 합니다.
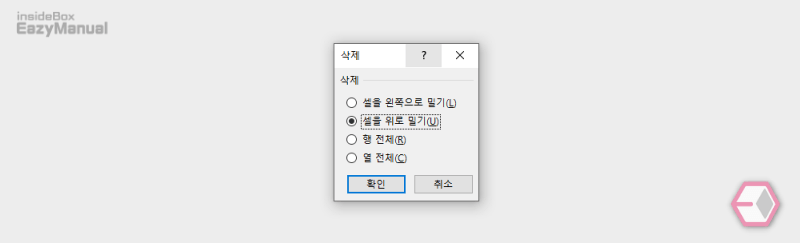
- '삭제' 옵션을 선택 할 수 있는 창이 활성화 되고 원하는 옵션을 선택 합니다.
- 셀을 왼쪽으로 밀기(L): 제거된 빈셀을 제외한 값들이 왼쪽 정렬 됩니다.
- 셀을 위로 밀기(U): 제거된 빈셀을 제외한 값들이 상단 정렬 됩니다.
- 행 전체(R): 빈셀이 포함된 가로 행이 모두 제거 됩니다. 데이터가 있는 셀도 제거 되니 주의 해야 합니다.
- 열 전체(C): 빈셀이 포함된 세로 열이 모두 제거 됩니다. 데이터가 있는 셀도 제거 되니 주의 해야 합니다.
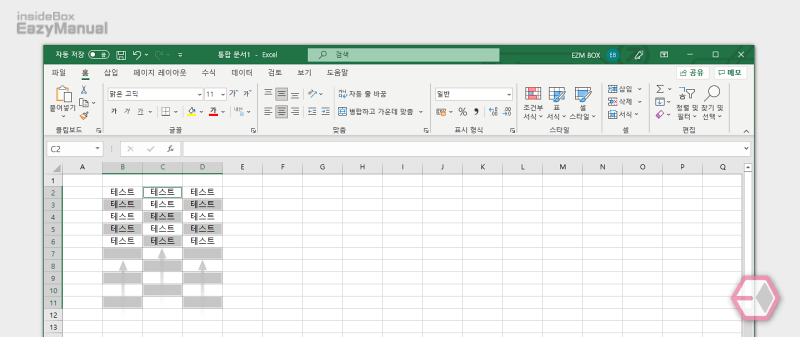
- '삭제' 옵션에서 셀을 위로 밀기(U)를 선택 후 빈 셀이 제거 되고 나머지 값들이 모두 상단으로 정렬 된 것을 확인 할 수 있습니다.
마무리
이렇게 오피스 의 엑셀에서 필요 없는 빈셀을 한 번에 모두 제거하는 방법에 대해 알아 보았습니다.
제거 해야 하는 빈셀 들로 고통 받는 경우 위 '이동 옵션' 을 활용 하여 간단하게 제거 해 보시길 바랍니다.
'이동 옵션' 은 활용 하기에 따라 아주 유용하니 익혀 두는 것을 권장 합니다.

유익한 정보 정말 감사드립니다!
도움이 되셨으면 좋겠네요. 그리고 피드백 댓글 감사합니다.
감사합니다 ~~
감사합니다. 도움이 되었어요 ㅎ
도움이 되셨다니 다행이네요. 사이트 방문과 피드백 댓글까지 남겨주셔서 감사합니다.