macOS Mojave (버전 10.14) 부터 '독' 에 최근에 사용한 앱이 디폴트로 표시 되도록 변경 되었습니다.
이는 사용자의 편의를 위한 부분으로 대부분 편리하게 이용할 것 입니다. 하지만 최근 실행 앱이 공간을 차지하게 되고 무엇보다 최근에 실행 한 앱이 노출 되기 때문에 이런 부분들이 싫은 경우 설정을 통해 간단하게 비활성화 할 수 있습니다.
그래서 오늘은 맥의 독 Dock 에서 최근 사용한 응용프로그램 표시하지 않기에 대해서 알아 봅니다. 맥에서 Dock 을 사용하는 방법은 맥에서 DOCK을 사용하기 위한 기본 활용 방법을 확인하세요.
해당 포스트는 충분한 테스트 및 검증 후 작성 되었지만 이것이 내용의 정확성이나 신뢰성에 대해 보증을 하는 것은 아니니 단순 하게 참고용으로 봐주시길 바랍니다.
튜토리얼 환경 : macOS Monterey 12.2.1,
최근 사용한 앱
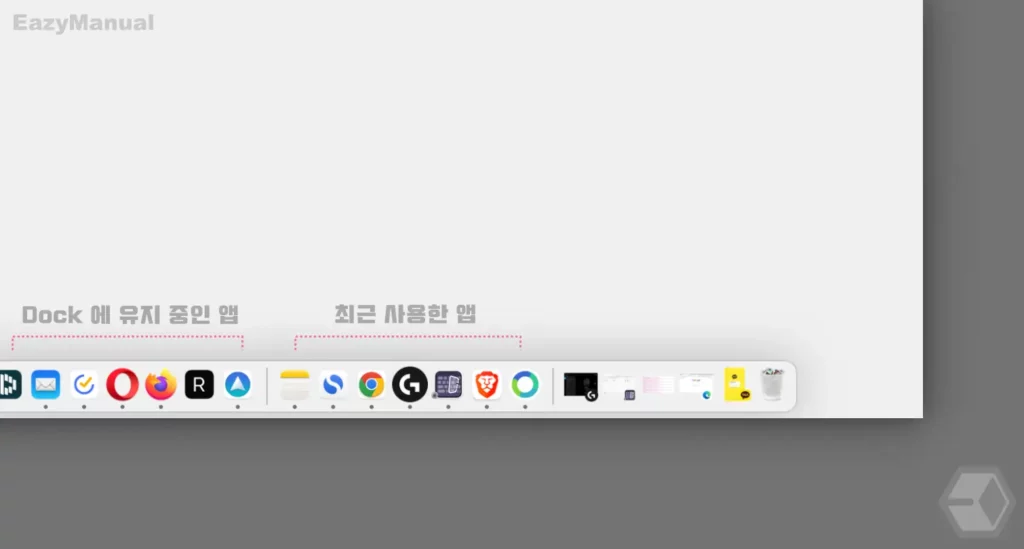
Dock 에는 기본적으로 Dock에 유지 한 앱 , 최근 사용한 앱 그리고 Dock 에 유지 되어 있지 않지만 현재 실행 중인 앱 이렇게 표기 되어 있습니다.
필자의 경우 최근 사용한 앱으로 따로 위치를 이동하지 않고 원래 위치한 그 자리에 그대로 있는 것이 편리하다고 생각해 최근 사용한 앱을 따로 두지 않습니다.
최근 사용한 앱 제거하기
최근 사용한 앱은 맥의 시스템 환경설정 의 Dock 메뉴에서 간단하게 비활성화 할 수 있습니다.
Dock 및 메뉴 막대 설정 이동
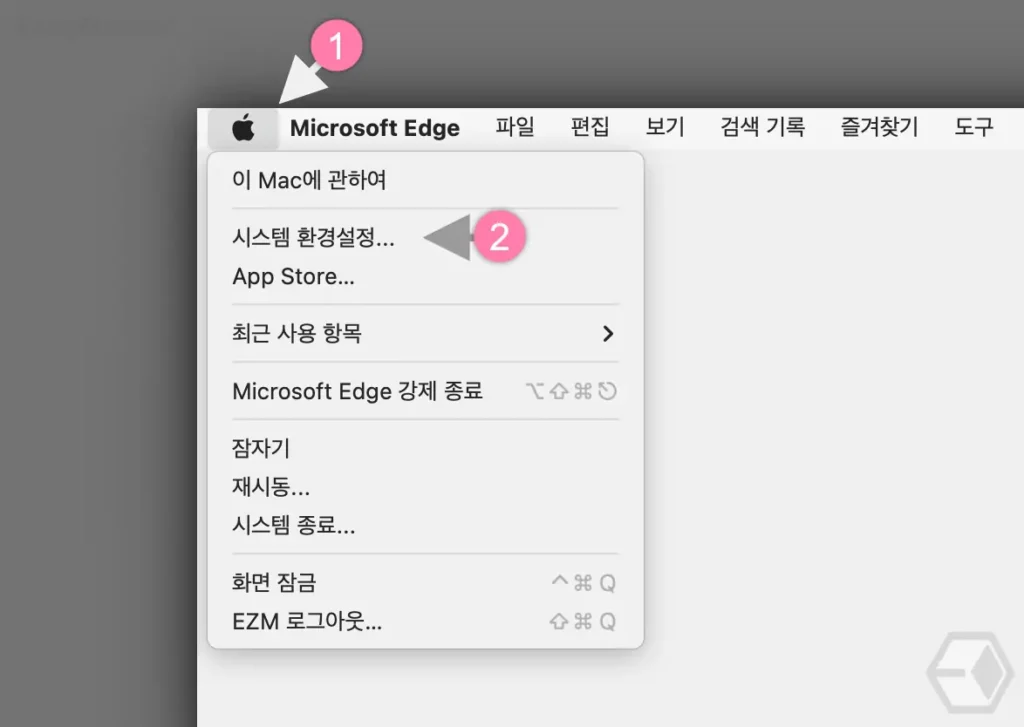
- 상단 메뉴막대에서 애플 로고
 (1) 를 마우스로 클릭 해 메뉴를 확장합니다.
(1) 를 마우스로 클릭 해 메뉴를 확장합니다. - 메뉴에서 시스템 환경설정 (2) 으로 이동 합니다.
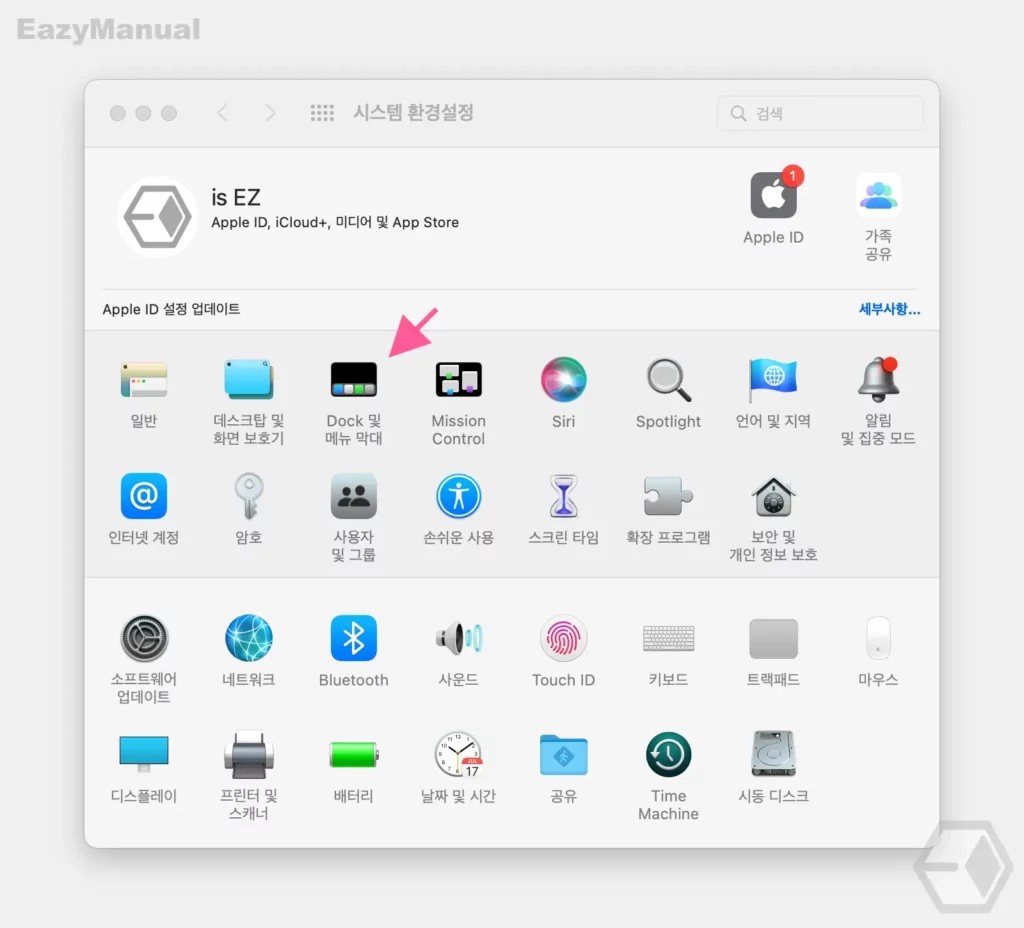
- '시스템 환경설정' 패널이 활성화 되면 다시 Dock 및 메뉴 막대 항목으로 이동 합니다.
Dock에서 최근 사용한 응용 프로그램 보기 해제 및 해제 결과
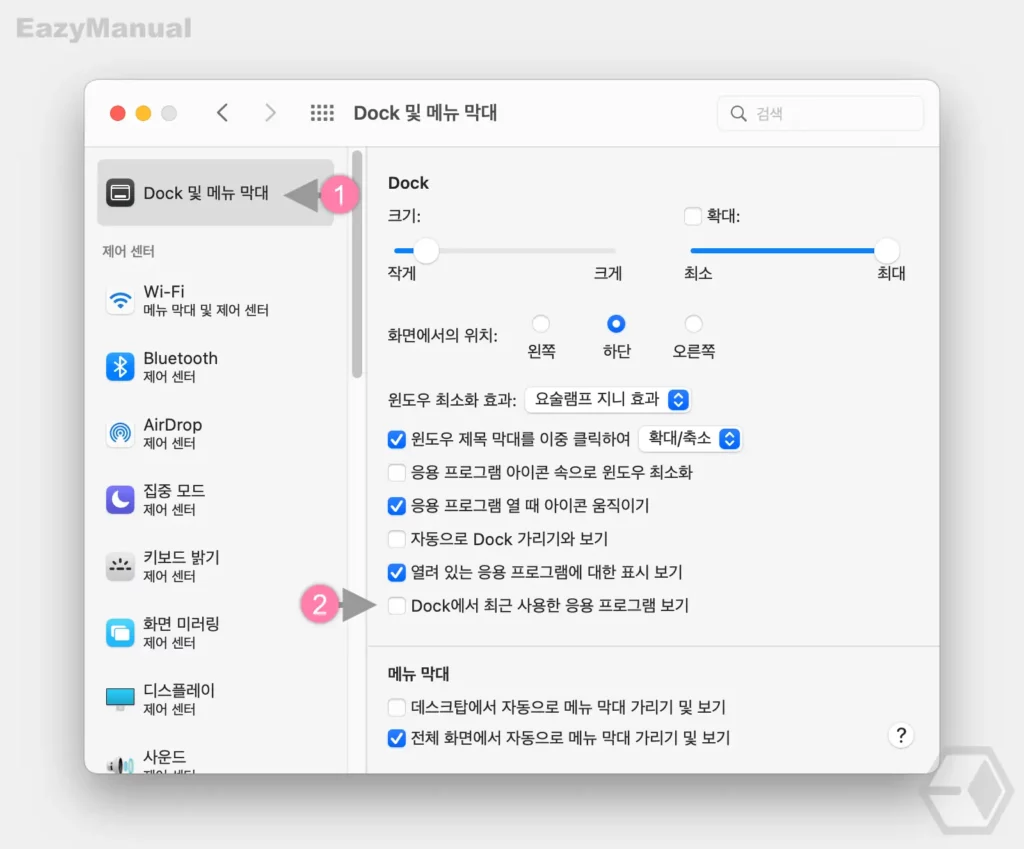
- 'Dock 및 메뉴 막대' 설정 페이지로 이동 후 왼쪽 사이드 탭을 Dock 및 메뉴 막대 (1) 로 전환 합니다.
- 전환 후 Dock에서 최근 사용한 응용 프로그램 보기 (2) 의 옵션 박스의 체크를 해제합니다.
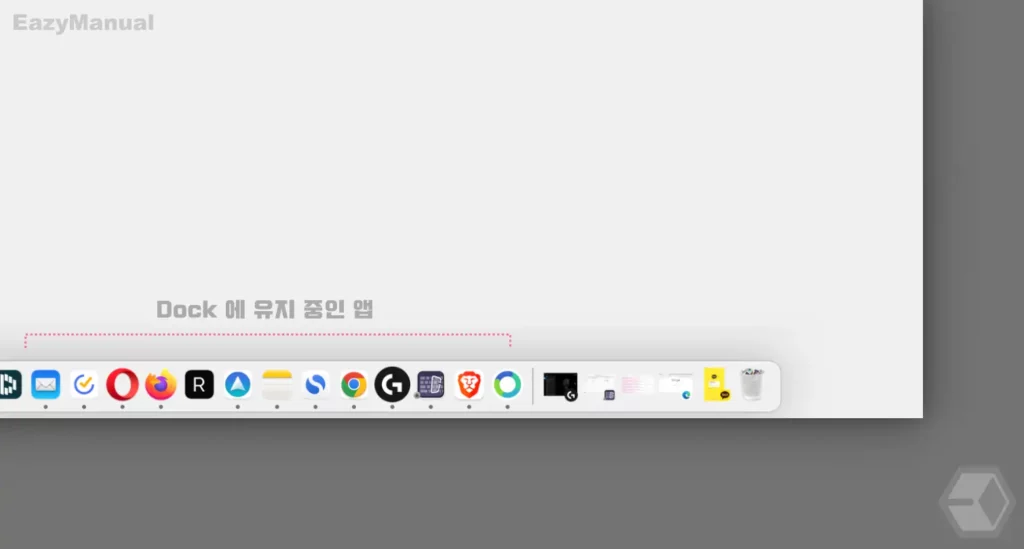
- 위와 같이 Dock 에서 최근 사용한 앱이 표기 되던 섹션이 제거 된 것을 확인 할 수 있습니다.
마무리
이렇게, 맥의 독 Dock 에서 최근 사용한 응용프로그램 표시하지 않기에 대해 알아 보았습니다.
최근 사용한 앱이 처음 부터 이렇게 자리잡고 있었다고 생각하는 사용자들이 많지만 추가 된 기능으로 불필요하다면 이 처럼 비활성화 해두고 사용할 수 있습니다.
여러가지 이유로 맥에서 Dock에 최근 사용했던 앱을 표시하지 않고 싶은 경우 위 내용을 참고해 비활성화 해두고 사용 해 보시길 바랍니다.
