윈도우를 외부에서 사용하기 위해서는 인터넷 연결을 위해 무선랜이 설치 된 노트북을 이용하게 되는데요. 이렇게 와이파이를 통해 인터넷에 연결 시 기존에 연결 된 와이파이 이름(SSID) 은 저장 된 로그인 정보를 이용해 자동적으로 연결이 됩니다.
하지만 사용하던 SSID 로 접속 시 연결이 되지 않는 경우 암호가 변경 된 것인데요. 이렇게 변경 되면 새로운 로그인 정보(암호)를 입력하는 창이 생성됩니다.
하지만 이유 없이 로그인 정보를 입력 하는 창이 생성 되지도 않고 와이파이 연결 또한 되지 않아 난감한 상황이 발생하는 경우가 있습니다.
이 경우 기존에 등록 된 와이파이 목록에서 문제가 되는 프로필을 제거 후 다시 문제가 되던 와이파이에 연결 하면 로그인 정보를 입력 하는 창이 정상적으로 생성됩니다.
그래서 오늘은 윈도우 11 에서 와이파이 이름 SSID 프로필 정보를 초기화 하는 방법에 대해서 알아 봅니다.
해당 포스트는 충분한 테스트 및 검증 후 작성 되었지만 이것이 내용의 정확성이나 신뢰성에 대해 보증을 하는 것은 아니니 단순 하게 참고용으로 봐주시길 바랍니다.
튜토리얼 환경 : 윈도우 11 (빌드: 22000.588)
와이파이 프로필 삭제
윈도우 와이파이 설정 에서 문제가 되는 와이파이 프로필을 찾아 삭제할 수 있습니다.
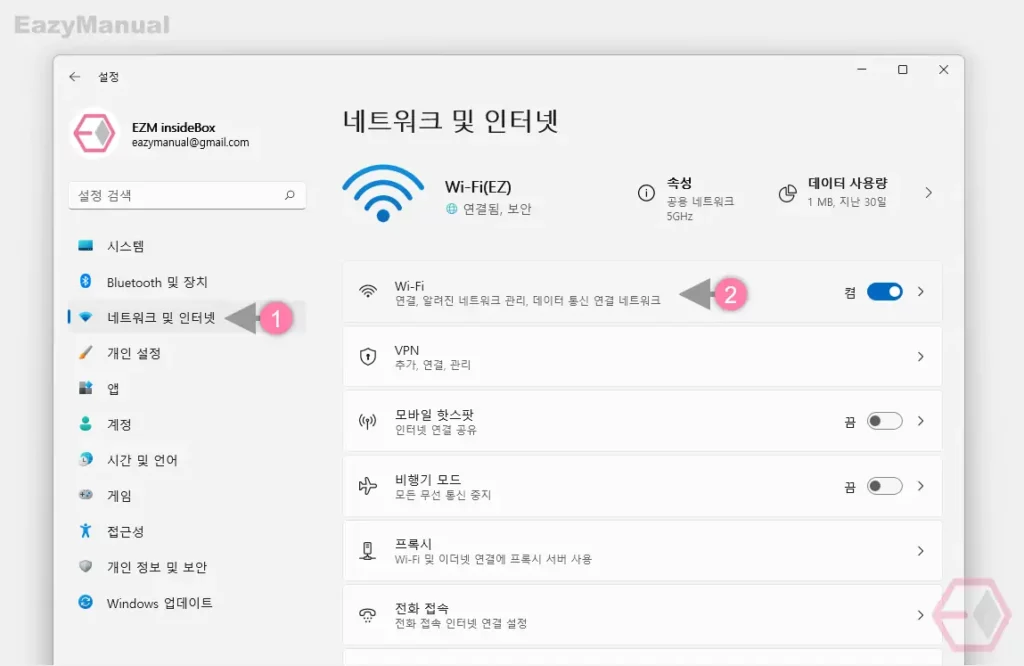
- Windows 설정 ( 단축키 : Win + i ) 을 열고 왼쪽 사이드 메뉴에서 네트워크 및 인터넷 (1) 탭을 선택합니다.
- '네트워크 및 인터넷' 섹션에서 Wi-Fi (2) 메뉴로 이동합니다.
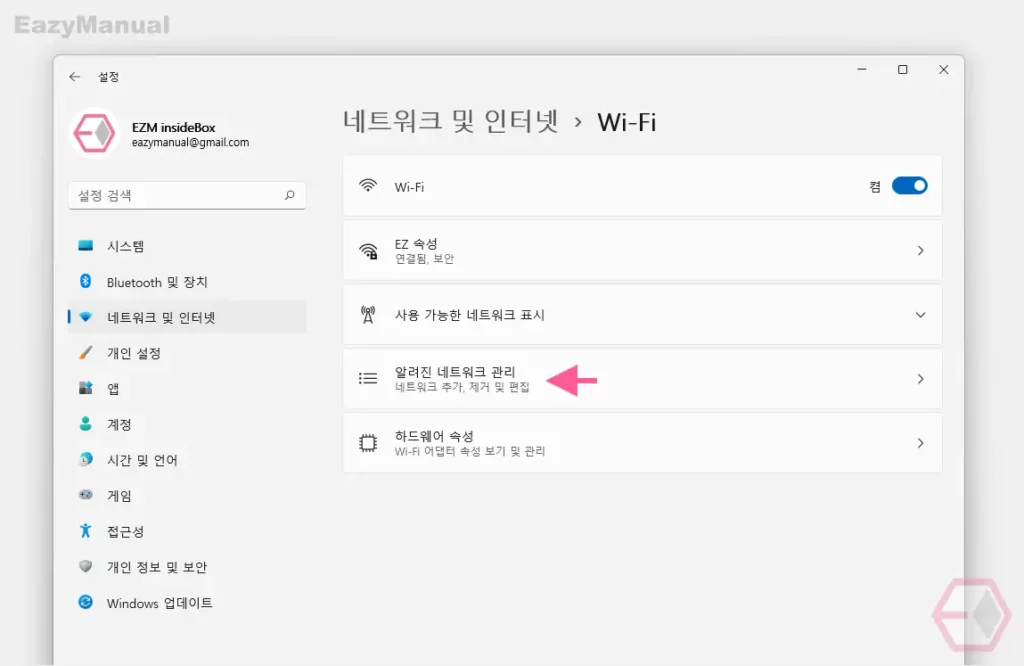
- 'Wi-Fi' 설정에서 알려진 네트워크 관리 메뉴를 클릭 해 이동합니다.

- 이곳에 이전에 접속 했던 네트워크 목록이 표시 되는데 문제가 되는 와이파이 이름을 찾아 삭제 버튼을 클릭하면 바로 목록에서 제거됩니다.
와이파이 다시 연결
이제 삭제 된 와이파이를 찾아 다시 연결 하면 정상적으로 네트워크 보안 키 입력 창이 활성화 됩니다.
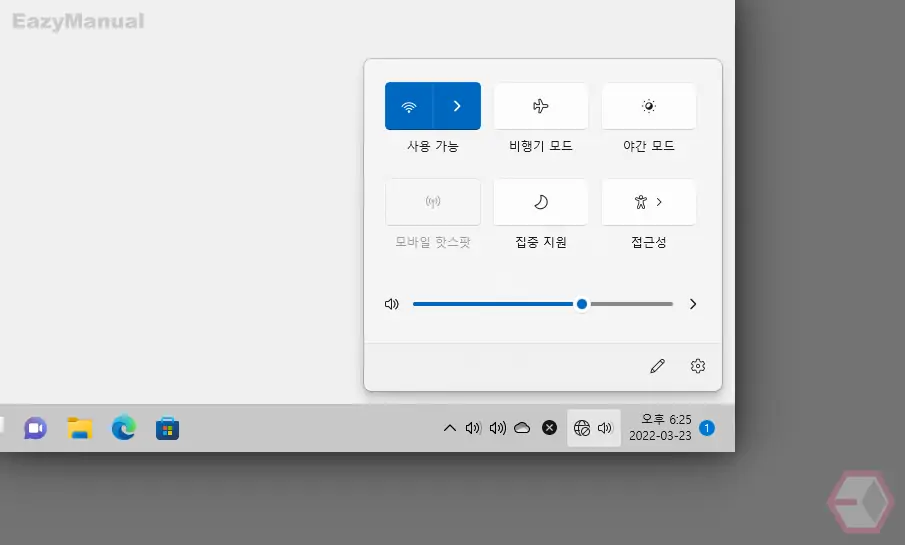
- 작업 표시줄의 알림 트레이 도구모음에서 네트워크 항목을 선택합니다.
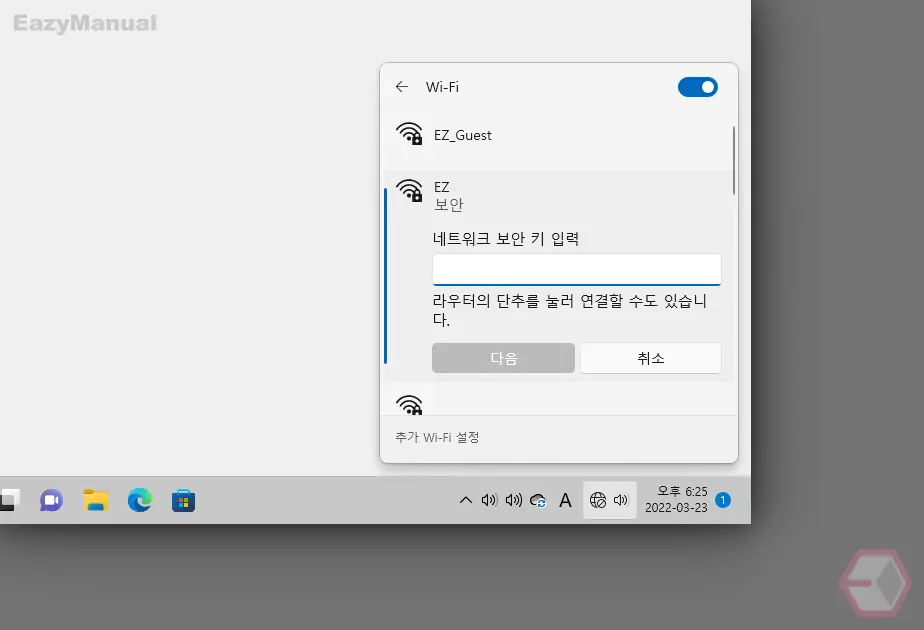
- 이렇게 삭제 했던 와이파이를 선택하면 정상적으로 네트워크 보안 키 입력 필드가 생성됩니다.
마무리
이렇게, 윈도우 11 에서 Wi-Fi 이름 SSID 프로필 정보를 재설정하는 방법에 대해 알아 보았습니다.
윈도우 11 로 넘어오면서 설정 메뉴 구성 과 작업 표시줄의 메뉴 구성이 변경 되어 메뉴를 찾는데 어려움을 겪을 수 있습니다.
만약 와이파이 접속 시 문제가 된다면 위 내용을 참고해 한번 초기화 후 다시 접속 해 보시길 바랍니다.
