일반적인 서비스 또는 OS (운영체제) 등에서는 사용자의 편의를 위해 최근에 사용하거나 검색 한 기록을 보여 줍니다.
좋은 기능임에는 분명하지만 누군가에게 보여주고 싶지 않은 기록이 있을 수 있기 때문에 모두에게 필요한 기능은 아닙니다.
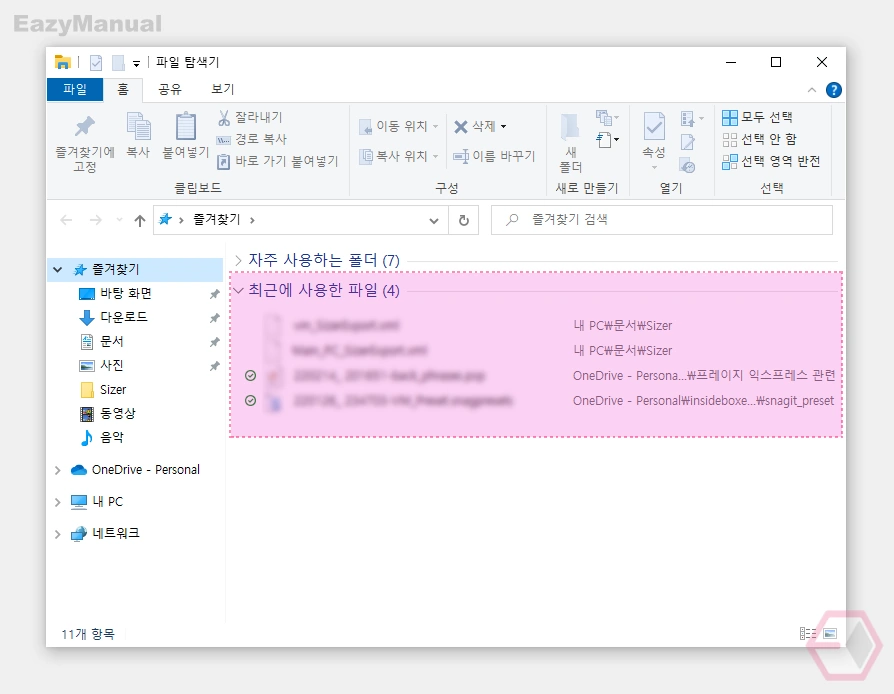
윈도우에서는 파일 탐색기에서 최근에 사용한 파일 또는 폴더의 목록을 보여주는 기능이 있습니다. 이 기능 또한 좋은 의도의 기능이지만 누군가 와 컴퓨터를 공유해서 사용하거나 뭐 여러가지 상황으로 인해 최근 사용한 파일의 노출이 껄끄러울 수 있습니다.
이 경우 파일 탐색기의 자체 옵션을 통해 사용 된 기록을 바로 지우거나 해당 기능을 완전하게 끄거나 다시 켤 수 있습니다.
그래서 오늘은 윈도우 10을 기준으로 최근에 사용한 파일 목록을 바로 제거 하거나 완전하게 비활성화하는 방법에 대해서 알아 봅니다.
해당 포스트는 충분한 테스트 및 검증 후 작성 되었지만 이것이 내용의 정확성이나 신뢰성에 대해 보증을 하는 것은 아니니 단순 하게 참고용으로 봐주시길 바랍니다.
튜토리얼 환경 : 윈도우 10
'폴더 옵션' 실행
최근에 사용한 파일 목록은 '폴더 옵션'에서 개인 정보 보호 메뉴를 수정해 주면 간단하게 제거할 수 있습니다.
'폴더 옵션'을 실행 하는 두 가지 방법 입니다.
'파일 탐색기'에서 실행하기
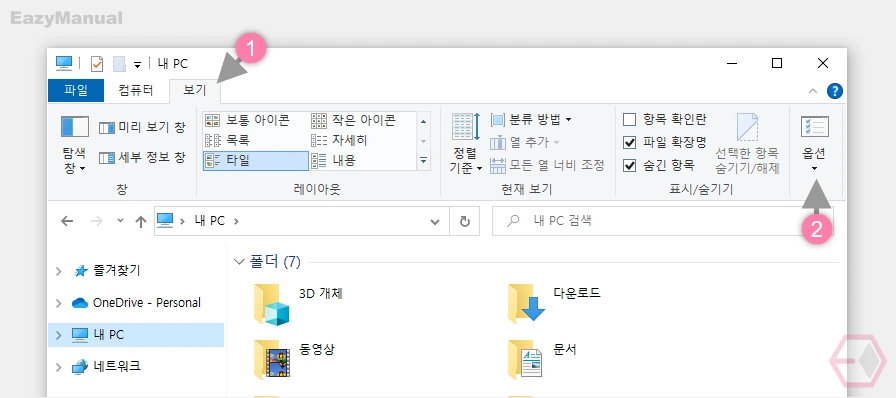
- 파일 탐색기 ( 단축키: Win + E ) 를 실행 후 상단 탭을 보기 (1) 로 전환 합니다.
- 전환 후 오른쪽 상단 옵션 (2) 메뉴를 클릭하면 '폴더 옵션' 패널을 실행 할 수 있습니다.
'검색'으로 실행하기
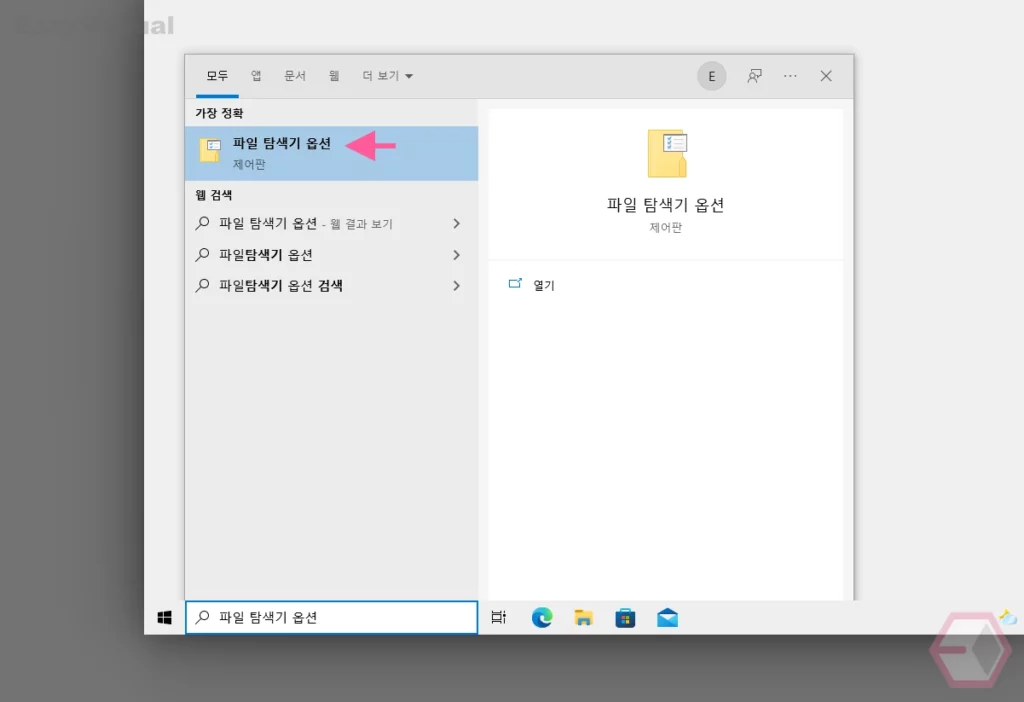
- 작업 표시줄에 위치한 검색 필드를 마우스로 클릭 해 검색 패널을 확장 합니다. 키보드 명령어인 Win + S , Win + Q 를 사용 해도 동일 하게 확장됩니다.
- 하단 검색 필드에
파일 탐색기 옵션이라고 작성 하면 가장 정확 섹션에서 검색 결과를 확인 할 수 있으며 클릭 시 '폴더 옵션' 패널을 바로 실행 할 수 있습니다.
파일 탐색기 기록 제거
폴더 옵션을 실행 후 개인 정보 보호 섹션에서 현재 보여지는 최근에 사용한 파일 목록을 모두 삭제 하거나 목록 자체가 보이지 않도록 비활성화 할 수 있습니다.
일회성으로 삭제하기
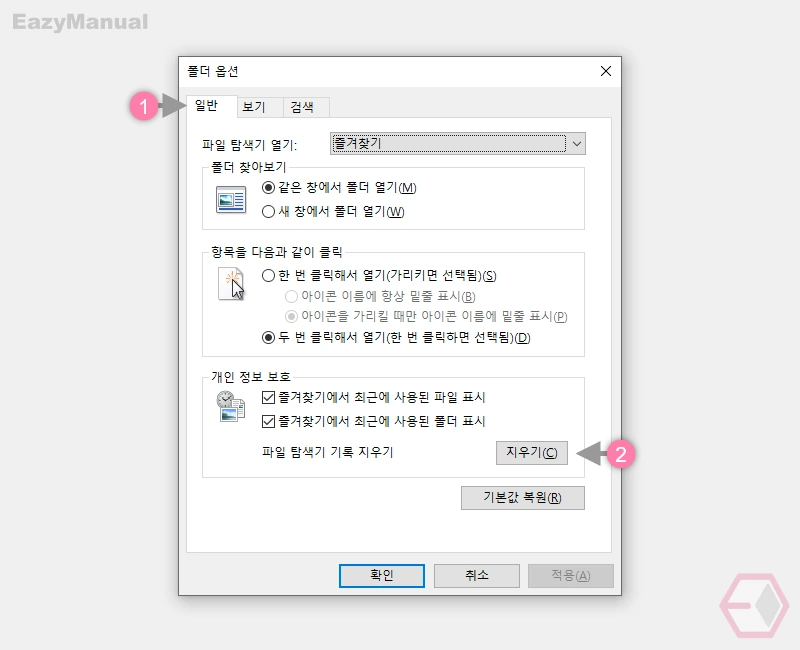
- '폴더 옵션' 패널 상단 탭을 '일반' (1) 으로 전환 합니다.
- 패널 하단 '개인 정보 보호' 섹션에서 '파일 탐색기 기록 지우기' 항목 오른쪽 지우기(C) (2) 버튼을 클릭 후 확인 또는 적용(A)버튼을 눌러주면 현재 보여지는 최근 사용 기록이 모두 제거 됩니다.
기능 비활성화하기
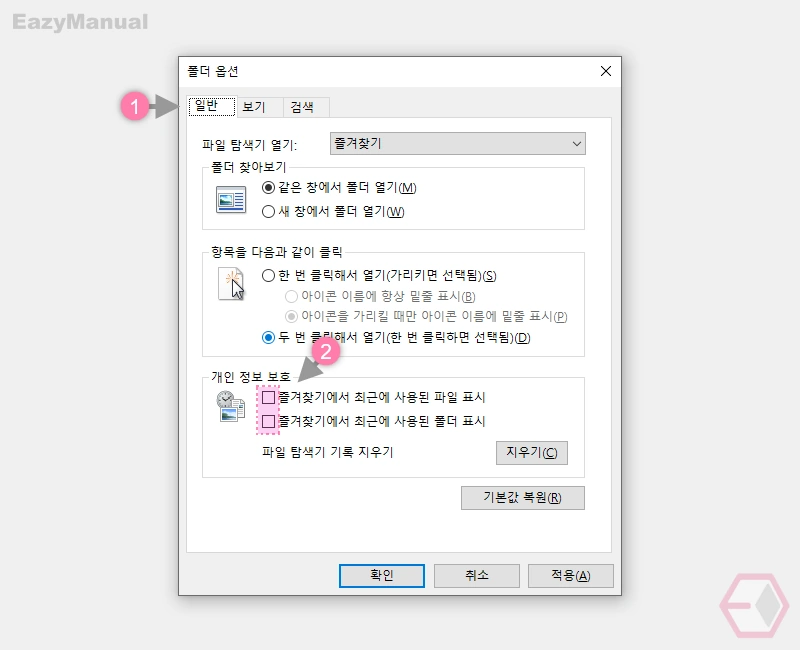
- '폴더 옵션' 패널 상단 탭을 '일반' (1) 으로 전환 합니다.
- 패널 하단 '개인 정보 보호' 섹션에서 아래 옵션 (2) 의 체크 박스를 모두 해제 후 확인 또는 적용(A)버튼을 눌러주면 탐색기에 보여지던 최근 사용 기록이 비활성화 됩니다.
- 즐겨찾기에서 최근에 사용된 파일 표시
- 즐겨찾기에서 최근에 사용된 폴더 표시
적용 결과
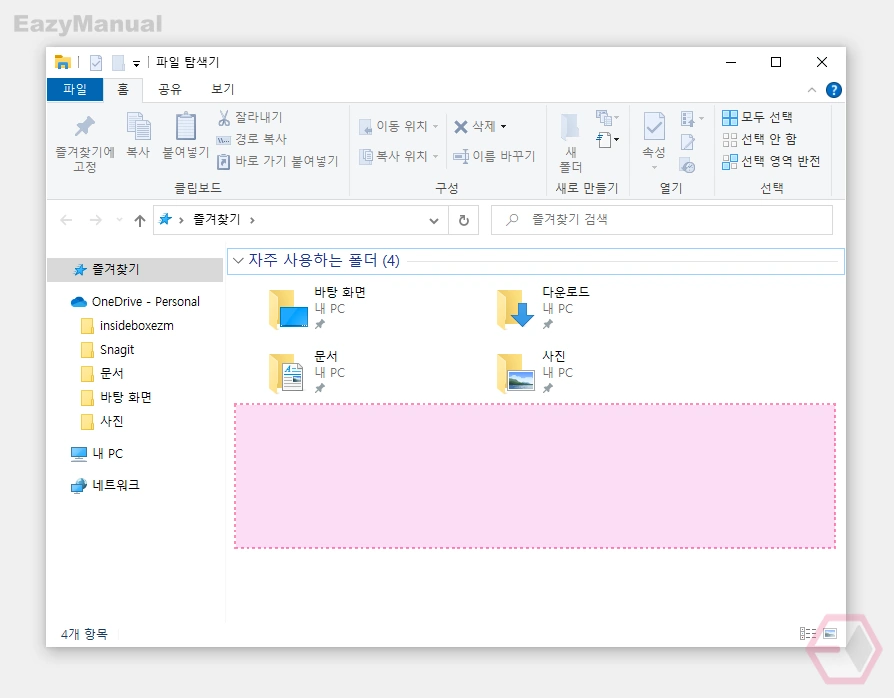
탐색기 중앙에 자리 잡고 있던 '최근에 사용한 파일 목록' 이 사라진 것을 볼 수 있습니다.
기본값 복원
최근에 사용한 파일 목록을 다시 확인 하고 싶은 경우 '폴더 옵션' 의 '기본값 복원 메뉴'를 사용하면 다시 사용 할 수 있습니다.
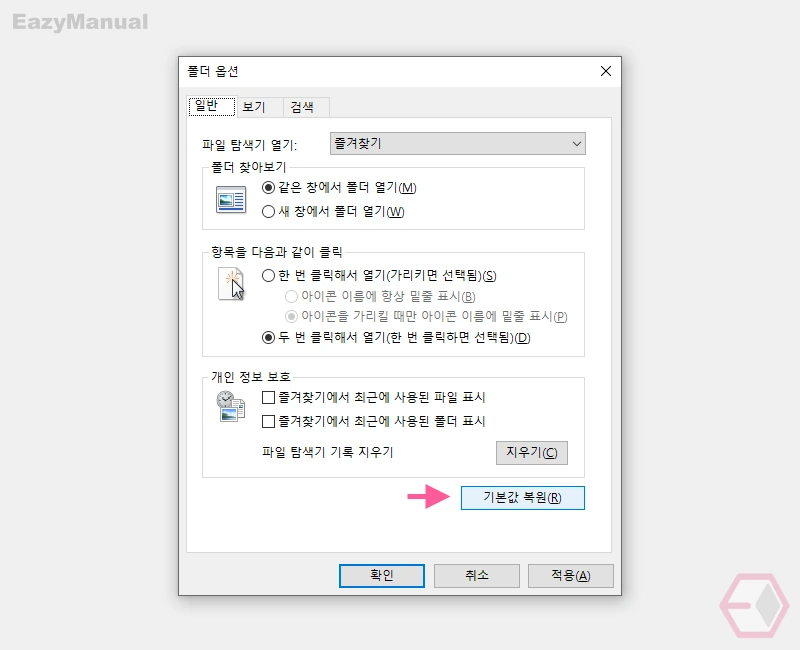
- '폴더 옵션' 의 가장 하단 기본값 복원(R) 버튼을 마우스로 클릭 합니다.
- 확인 또는 적용(A) 버튼을 눌러주면 파일 탐색기에서 '최근에 사용한 파일 목록' 이 다시 활성화 됩니다.
마무리
이렇게, 윈도우 10 에서 최근에 사용한 파일 목록을 바로 삭제 하거나 기본적으로 보이지 않도록 비활성화하는 방법 에 대해 알아 보았습니다.
간단한 조작 만으로 옵션을 수정 할 수 있기 때문에 누군 가와 사용 기록이 공유되기를 원치 않는 다면 비활성화 해두면 좋을 것 입니다.
개인 적으로 PC를 누군가 와 공유해서 사용하는 환경이 아니기 때문에 옵션은 활성화 해두고 있는데요. 최근에 사용한 파일을 바로 이용할 수 있어 편의성 면에서는 나쁘지 않은 기능이라고 생각 합니다.
