윈도우 11 의 바탕 화면에 위치 해 있던 내 PC, 휴지통, 네트워크, 제어판 그리고 문서와 같은 기본 아이콘 들이 보이지 않는 경우가 있습니다.
또한, 윈도우 11 을 설치 한 직후 에도 엣지 브라우저의 바로가기 아이콘 과 휴지통 아이콘 정도만 생성되어 있기 때문에 나머지 기본 아이콘을 추가 하고 싶을 수 있습니다.
그리고 느닷없이 바탕 화면 전체에 표시 되는 아이콘이 사라진 경우도 있어 이런 상황을 처음 접하게 되면 꽤 난감할 수 있습니다.
하지만 바탕 화면의 기본 아이콘이 보이지 않거나 기본 아이콘 뿐 아니라 전체 아이콘들이 보이지 않는 경우 모두 윈도우 자체 기능이 비활성화 된 것으로 옵션 변경으로 다시 간단하게 원래 상태로 활성화 할 수 있습니다.
그래서 오늘은 윈도우 11 에서 바탕 화면 아이콘(내 PC, 휴지통, 네트워크, 제어판)이 사라진 경우 아이콘을 다시 표시하는 방법에 대해서 알아 봅니다. 만약 윈도우 10 을 사용하는 경우 윈도우 10 에서 기본 아이콘을 표시하는 방법을 확인하세요.
튜토리얼 환경 : 윈도우 11 (빌드: 22000.556)
해당 포스트는 충분한 테스트 및 검증 후 작성 되었지만 이것이 내용의 정확성이나 신뢰성에 대해 보증을 하는 것은 아니니 단순 하게 참고용으로 봐주시길 바랍니다.
바탕 화면 기본 아이콘을 복구하는 방법
일반적으로 자주 사용하는 바탕 화면 아이콘인 내 PC, 휴지통, 네트워크 그리고 제어판이 바탕 화면에서 사라진 경우 복구하는 방법입니다.
'개인 설정' 이동
바탕 화면의 점프 메뉴를 이용하거나 설정 앱을 통해 '개인 설정' 으로 이동할 수 있습니다.
바탕 화면에서 이동하기
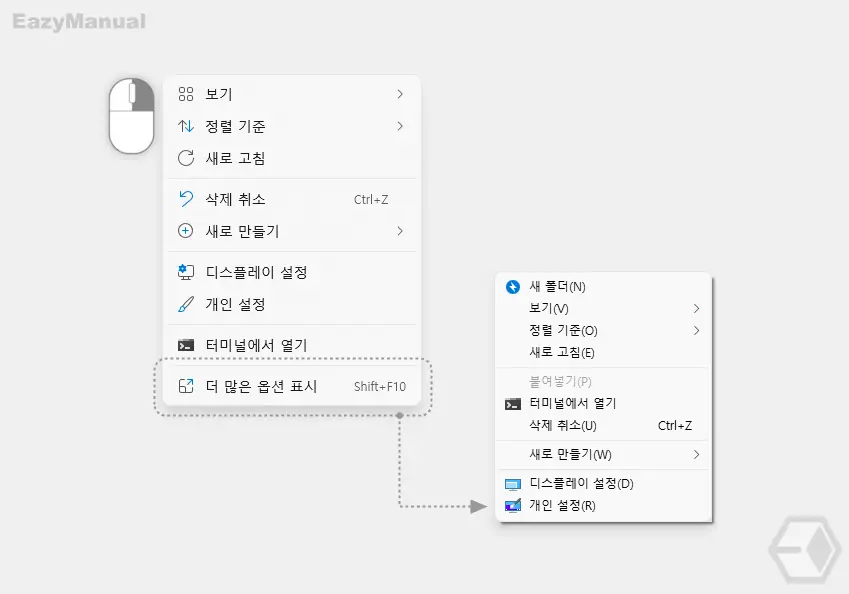
- 바탕 화면의 빈 공간을 마우스 오른쪽 버튼으로 클릭 해 점프 메뉴를 확장 한 뒤 더 많은 옵션 표시 를 클릭합니다.
- 메뉴가 확장 되면 개인 설정(R) 을 확인할 수 있으며 이 메뉴를 통해 개인 설정 으로 이동할 수 있습니다. 매번 우클릭 메뉴를 확장 하는 것이 번거로운 경우 키보드 단축 명령인 Shift + F10 키 조합을 사용하거나 우클릭 메뉴를 윈도우 10 처럼 바로 실행 되도록 수정 할 수 있습니다.
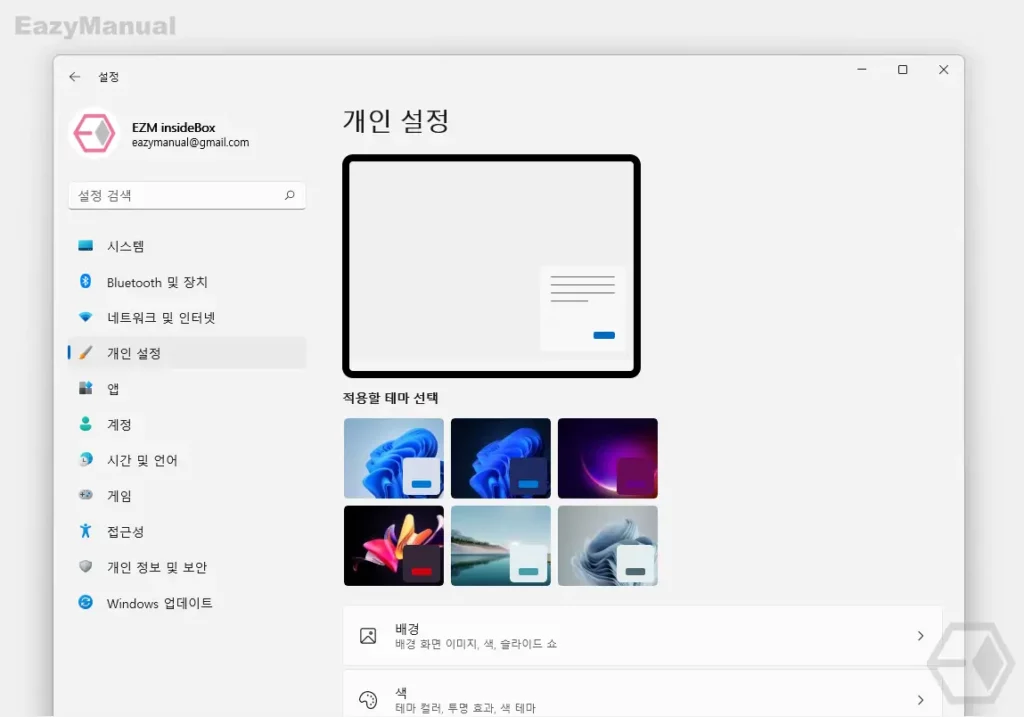
- '설정' 앱의 '개인 설정' 페이지로 이동됩니다.
설정 앱에서 이동하기
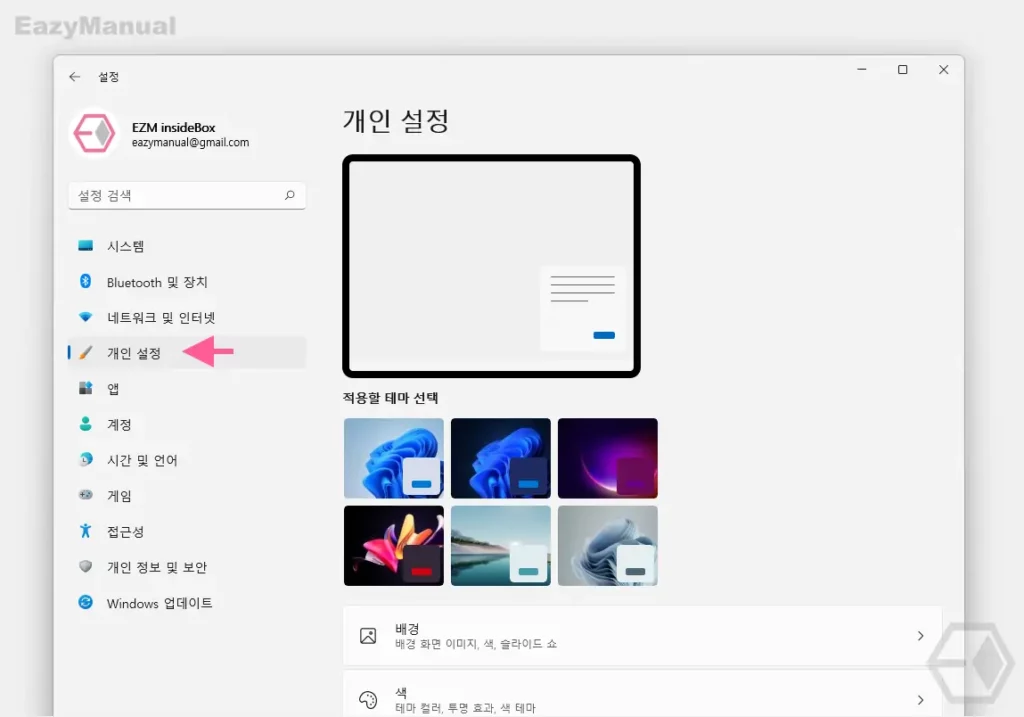
Windows 설정 ( 단축키 : Win + i ) 을 열고 왼쪽 사이드 메뉴에서 개인 설정 탭을 선택합니다.
바탕 화면 아이콘 설정 변경
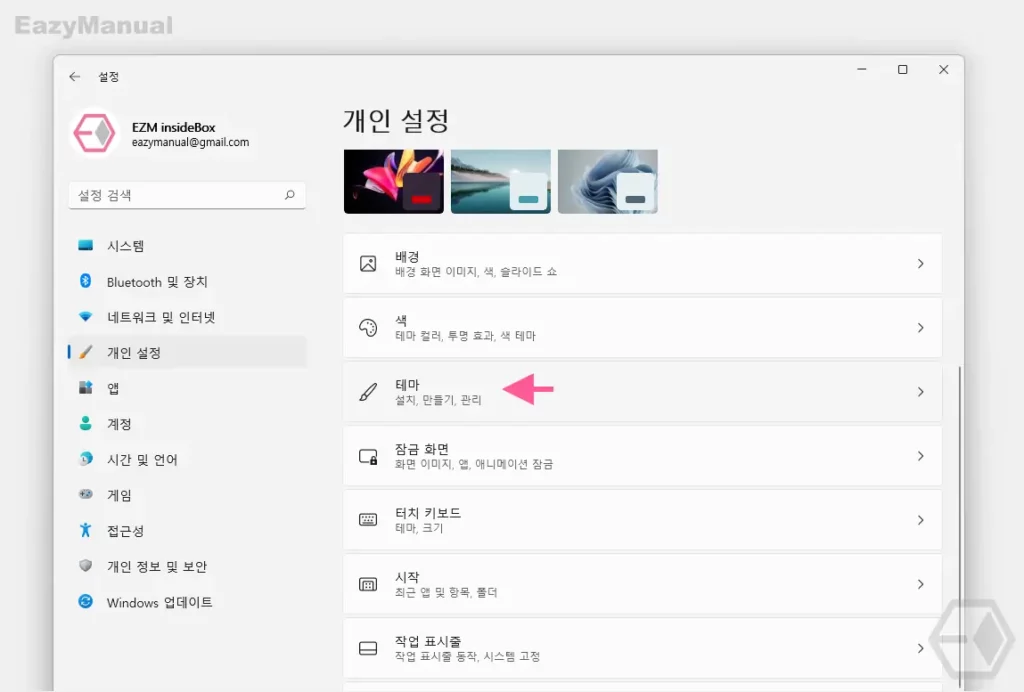
- 개인 설정 페이지에서 테마 설정으로 이동하기 위해 테마 탭을 클릭합니다.
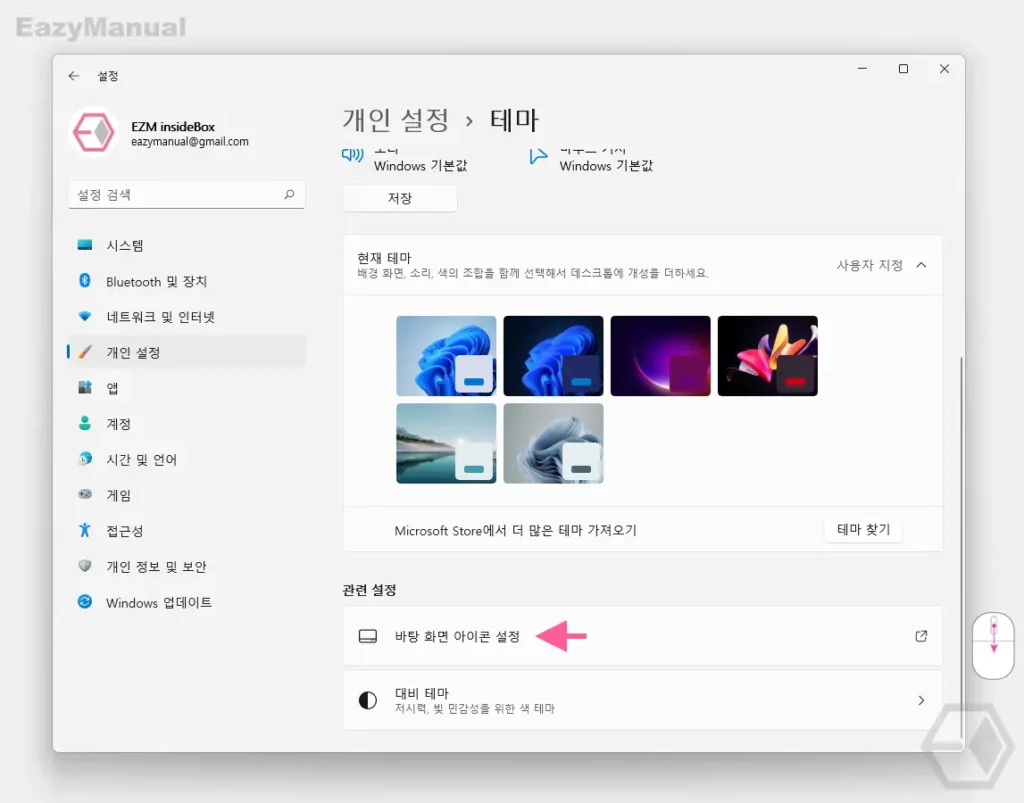
- '테마' 설정 페이지에서 화면 하단 관련 설정 섹션의 바탕 화면 아이콘 설정 탭을 마우스로 클릭합니다.
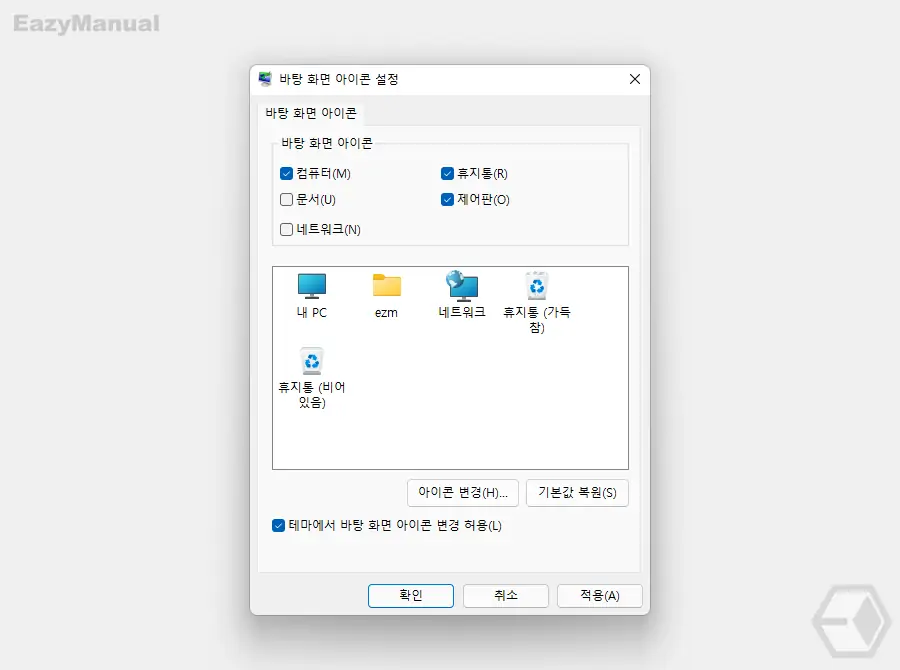
- '바탕 화면 아이콘 설정' 패널이 활성화 되는데, 이곳에서 아래 항목들의 체크 박스를 선택하면 각 항목의 바로가기 아이콘이 바탕 화면에 표시 됩니다.
- 컴퓨터
- 휴지통
- 문서
- 제어판
- 네트워크
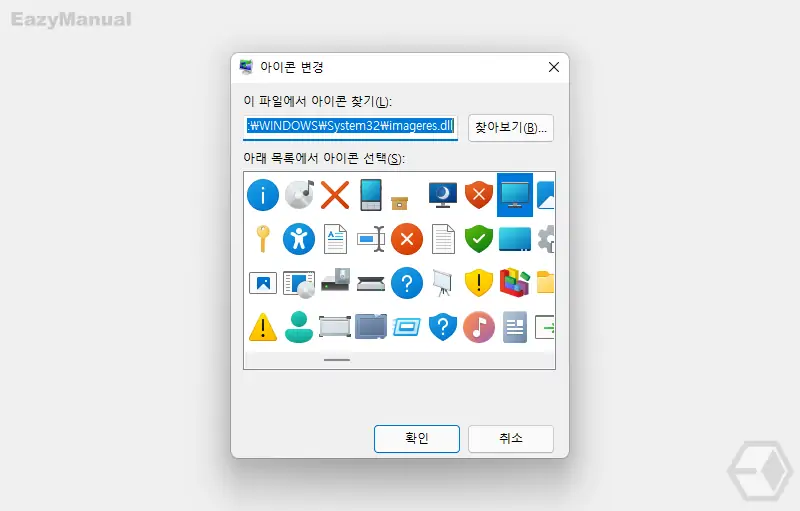
- 기본 적으로 설정 된 아이콘들이 마음에 들지 않는 경우 아이콘 변경(H) 버튼을 통해 아이콘을 수정할 수 있습니다.
- 원하는 아이콘을 선택 하고 기타 옵션을 지정 후 적용(A) 또는 확인 버튼을 클릭하면 설정 내용이 바로 반영됩니다.
적용 결과
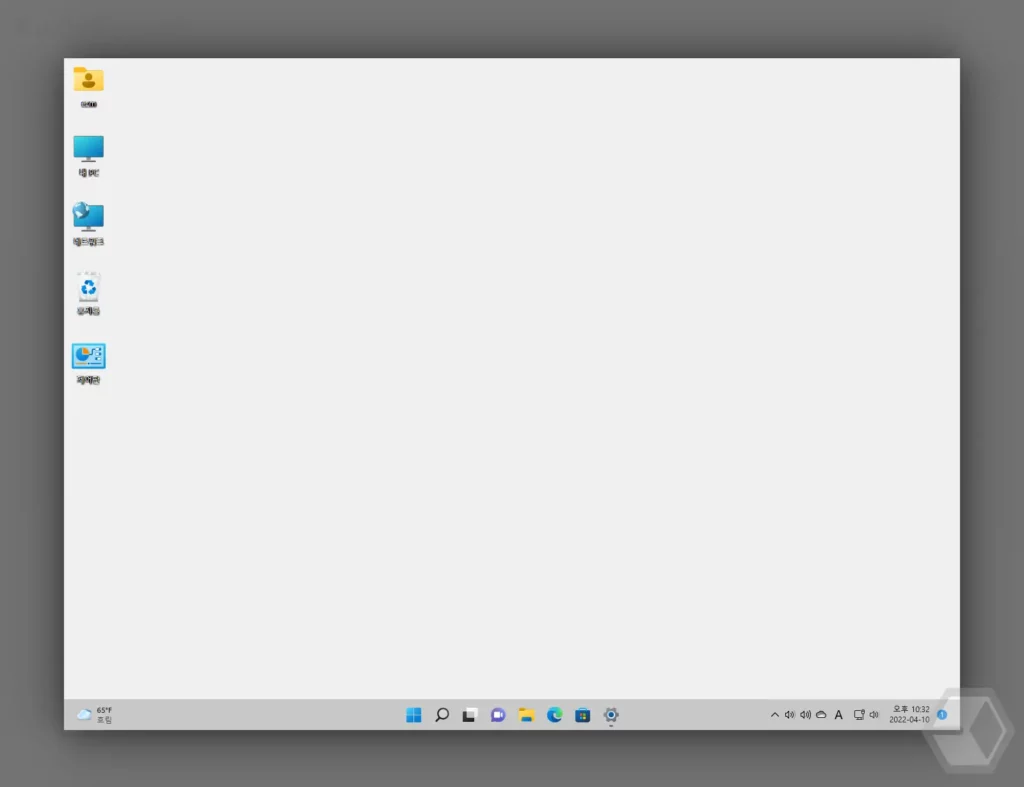
위와 같이 바탕 화면 아이콘 설정 에서 선택한 아이콘들이 바탕 화면에 표시 되는 것을 확인 할 수 있습니다.
바탕 화면 전체 아이콘을 표시하는 방법(참고)
특정 아이콘이 아닌 바탕 화면에 위치한 모든 아이콘들이 보이지 않는 경우 다시 화면에 표시하는 방법입니다.
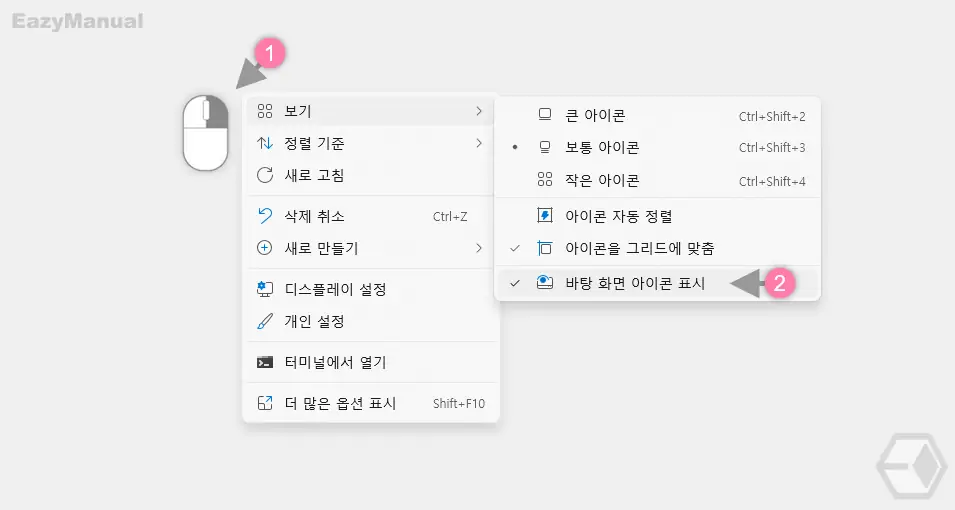
- 바탕 화면의 빈 공간을 마우스 오른쪽 버튼으로 클릭 (1) 해 컨텍스트 메뉴를 확장합니다.
- 메뉴에서 보기(V) 를 클릭 해 하위 메뉴를 한번 더 확장 후 바탕 화면 아이콘 표시(D) (2) 옵션에 체크하게 되면 바탕 화면에 보여지는 전체 아이콘을 표시할 수 있습니다. 만약 반대로 체크를 해제 하게 되면 바탕 화면에 표시 되는 모든 아이콘 과 폴더 등이 모두 숨겨져 보이지 않게 됩니다.
마무리
이렇게, 윈도우 11 에서 바탕 화면의 기본 아이콘(내 PC, 휴지통, 네트워크, 제어판) 이 사라진 경우 아이콘을 원래 대로 다시 표시하는 방법에 대해 알아 보았습니다.
윈도우 11 에서 바탕 화면 기본 아이콘이 사라진 경우 다시 표시 하는 것은 위에서 설명한 두 가지 옵션 과 관련 되어 있습니다.
윈도우를 처음 설치 한 직후 또는, 잘 사용하던 아이콘이 사라 져 보이지 않는 경우 라면 위 설명 내용을 참고하면 간단하게 활성화할 수 있습니다.
