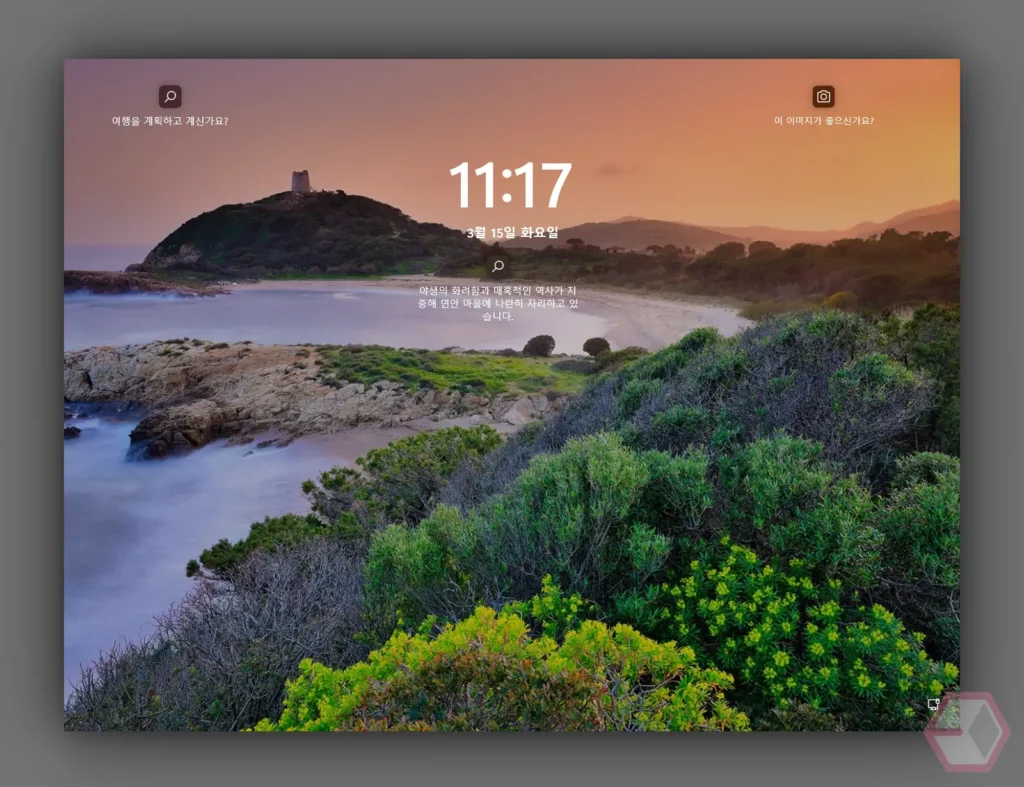
윈도우를 부팅 후 로그인 전 또는 윈도우 와 L 키를 누르면 확인 할 수 있는 잠금 화면에는 꽤 고 퀄리티의 근사한 이미지들이 정해진 규칙에 따라 변경되면서 보여지게 됩니다.
그런데 이렇게 보여지는 이미지는 대부분 고품질이며 그 중에서 유독 마음에 드는 경우 따로 다운로드해서 배경화면 등에 사용 하고 싶을 수 있습니다.
잠금 화면이기 때문에 따로 스크린 샷에 어려움이 있을 수 있는데요. 이 잠금 화면은 의외로 내 컴퓨터에 따로 저장되어 있기 때문에 저장 경로만 알고 있다면 간단하게 활용 할 수 있습니다.
그래서 오늘은 윈도우 11 에서 잠금 화면에 보여지는 이미지를 다운로드해 저장하는 방법에 대해서 알아 봅니다.
해당 포스트는 충분한 테스트 및 검증 후 작성 되었지만 이것이 내용의 정확성이나 신뢰성에 대해 보증을 하는 것은 아니니 단순 하게 참고용으로 봐주시길 바랍니다.
안내 하는 방법은 윈도우 11 뿐 아니라 윈도우 10 에서도 거의 동일하게 동작하는 것을 확인 했습니다. 하지만 이는 포스팅 일자 기준이며 언제든 정책에 의해 변경 될 수 있습니다.
튜토리얼 환경 : 윈도우 11 (빌드: 22000.556)
잠금 화면에 'Windows 추천' 이미지 설정하기(참고)
윈도우 잠금 화면 이미지를 Bing에서 자동으로 가져와 출력 하는 것은 '잠금 화면' 설정 을 통해 적용할 수 있습니다. 기본적으로 활성화 되어 있기 때문에 만약 정상적으로 출력 되지 않는 경우 아래 내용을 확인 합니다.
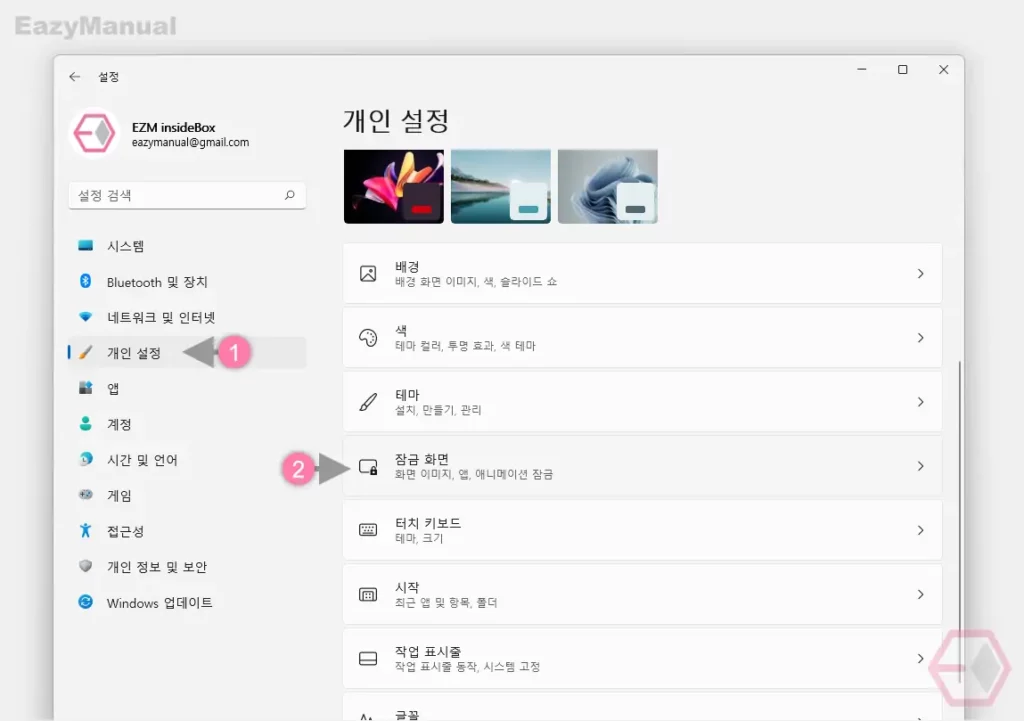
- Windows 설정 ( 단축키 : Win + i ) 을 열고 왼쪽 사이드 메뉴에서 개인 설정 (1) 탭을 선택합니다.
- '개인 설정' 섹션에서 잠금 화면 (2) 메뉴로 이동합니다.
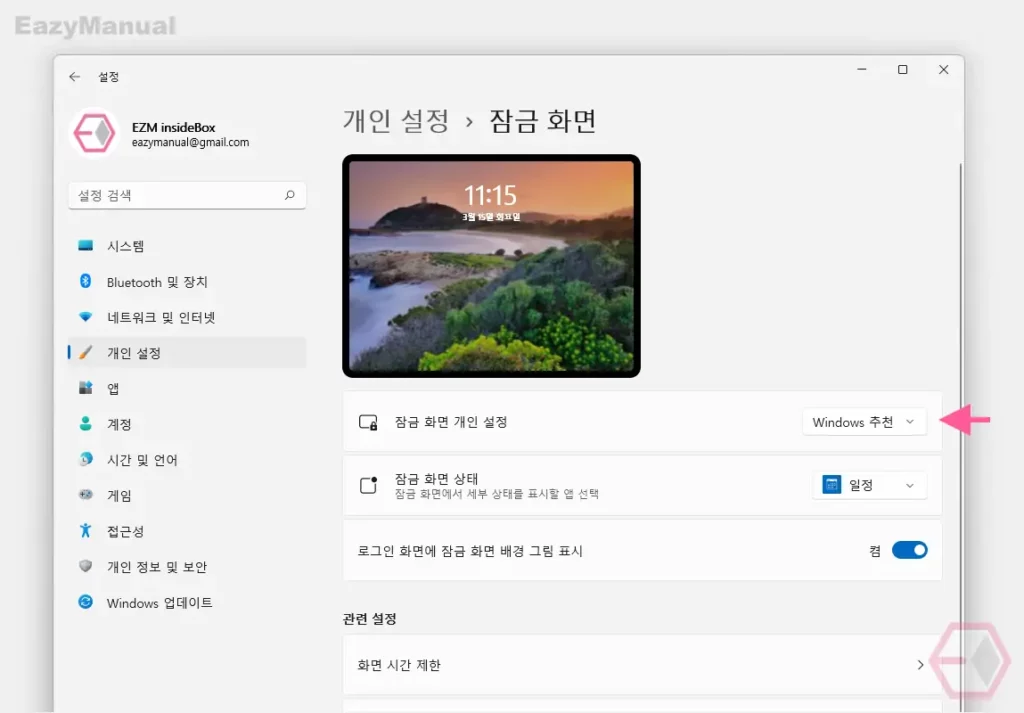
- '잠금 화면 개인 설정' 탭의 콤보박스에서 Windows 추천 을 선택 합니다.
'Windows 추천' 이미지 저장 위치 확인 및 다운로드하기
윈도우 잠금 화면에 보여지는 이미지가 위치하는 곳으로 이동 하면 이미지 파일을 확인 할 수 있습니다. 하지만 기본적으로 이미지 파일 형식이 아니기 때문에 저장 된 파일 형식을 이미지 형식으로 변경해야 합니다.
잠금화면 이미지 저장 경로 확인
파일 탐색기를 열고 LocalState 의 Assets 폴더 이동 하면 해당 폴더에 잠금 화면 배경 화면들이 저장 되어 있습니다.
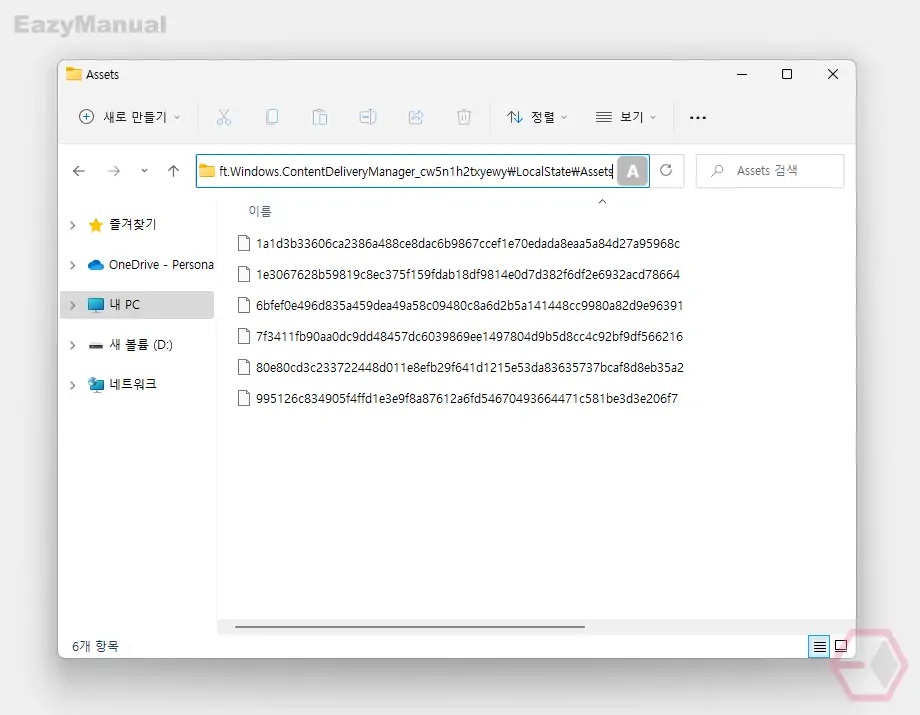
- 파일 탐색기 ( 단축키: Win + E ) 를 실행 후 아래 경로로 이동합니다. 상단 주소 표시줄 A 에 경로를 붙여넣기 ( Ctrl + V ) 하면 빠르게 이동 할 수 있습니다.
%LocalAppData%\Packages\Microsoft.Windows.ContentDeliveryManager_cw5n1h2txyewy\LocalState\Assets
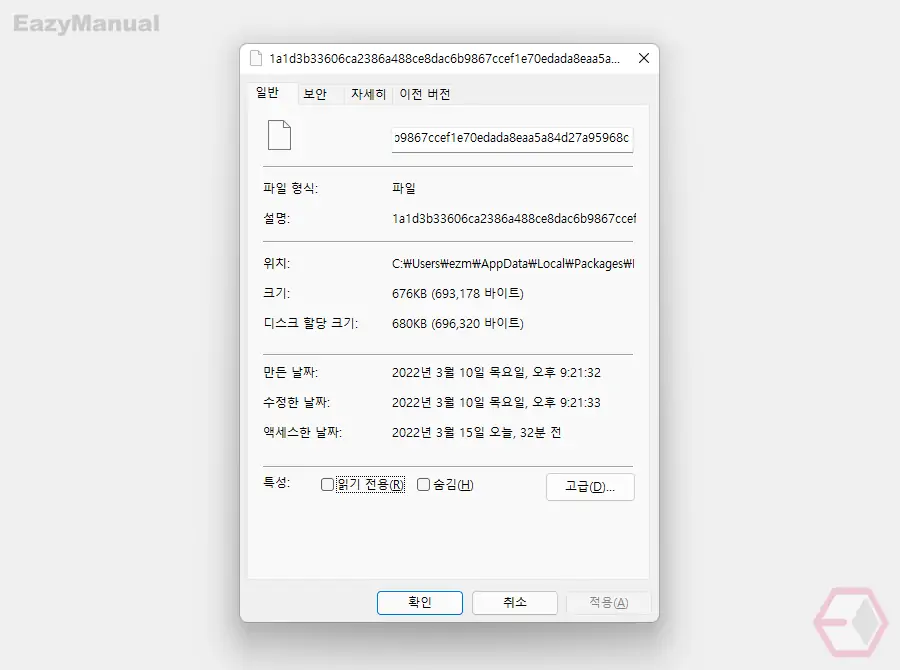
- 위 경로에 위치한 파일들은 확장자가 없는 단순 '파일' 로 되어 있습니다.
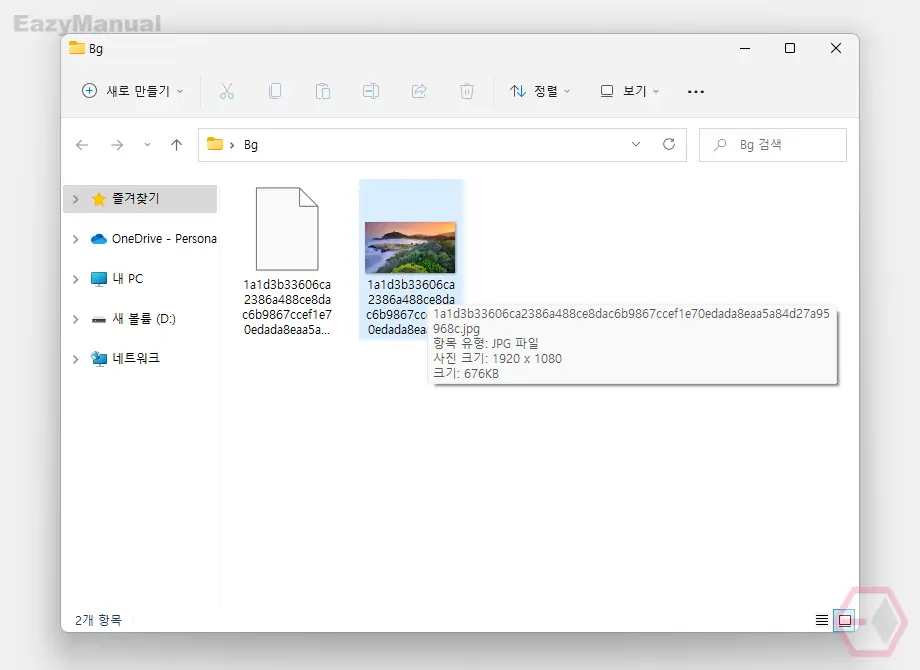
- 이 파일은 본래 이미지 파일이기 때문에 이미지 형식의 확장자 (
.jpg,.png등 ) 로 지정 하면 바로 이미지 형태로 전환 되고 이를 열면 사진 앱을 통해 확인 할 수 있습니다.
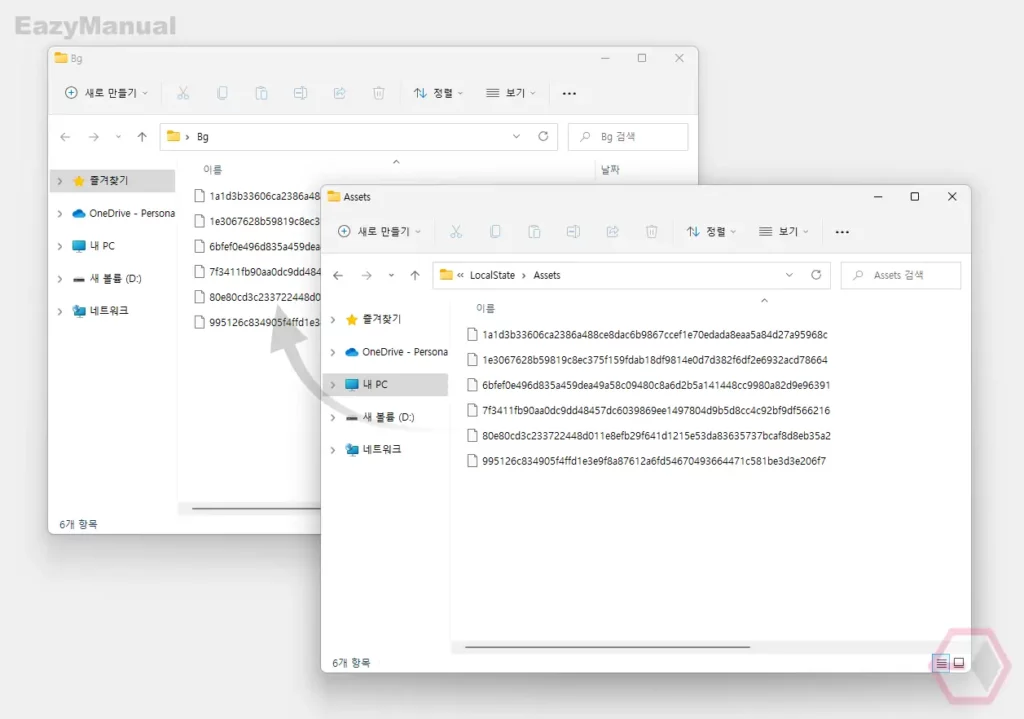
- 기존 파일 형태로는 원하는 이미지를 찾을 수 없기 때문에 전체 파일을 이미지 형식으로 전환해야 합니다. 그래서 Assets 폴더 내 전체 파일을 새로운 폴더로 복사 ( Ctrl + C ) 후 붙여넣기 ( Ctrl + V ) 합니다.
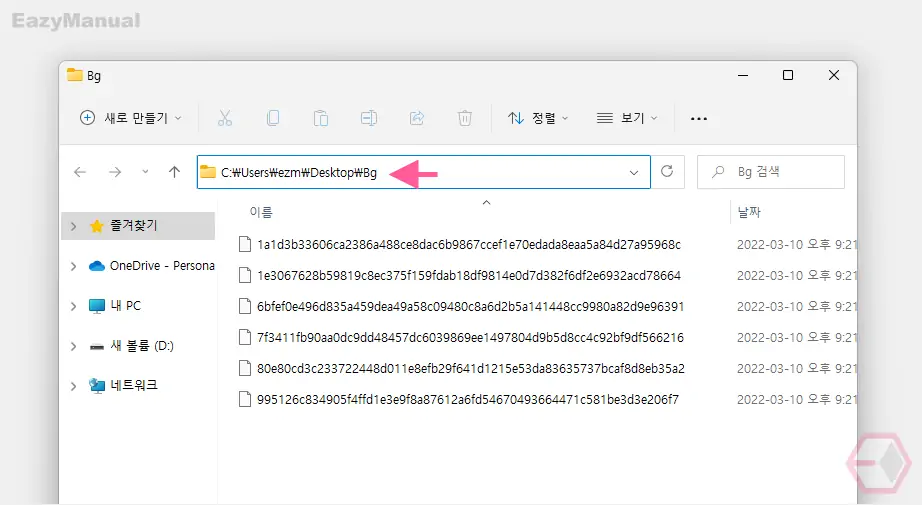
- 다음 단계에서 파일 이름을 일괄 적으로 변경 하기 위해 파일이 위치한 경로가 필요합니다. 이 경로를 메모해 두도록 합니다.
배경 파일 이미지 형식 전환하기
위와 같이 하나하나 변경 하는 것은 어려움이 있을 것 입니다. 이 경우 '명령 프롬프트' 를 통해 별도의 프로그램 없이 특정 경로의 파일 명을 일괄 적으로 수정 할 수 있습니다.
명령 프롬프트 관리자 권한으로 실행
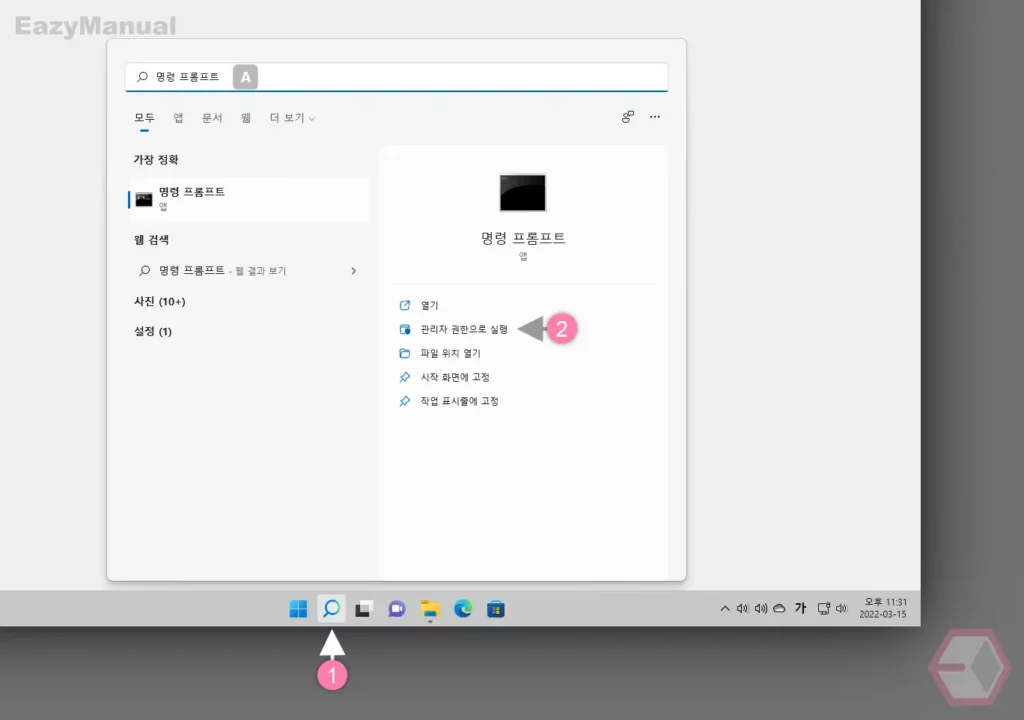
- 아래 절차로 명령 프롬프트를 관리자 권한으로 실행 합니다. 필요한 경우 명령 프롬프트를 관리자 권한으로 실행 하는 다양 한 방법을 확인해보세요.
- 윈도우 작업 표시줄 돋보기 아이콘
 (1) 을 클릭 하거나 키보드 명령어 Win + S 를 사용해 검색 패널을 확장 후 상단 텍스트 필드 A 에 '명령 프롬프트' 등으로 입력 해 줍니다.
(1) 을 클릭 하거나 키보드 명령어 Win + S 를 사용해 검색 패널을 확장 후 상단 텍스트 필드 A 에 '명령 프롬프트' 등으로 입력 해 줍니다. - 검색 결과의 '가장 정확' 항목에 명령 프롬프트가 검색 되면, 오른쪽 하위 실행 옵션에서 관리자 권한으로 실행 (2) 을 클릭합니다.
- 윈도우 작업 표시줄 돋보기 아이콘
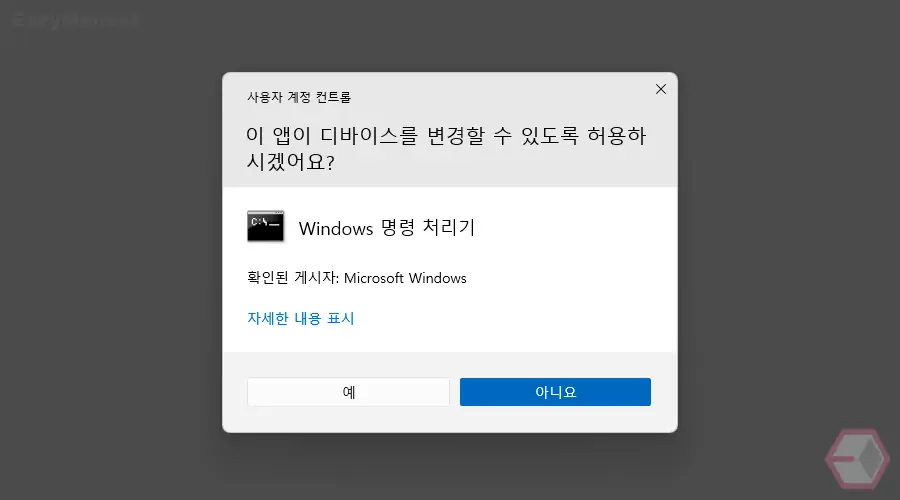
- 만약 사용자 계정 컨트롤 패널이 뜨는 경우 안내하는 내용을 확인 합니다. 그래도 계속 진행 하고 싶다면 예 버튼을 클릭 하고 매번 뜨는 것이 불편 한 경우 사용자 계정 컨트롤을 비활성화 할 수 있습니다.
파일 이름 및 형식 변경하기
관리자 권한으로 실행 된 명령 프롬프트에서 이름 변경 커맨드를 활용해 간단하게 파일 형식을 변경 할 수 있습니다.
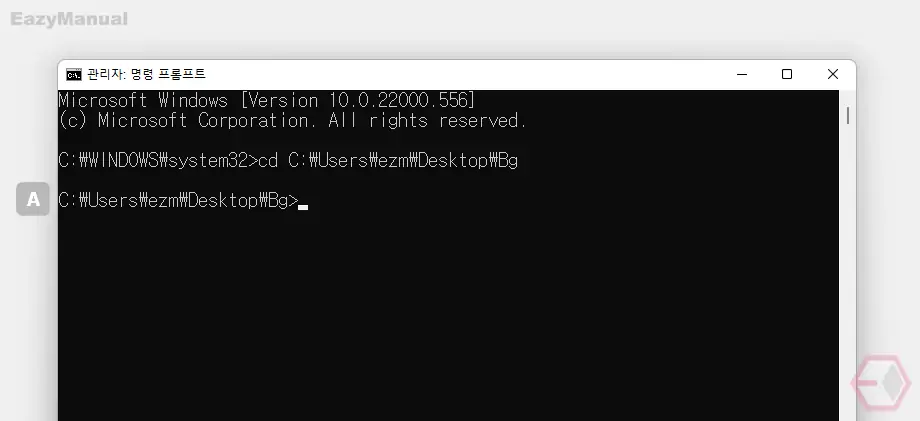
- 앞서 확인 했 던 배경 이미지가 위치한 경로로 이동하기 위해 '명령 프롬프트' 에서
CD 경로형식의 명령을 사용합니다. 설명에서는 바탕화면에 위치한 Bg 폴더 이기 때문에cd C:\Users\ezm\Desktop\Bg와 같은 형식이 됩니다. - 명령어 입력 후 Enter 키를 눌러주면 별다른 반응 없이 대상 경로 A 로 위치가 변경 되는 것을 확인 할 수 있습니다.
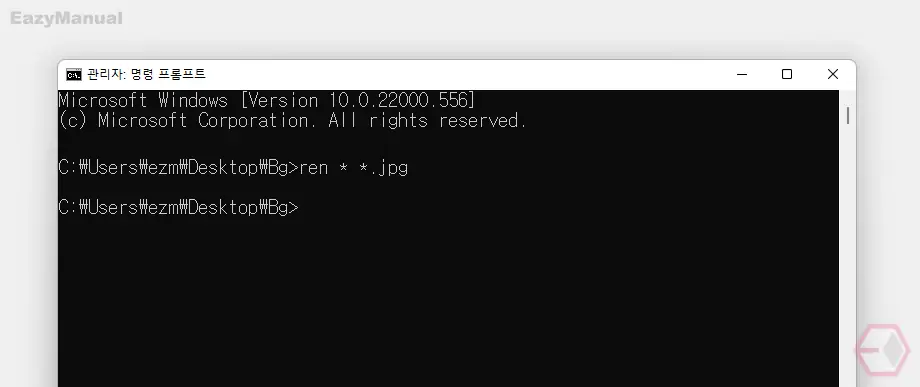
- 아래 명령어 구문을 입력 줄에 작성 후 Enter 키를 눌러 줍니다. 입력이 어려운 경우 복사 ( Ctrl + C ) 후 입력 줄을 마우스 오른쪽 버튼으로 찍으면 붙여넣기 할 수 있습니다.
ren * *.jpg위 명령과 옵션의 의미를 간단하게 정리합니다.
ren: rename 을 뜻 하는 것입니다.* *: 모든 항목을 대상으로 한다는 와일드 카드 문자입니다.- PNG 파일로 변경 하고 싶다면
.jpg를.png로 변경 합니다.
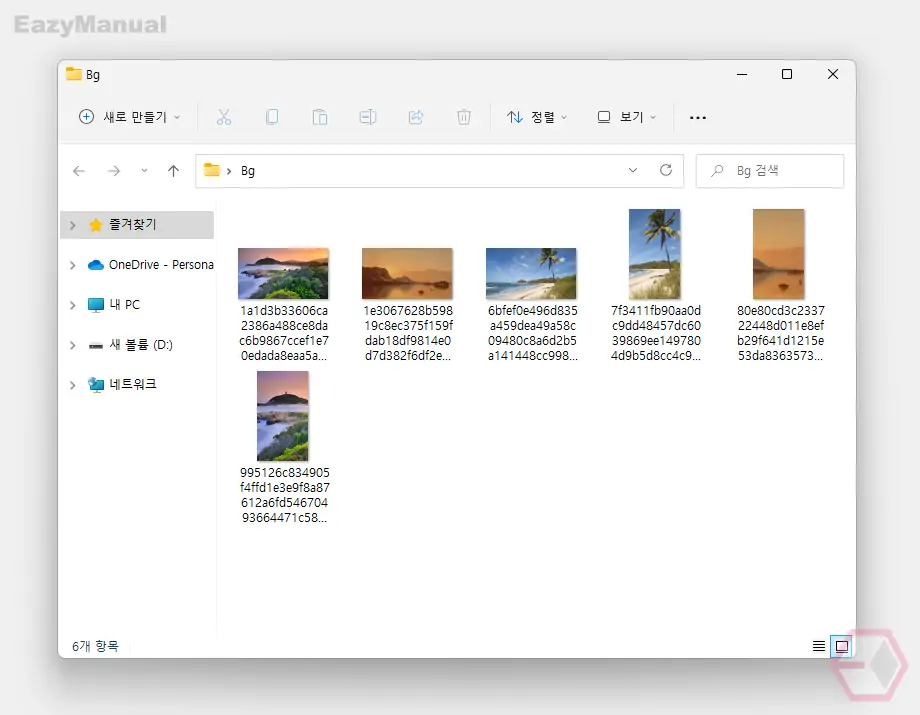
- 위와 같이 대상 폴더에 위치한 파일들이 모두 이미지 파일로 변경 된 것을 확인 할 수 있습니다.
참고: 'PowerShell'이 익숙 한 경우 dir | rename-item -newname {[io.path]::changeextension($_.name, "jpg")} 명령 구문으로 파일 이름 과 확장자를 지정한 값으로 수정할 수 있습니다.마무리
이렇게, 윈도우 11 에서 잠금 화면에 보여지는 이미지를 다운로드해 저장하는 방법에 대해 알아 보았습니다.
윈도우를 설치 한 지 오래 된 경우 추천 이미지 파일이 꽤 많이 저장 되어 있을 수 있습니다. 하지만 파일 용량등이 그리 높지 않기 때문에 간단하게 변환 및 저장 해서 사용할 수 있습니다.
그리고 마이크로소프트 자체적으로도 공식적으로 배경 화면 이미지를 제공하고 있으니 필요한 경우 해당 사이트 이동 후 확인 해 보시길 바랍니다.

사진 소장하고 싶었는데 덕분에 감사합니다
도움이 되셨다니 다행이네요. 사이트 방문과 피드백 댓글 남겨주셔서 감사합니다.