웹 브라우저로 대부분의 작업이 이루어지다 보니 누군가에게 사용 방법을 알려 줘야 하는 경우도 많아 진 듯 한데요.
그런 경우 OS 에서 제공 하는 기본적인 캡쳐 프로그램 을 사용해 서 스크린 샷을 한 다음 다시 주석을 달고 그 파일을 저장 해서 공유 하는 방식이 일반 적일 듯 합니다.
하지만 Scribe 라는 확장 프로그램 을 사용 하면 브라우저에서 한 동작들을 아주 간단하게 자동 으로 메뉴얼로 만들어 공유까지 할 수 있습니다.
그래서 오늘은 웹 브라우저에서 메뉴얼 제작을 쉽게 도와 주는 도구인 Scribe 앱을 사용하는 방법에 대해서 알아 보겠습니다.
튜토리얼 환경 : 크롬 브라우저 , 윈도우 11
Scribe 설치 및 가입 하기
Scribe 는 크로미움 기반의 브라우저에서는 모두 설치 해서 사용 할 수 있습니다.
확장 프로그램을 설치 하고 신규 사용자의 경우 가입 하는 순서를 안내 하겠습니다. 크롬 웹 스토어 및 확장 프로그램 의 사용 방법에 대해서 잘 모르는 경우 아래 포스팅에서 자세한 내용을 확인 할 수 있습니다.
링크: 크롬 웹 스토어 접속 및 확장 프로그램 사용 방법
1. Scribe 확장 프로그램 추가
크롬 웹스토어에서 Scribe 를 검색 하고 추가 합니다.
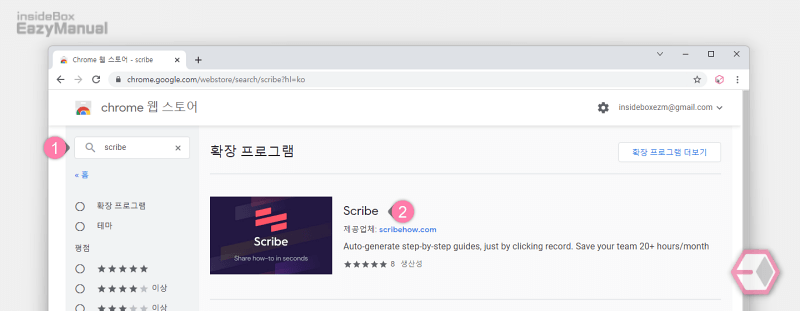
- 크롬 웹스토어에 접속 후 왼쪽 상단 텍스트 필드에
scribe(1) 등으로 검색 합니다. - 검색 결과에서 Scribe (2) 를 찾아 클릭 합니다.
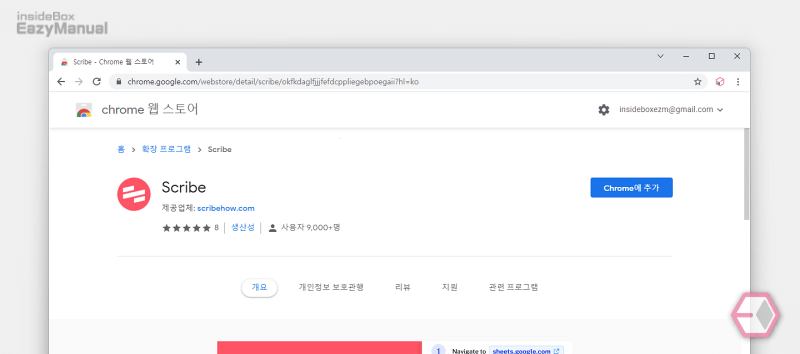
- 상세 페이지로 이동 되면 오른쪽 상단 Chrome에 추가 버튼으로 확장 프로그램 을 설치 합니다.
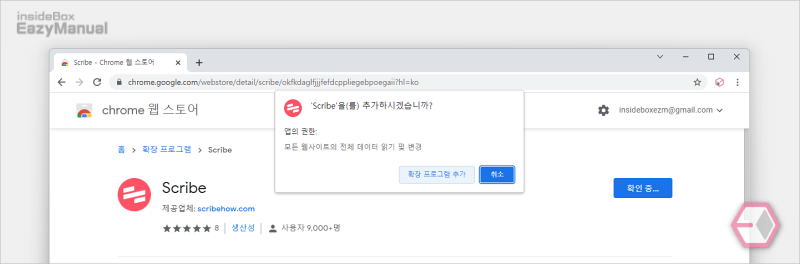
- 확장 프로그램 추가 관련 안내 팝업이 생성 되며 내용을 이해 했다면 확장 프로그램 추가 버튼을 눌러 줍니다.
2. Scribe 가입
확장 프로그램 설치 후 Scribe 가입을 진행 합니다.
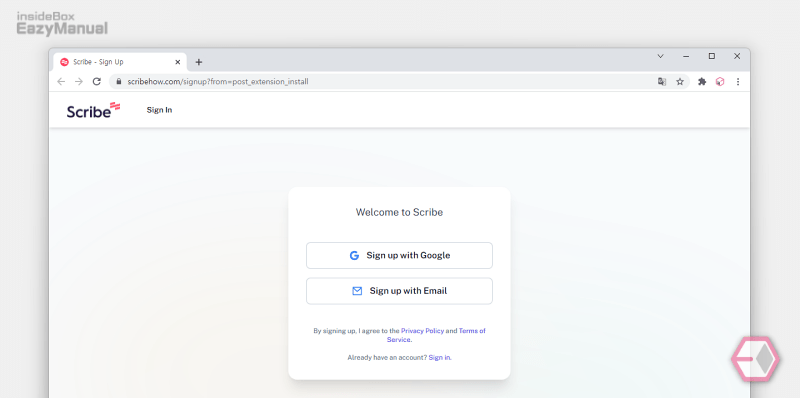
- 확장 프로그램 추가 단계에서 로그인 또는 회원 가입이 가능 합니다. 원하는 가입 방식을 선택 하여 절차를 진행 합니다.
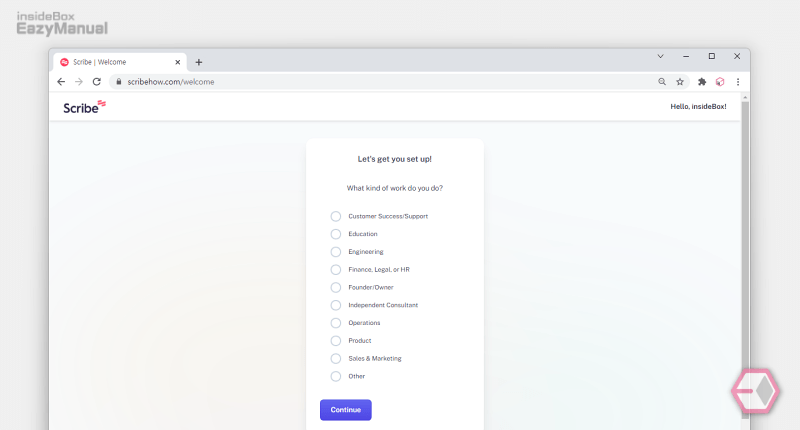
- 가입 중 사용 범위를 물어보는데 별 의미 없으니 적절하게 선택 한 다음 하단 Continue 버튼을 눌러 주면 됩니다.
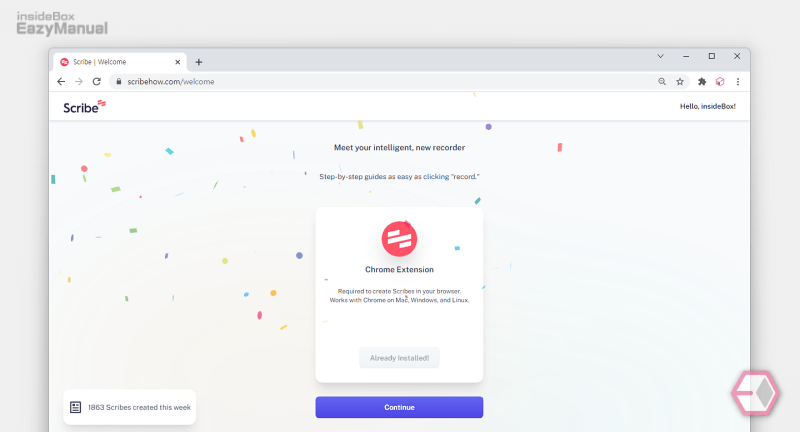
- 가입이 완료 되었다는 메시지를 확인 할 수 있으며 동일 하게 Continue 버튼을 눌러 다음 단계로 진행 합니다.
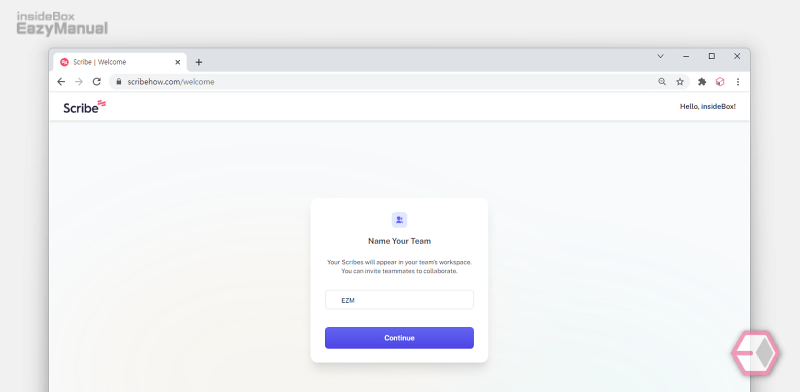
- 팀 명 또는 사용자 이름을 입력 하는 단계 입니다. 개인 사용자의 경우 아무거나 편한 값을 지정 한 다음 Continue 버튼을 클릭 하면 가입 절차가 완료 됩니다.
Scribe 메뉴얼 만들어서 공유하기
모든 준비 단계가 완료 되었다면 이제 직접 메뉴얼을 만들고 배포 하는 방법에 대해 알아 보겠습니다.
1. Scribe 로 메뉴얼 만들기
Scribe 로 메뉴얼 만들기는 아주 간단 합니다. Scribe 에서 녹화 상태로 전환 한 다음 설명 하고 싶은 동작을 하면 됩니다.
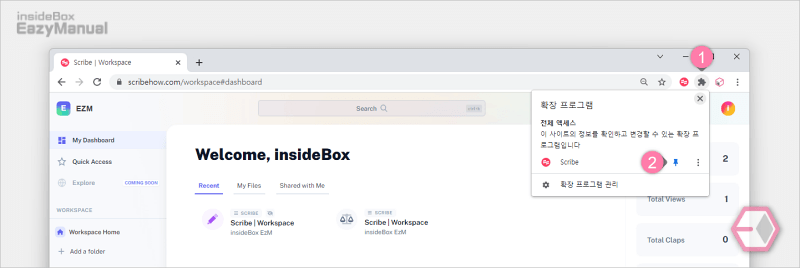
- 해당 확장 프로그램 특성상 조작이 발생 할 수 있으니 확장 프로그램 을 상단에 고정 해 줍니다.
- 확장 프로그램 아이콘
 (1) 을 클릭 합니다.
(1) 을 클릭 합니다. - Scribe 오른쪽 끝에 위치한 핀 버튼
 (2) 을 클릭 하면 활성화 됩니다.
(2) 을 클릭 하면 활성화 됩니다.
- 확장 프로그램 아이콘
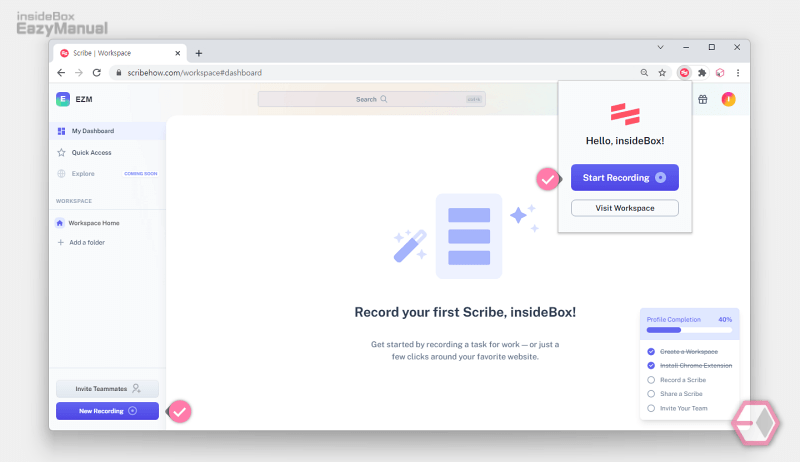
- 메뉴얼 제작은 아주 간단 합니다. 오른쪽 상단 확장 프로그램 Start Recording 버튼 또는 왼쪽 하단 New Recording 버튼을 눌러 준 다음 메뉴얼로 만들고 싶은 동작을 하면 됩니다.
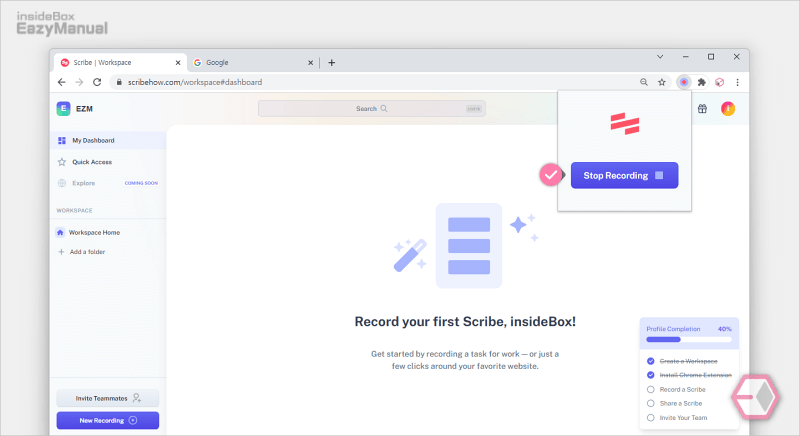
- 동작이 완료 되면 확장 프로그램 의 녹화 버튼을 클릭 해 Stop Recording 버튼을 눌러 주면 녹화가 중단 됩니다.
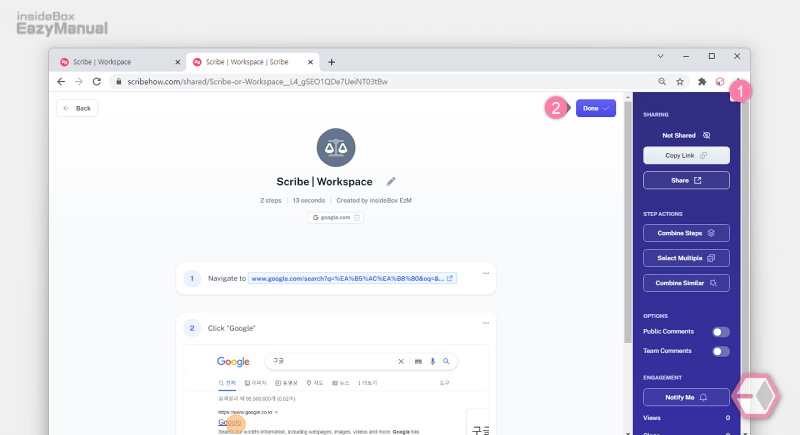
- 녹화된 결과물을 바로 확인 해서 추가 또는 삭제 하고 싶은 경우 편집 (1) 할 수 있습니다.
- 편집이 완료 되었거나 편집 내용이 없다면 Done (2) 버튼을 눌러 줍니다.
2. Scribe 메뉴얼 공유
메뉴얼을 만든 다음 공유도 아주 간단 합니다. 메일로 전달 하거나 빠르게 링크를 생성해 공유 할 수 있습니다.
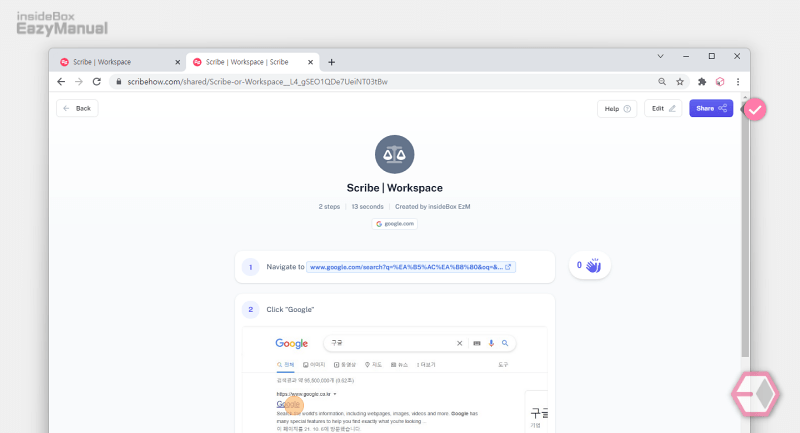
- 이제 만들어진 메뉴얼을 Share 버튼으로 공유 할 수 있습니다.
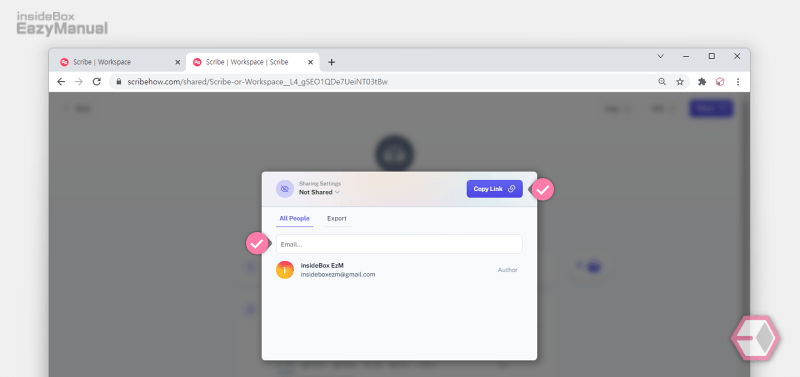
- 공유는 Email 주소를 입력 해서 공유 하거나 Copy Link 버튼을 사용 해 링크로 빠르게 배포 할 수도 있습니다.

- 공유된 화면 입니다. 시크릿 모드상태 이며 일반적으로 공유 받은 이는 위와 같은 화면을 볼 수 있습니다.
마무리
이렇게 웹 브라우저에서 메뉴얼 제작을 쉽게 도와 주는 도구인 Scribe 앱을 사용하는 방법에 대해 알아 보았습니다.
개인적으로 간만에 참신한 확장 도구를 사용 해 볼 수있어 이렇게 소개를 하게 되었습니다. 프로 버전도 존재 하며 일반 ( 무료 ) 버전 과의 서비스 차이 나는 부분 중 데스크탑 앱을 지원 한다고 하는데 기회가 되면 사용해 보고 싶네요.
윈도우 또는 OS X 의 동작도 기록 해 메뉴얼로 생성 할 수 있다면 사용 범위가 상당히 넓어 질듯 합니다.
이 scribe 외에도 유사한 기능을 제공 하는 Tango, wildfire 와 같은 앱들이 존재하니 참고 해도 좋을 듯 합니다.
