일반적으로 VPS 는 아이디 와 패스워드를 사용 하는 방식이 아닌 보안키를 사용해야 합니다. 선택 적으로 진행 할 수 있는 경우도 있지만 강제하는 경우가 많아 지는 듯 합니다.
보안키를 사용하는 방식은 인스턴스에 할당 된 보안키와 SSH 접속하고자 하는 PC (클라이언트)에 페어가 되는 보안키가 일치해야 접속이 가능한 개념 입니다. 자물쇠 와 열쇠라고 생각하면 이해가 쉬울 것 입니다.
AWS 라이트세일 또한 다른 방식으로의 접근이 되지 않기 때문에 보안키를 사용해야 합니다.
그런데 라이트세일에서 발급 할 수 있는 보안키의 형태는 pem 파일인데 외부 SSH 접속 시에는 ppk 파일을 사용 하게 됩니다.
그래서 오늘은 AWS 라이트세일에서 발급 받은 pem SSH 키를 ppk 로 변환 후 PuTTY로 접속 하는 방법에 대해서 알아 봅니다.
해당 포스트는 충분한 테스트 및 검증 후 작성 되었지만 이것이 해당 내용의 정확성이나 신뢰성에 대해 보증을 하는 것은 아니니 단순 하게 참고용으로 봐주시길 바랍니다.
튜토리얼 환경 : 윈도우 11 , PuTTY 0.76v
라이트세일 SSH 키 다운로드
라이트세일 계정 페이지에서 SSH 키를 발급 받을 수 있습니다. 필요한 경우 라이트세일에서 인스턴스를 생성하는 과정을 확인 해 보세요.
라이트세일 서비스 이동
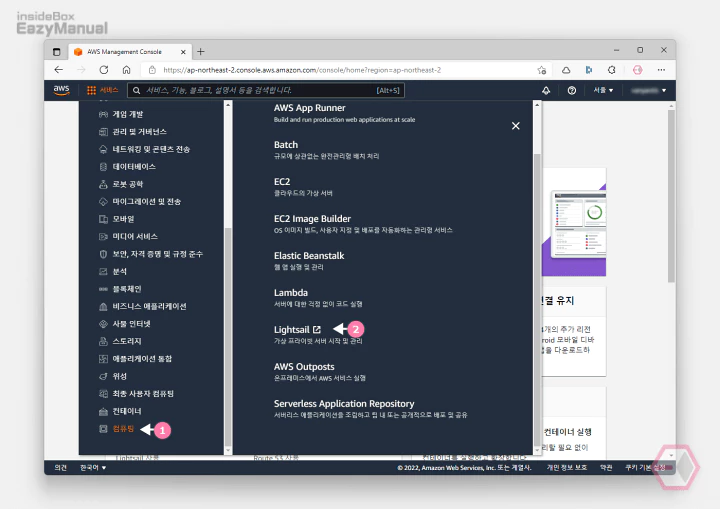
- AWS 콘솔에 접속 후 왼쪽 상단 서비스 탭을 마우스로 클릭 해 네비게이터 창을 확장 후 컴퓨팅 (1) 을 선택 합니다.
- '컴퓨팅' 하위 항목 중 Lightsail (2) 을 찾아 클릭 합니다.
SSH 키 다운로드
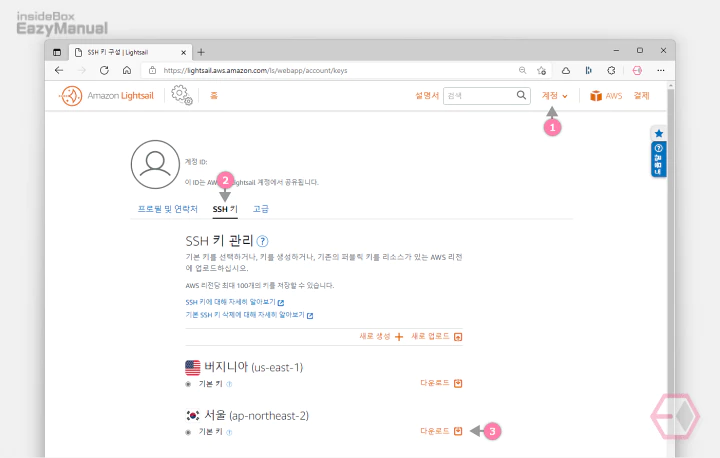
- 라이트세일 홈 에서 상단 계정 (1) 을 클릭 합니다.
- '계정' 페이지에서 탭을 SSH키 (2) 로 전환 합니다.
- 아래 서버 중 접속 할 항목의 다운로드 (3) 버튼을 마우스로 클릭 합니다.
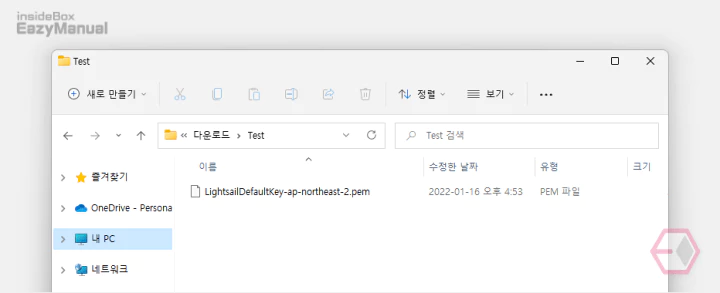
- LightsailDefaultPrivateKey-✱✱✱✱.pem 과 같은 형식의 파일이 다운로드 됩니다.
PuTTYgen으로 SSH 키 변환하기
Putty 를 설치 하면 같이 설치 되는 PuTTYgen 을 사용해서 pem 키를 ppk 로 변환할 수 있습니다. 필요한 경우 윈도우에서 PuTTy 를 설치 해 사용하는 기본적인 내용을 확인 해보세요.
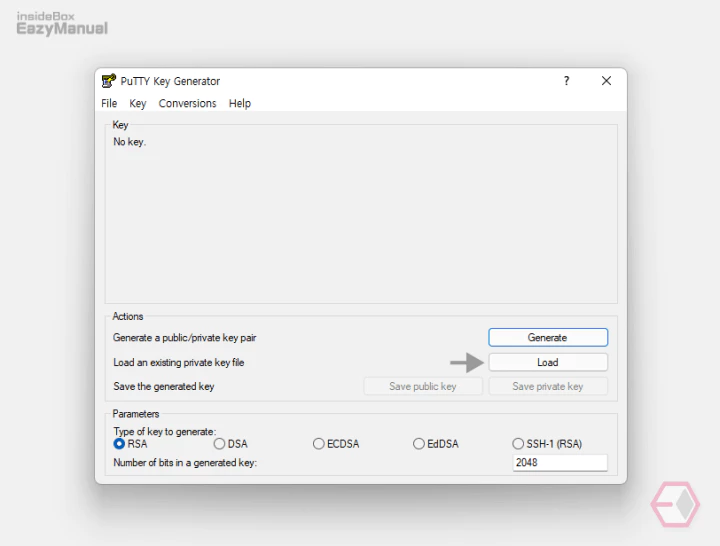
- PuTTY Key Generator 를 실행 후 Load 버튼을 클릭 합니다.
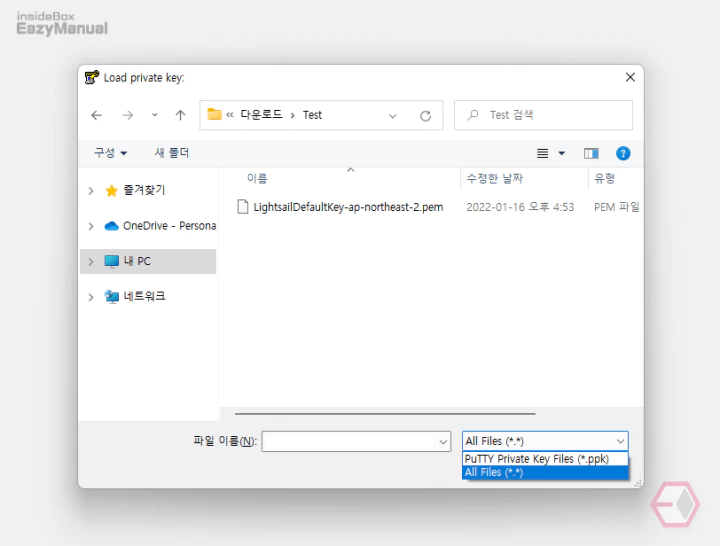
- 방금 전 내려 받은 pem 파일을 선택 후 열기(O) 버튼을 클릭 합니다.
- PuTTY 에서 키 파일 로드 시 기본적으로 *.ppk 파일이 대상이기 때문에 .pem 파일은 보이지 않습니다.
- 검색 대상을 All Files(*.*) 로 변경하면 파일을 찾을 수 있습니다.
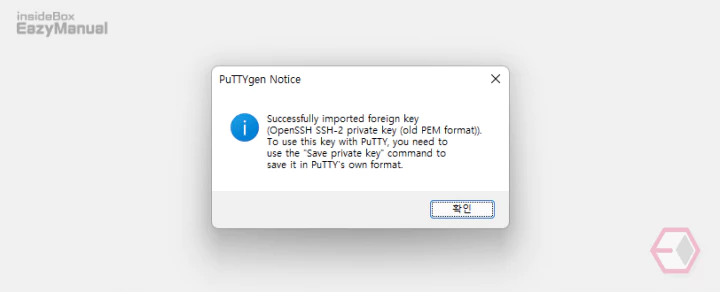
- PEM 파일 로드로 인한 안내가 팝업 되는데 별다른 내용은 없으니 확인 버튼을 눌러 닫아 줍니다.
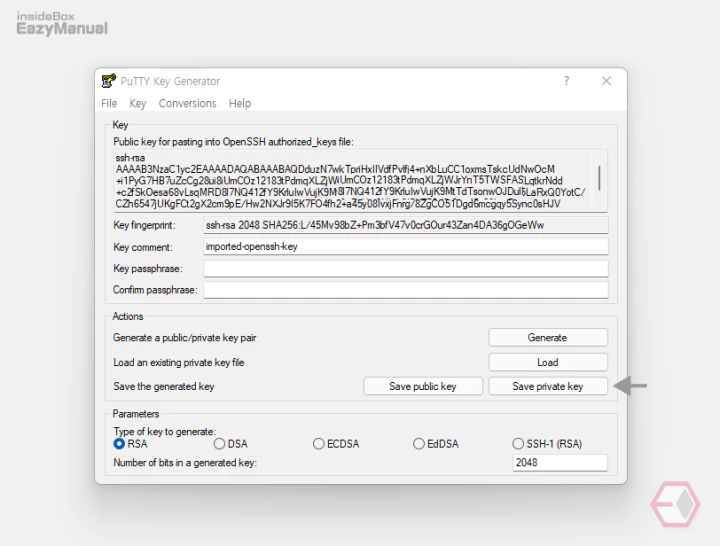
- 키가 정상적으로 로드되면 이와 같이 키 정보를 확인 할 수 있습니다. 이제 Save private key 버튼을 마우스로 클릭하면 파일 변환 과 저장이 동시에 진행 됩니다. 비밀번호를 추가 하지 않은 경우 관련 안내가 팝업 되는데 상황에 맞게 적절하게 지정 합니다.
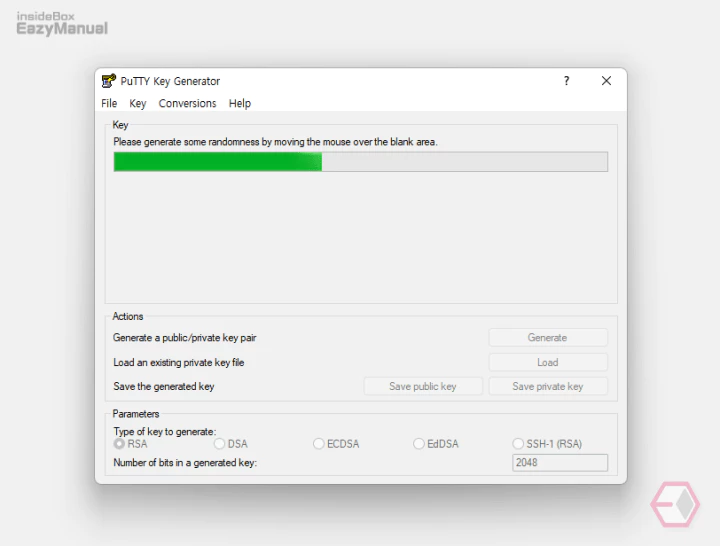
- 이와 같이 변환 과정이 진행 됩니다. 일반적으로 수초 내로 완료 되지만 로딩이 진행 되지 않는 다면 마우스 휠을 움직이거나 마우스를 여기저기 클릭하면 빠르게 진행 됩니다.
PuTTY로 라이트세일 SSH 접속하기
PuTTY 를 실행 후 기본적인 내용을 설정 한 다음 저장해두면 다시 입력 하는 번거로움 없이 편하게 사용이 가능 합니다.
Session
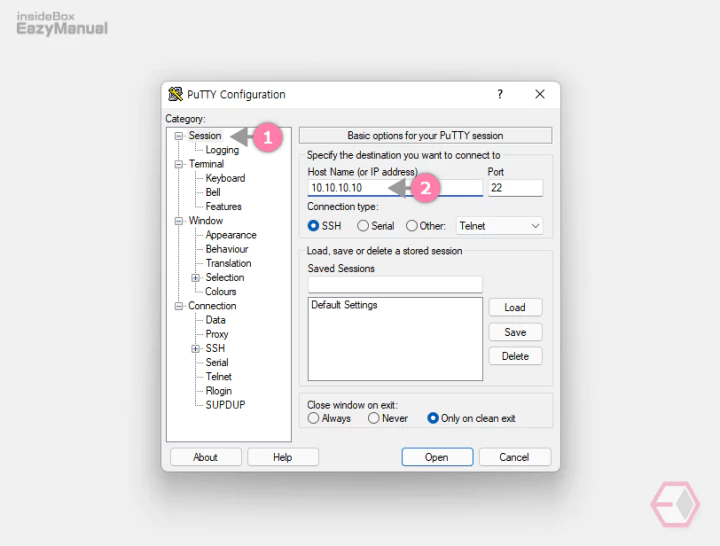
- PuTTY를 실행 하면 Session 탭 (1) 으로 시작 합니다.
- 이곳에서 Host Name( or IPaddress) (2) 필드에 서버 아이피 또는 도메인을 입력 합니다. 포트는 기본적으로 22 로 고정 입니다. 포트를 수정 했다면 이 부분도 변경 합니다.
Data
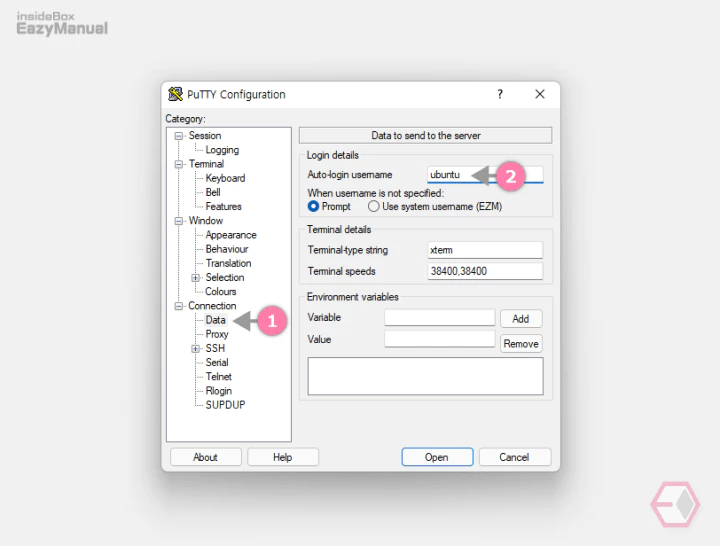
- 'Connection' > Data (1) 탭으로 이동 합니다.
- 이곳에서는 Auto-login username (2) 텍스트 필드에 접속 할 인스턴스 계정을 입력 합니다.
Auth
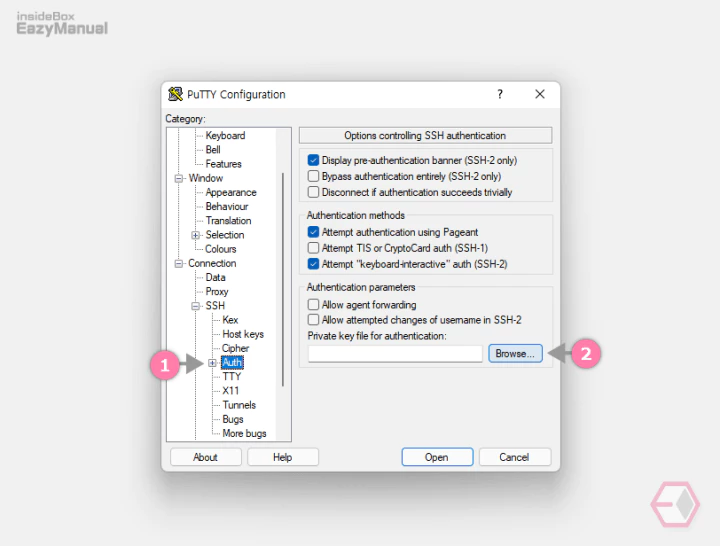
- 'Connection' 에서 다시 'SSH' >Auth (1) 로 이동 합니다.
- Private key file for authentication 필드에서 Browse (2) 버튼을 클릭 합니다.
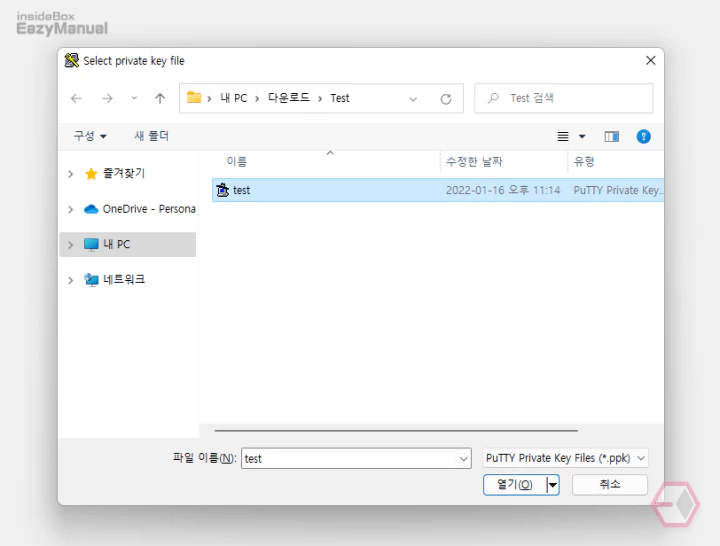
- 변환 해 두었던 .ppk 파일을 선택 후 열기(O) 버튼을 클릭 합니다.
저장(Session)
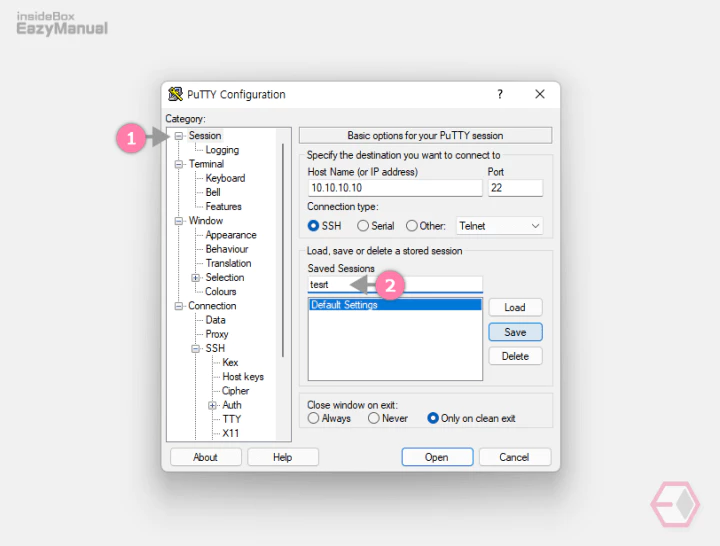
- 이제 지정한 내용들을 모두 저장 하기 위해 Session 탭 (1) 으로 이동 합니다. 위 설정 항목 이외에도 추가적인 설정들을 같이 확인 하면 조금 더 편하게 사용 할 수 있습니다.
- Saved Sessions (2) 필드에 식별을 위한 이름을 채워준 다음 Save 버튼을 클릭 합니다. 여기서 Open 버튼으로 바로 인스턴스에 접속 할 수 있습니다.
마무리
이렇게 AWS 라이트세일에서 발급 받은 pem SSH 키를 ppk 로 변환 한 다음 PuTTY 로 접속 하는 방법에 대해 알아 보았습니다.
위 SSH 키 들은 파일질라에서 SFTP 접속 사용 할 수 있고 열쇠와 같은 중요한 부분이니 잘 보관해서 사용하시길 바랍니다.
