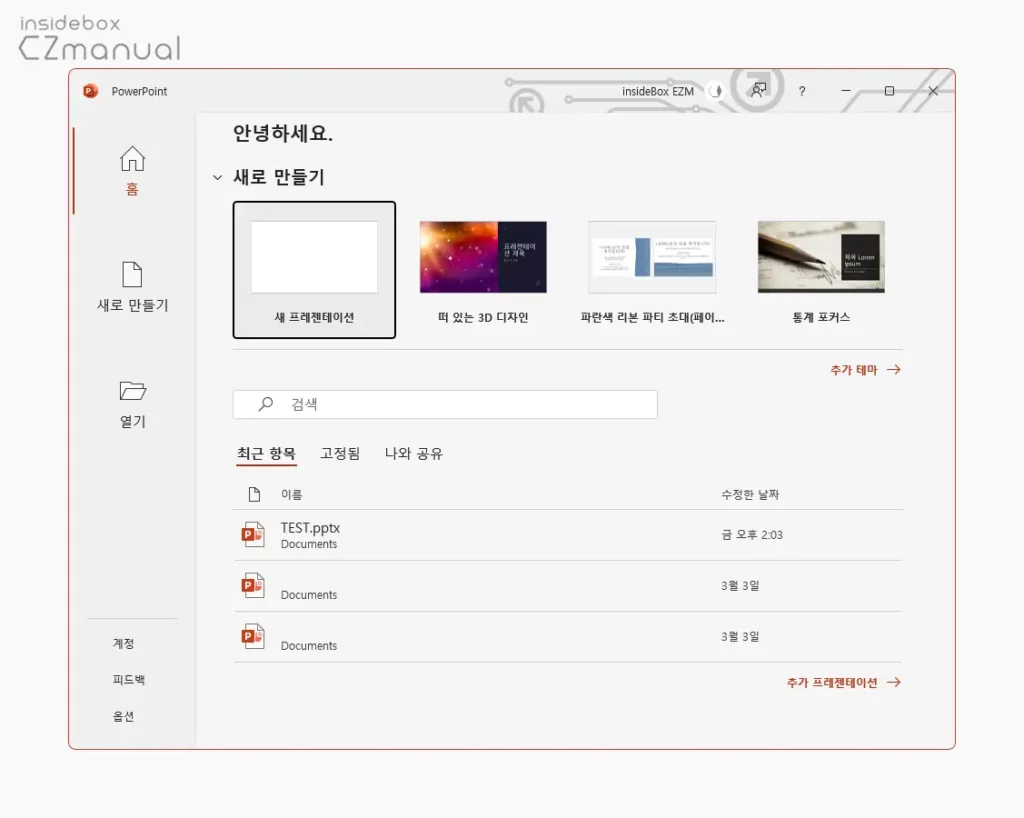
파워포인트를 처음 실행하게 되면 시작 화면이라고 부르는 페이지로 이동 되며 이곳에서 새로운 프레젠테이션 또는 템플릿을 사용할 수 있습니다.
시작 화면은 사용자의 편의를 위한 기능이지만 템플릿 또는 최근에 사용한 파일을 활용하지 않는 경우라면 시작 화면 진입 없이 바로 새로운 문서를 실행하는 것이 좋을 수 있습니다.
그래서 오늘은 PPT 파워포인트 실행 시 시작 화면 해제 시작 메뉴 건너뛰기에 대해서 알아 봅니다.
본문은 아래 튜토리얼 환경에서 eazymanual.com에 의해 직접 작성되었으며, 다른 환경 과 기타 외부 요인 등에 의해 설명 과 다른 결과가 나타날 수 있으니 참고 자료로만 활용합니다.
튜토리얼 환경: 윈도우 11, 마이크로소프트 365 파워포인트 2022
옵션 이동
파워포인트에서 기본적인 설정은 옵션 메뉴를 통해 수정 할 수 있습니다.
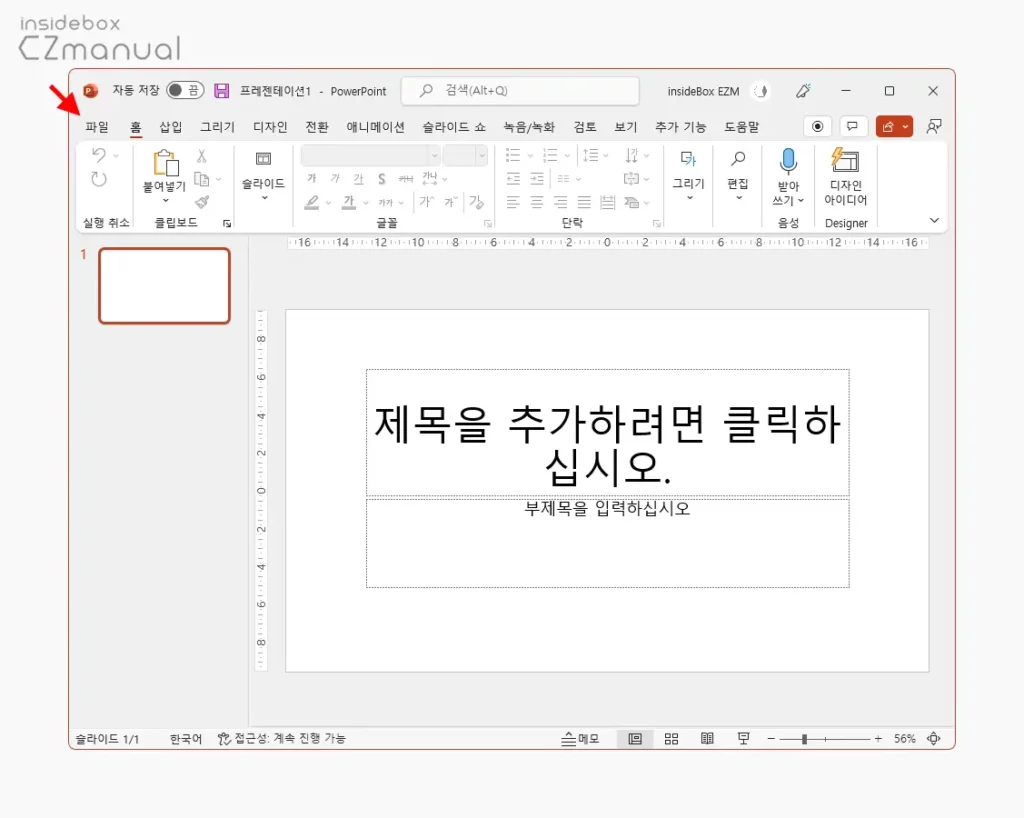
- 프레젠테이션 화면에서 파일 메뉴를 클릭합니다.
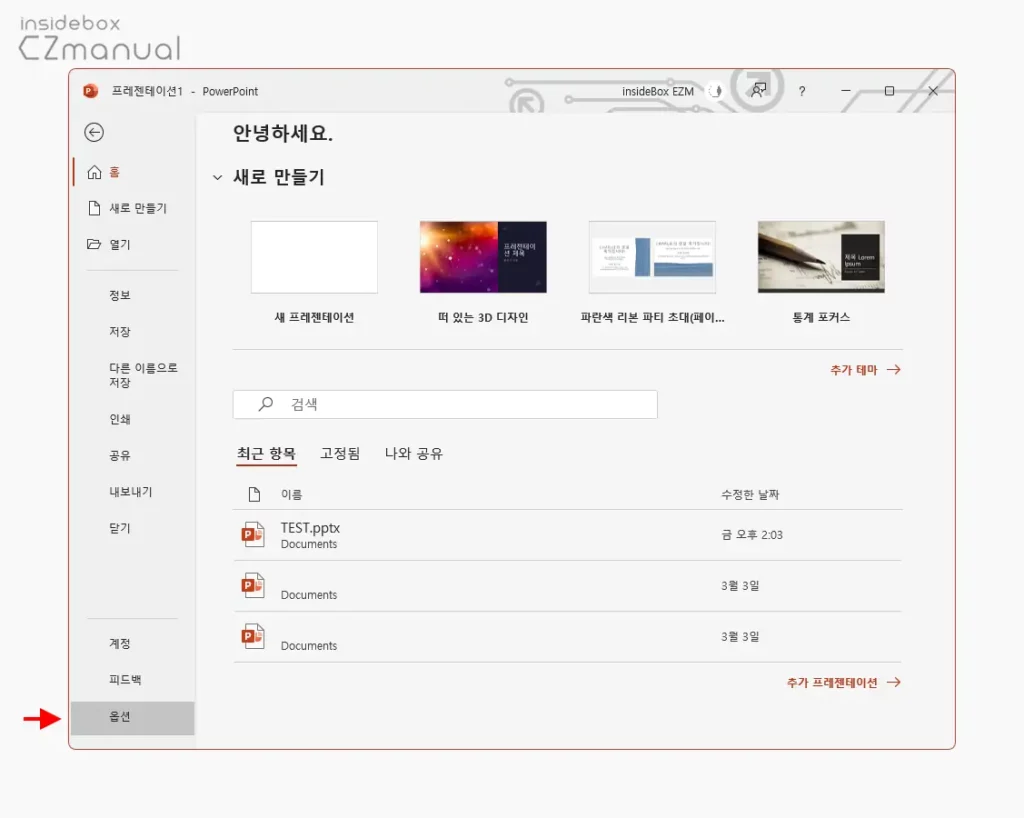
- 시작 화면으로 이동 되면 좌측 사이드 바의 탭 중 옵션을 클릭합니다.
시작화면 해제
옵션 패널 실행 후 시작 화면 표시 항목을 비활성화 합니다.
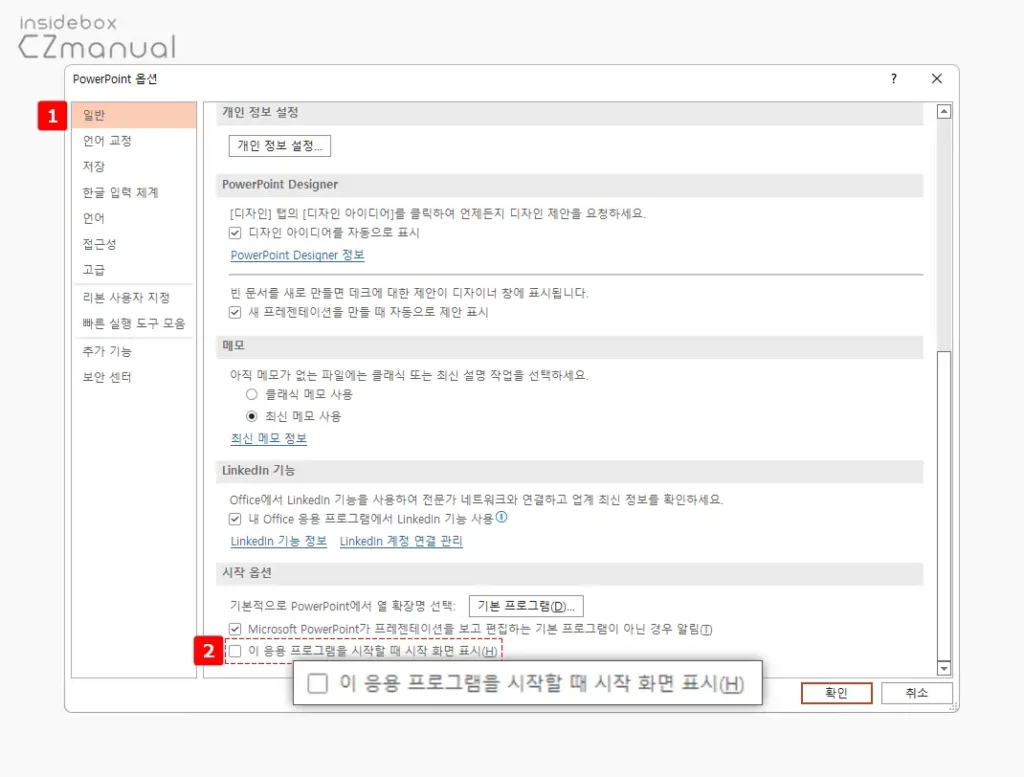
- 좌측 사이드 바의 탭을 일반 으로 전환 후 우측 허브 메뉴에서 가장 아래 쪽으로 스크롤 다운합니다.
- 시작 옵션 섹션 중 이 응용 프로그램을 시작할 때 시작 화면 표시(H) 항목 의 체크박스 체크를 해제 후 확인 버튼을 클릭합니다.
참고: 위 옵션은 시작 화면이 표시 되는 다른 오피스 제품도 동일하게 적용할 수 있습니다.
마무리
이렇게, PPT 파워포인트 실행 시 시작 화면 해제 시작 메뉴 건너뛰기에 대해 알아 보았습니다.
필자는 시작 메뉴가 불편하다고 생각하지 않았지만 사용 경험 상 전혀 필요 없다는 생각이 들어 현재는 해제 해 두고 사용 중에 있습니다.
이처럼 시작 메뉴를 사용하지 않는 사용자들은 위 과정으로 시작 메뉴를 비활성화 해 두고 사용해 보시길 바랍니다.
