컴퓨터를 사용 하면서 가장 좋아하는 도구가 윈도우에서는 오토 핫키, 맥에서는 해머스푼으로 단축키를 등록 해서 사용하는 것과 텍스트 대치 도구 ( 예: Phrase Express, Keyboard Maestro 등 ) 를 사용 하는 것 입니다.
이 중 텍스트 대치 는 모바일 기기에서도 대부분 지원 하고 있기 때문에 간단한 등록 절차 만으로 자주 사용 하는 상용구를 편하게 사용 할 수 있습니다.
그래서 오늘은 대표적으로 많이 사용 하는 아이폰 과 갤럭시에서 이 텍스트 대치, 단축어를 등록 해서 사용 하는 방법에 대해서 알아 봅니다.
해당 포스트는 충분한 테스트 및 검증 후 작성 되었지만 이것이 해당 내용의 정확성이나 신뢰성에 대해 보증을 하는 것은 아니니 단순 하게 참고용으로 봐주시길 바랍니다.
튜토리얼 환경 : IOS 15.0.2v, One UI 2.5v(안드로이드 10v)
아이폰에서 텍스트 대치 사용하기
아이폰에서 상용구 관리 메뉴의 이름음 텍스트 대치로 되어 있습니다. 이 텍스트 대치 메뉴를 이동 후 등록 하고 사용 하는 법을 정리 합니다.
텍스트 대치 메뉴 이동
메시지 앱 또는 카카오톡 등을 실행 후 키보드를 실행 한 상태에서 텍스트 대치 메뉴로 이동 할 수 있습니다.
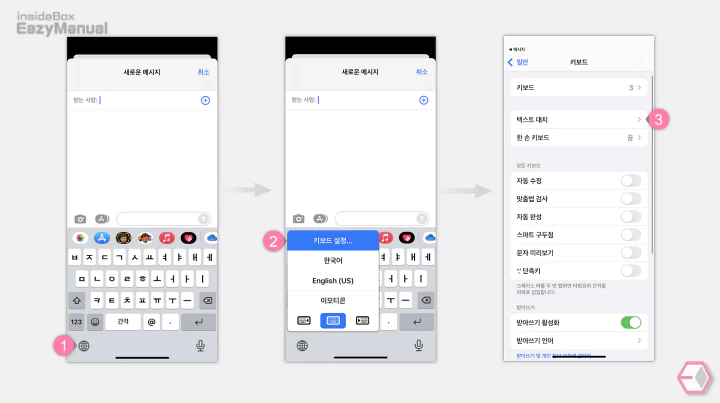
- 키보드를 활성화 할 수 있는 도구 를 실행 합니다.
- 텍스트 필드를 한번 터치 해 키보드를 활성화 한 다음
 또는
또는  (1) 을 길게 탭 해서 키보드 옵션 패널을 확장 합니다.
(1) 을 길게 탭 해서 키보드 옵션 패널을 확장 합니다. - 옵션 에서 키보드 설정 (2) 을 선택 합니다.
- 키보드 세부 설정 페이지에서 텍스트 대치 (3) 메뉴로 이동 합니다.
텍스트 대치 문구 등록 후 사용 하기
텍스트 대치 메뉴에서 새로운 상용구를 등록 하고 사용 하는 간단한 과정을 안내 합니다.
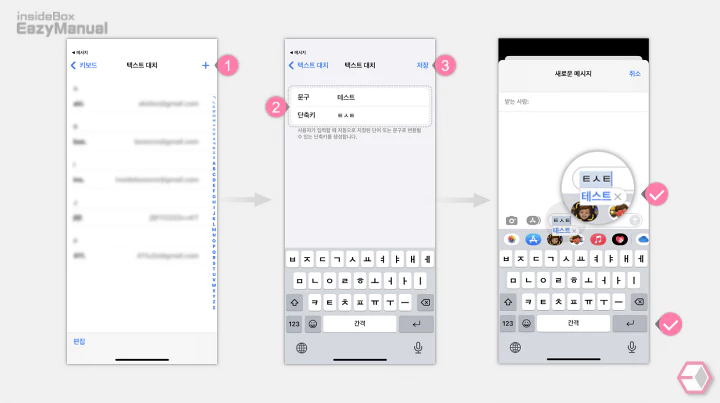
- 텍스트 대치 페이지로 이동 후 상용구 를 추가 하기 위해 오른쪽 상단
 아이콘 (1) 을 눌러 줍니다.
아이콘 (1) 을 눌러 줍니다. - 텍스트 대치 정보 (2) 를 입력 합니다.
- 문구: 실제 출력 될 단어 또는 문장을 입력 합니다. 설명에서는 ‘테스트’ 로 지정 했습니다.
- 단축키: 위 문구를 출력 하기 위한 축약된 단어를 입력 합니다. 설명에서는 ‘ㅌㅅㅌ‘ 로 지정 했습니다.
- 입력이 완료 되면 저장 (3) 메뉴를 눌러 저장 합니다.
- 상용구를 사용 하는 절차는
- 다시 키보드 입력이 가능 한 상태로 전환 합니다.
- 텍스트 필드에 새로 생성한 단축키 를 입력 하면 지정된 문구 가 팝업 형태로 출력 됩니다.
- 출력 된 상태에서
 키 를 눌러주면 텍스트 필드에 적용 됩니다.
키 를 눌러주면 텍스트 필드에 적용 됩니다.
갤럭시에서 단축어 사용하기
갤럭시에서 상용구 관리 메뉴의 이름은 단축어 라고 되어 있습니다. 이 단축어 메뉴를 이동 후 등록 하고 사용 하는 법을 정리 합니다.
단축어 메뉴 이동
IOS 기기 대비 메뉴 진입하기 위해서 여러 단계가 필요 합니다.
언어 및 입력 방식 이동
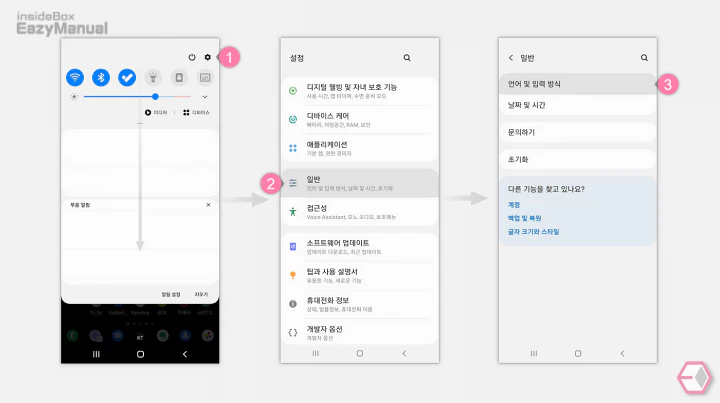
- 설정
 앱을 실행하거나 상단 알림바를 아래로 내려 설정
앱을 실행하거나 상단 알림바를 아래로 내려 설정  (1) 메뉴로 진입 합니다.
(1) 메뉴로 진입 합니다. - 설정에서 일반 (2) 을 터치 합니다.
- '일반' 에서 언어 및 입력 방식 (3) 으로 이동 해 줍니다.
스마트 입력 이동
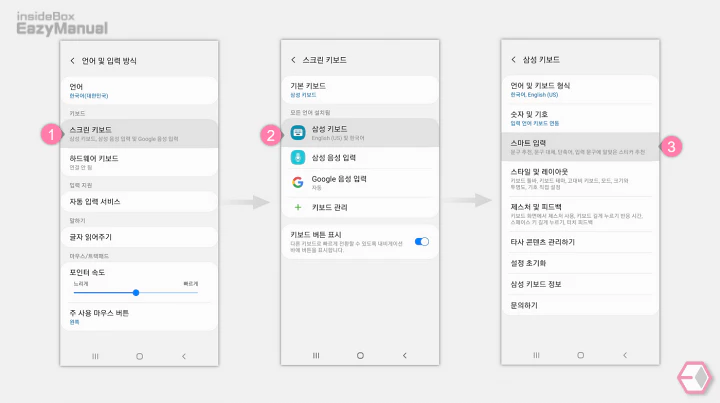
- '언어 및 입력 방식' 페이지에서 상단의 스크린 키보드 (1) 를 선택 합니다.
- '스크린 키보드' 에서 삼성 키보드 (2) 로 이동 합니다.
- 다시 '삼성 키보드' 설정 항목 중 스마트 입력 (3) 을 터치해 메뉴로 진입 합니다.
단축어 추가 메뉴
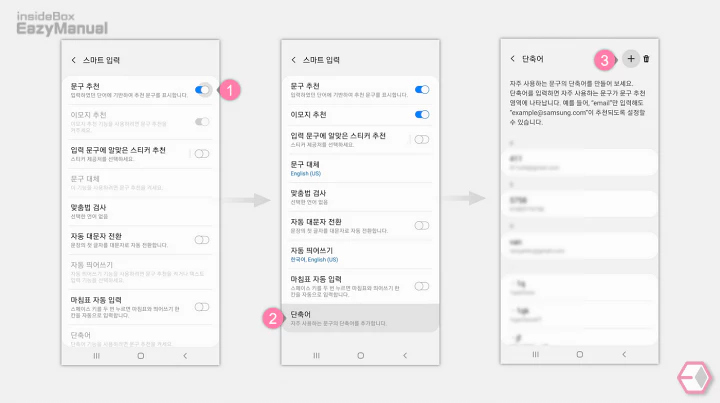
- '스마트 입력' 에서 문구 추천 (1) 을 활성화 하기 위해 토글 스위치를 오른쪽 방향으로 이동 합니다.
- 스위치를 키게 되면 '스마트 입력' 의 하위 메뉴들이 활성화 됩니다. 그 상태에서 아래 단축어 (2) 를 터치 해 줍니다.
- '단축어' 관리 화면으로 진입이 됩니다. 이곳에서 등록 된 정보를 확인 할 수 있으며
 (3) 버튼을 이용해 새로운 단축어를 추가 할 수 도 있습니다.
(3) 버튼을 이용해 새로운 단축어를 추가 할 수 도 있습니다.
단축어 문구 등록 후 사용하기
추가 메뉴를 누르면 단축어를 등록 할 수 있게 됩니다. 등록 후 사용하는 간단한 과정을 안내 합니다.
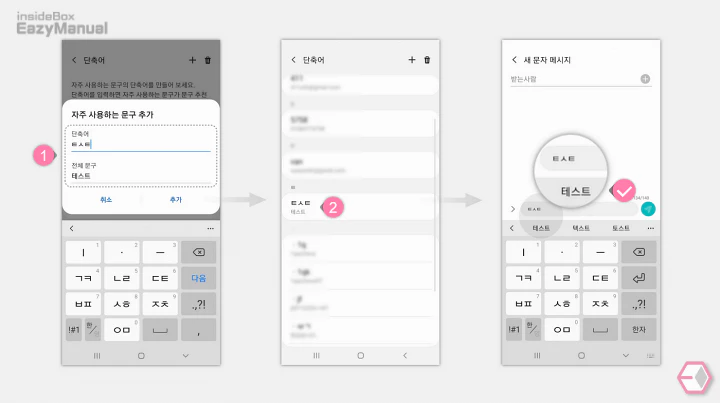
- 자주 사용하는 문구 추가 (1) 에 아래 내용을 입력 후 추가 를 눌러 줍니다.
- 단축어: 위 문구를 출력 하기 위한 축약된 단어를 입력 합니다. 설명에서는 ‘ㅌㅅㅌ‘로 지정 했습니다.
- 전체 문구: 실제 출력 될 단어 또는 문장을 입력 합니다. 설명에서는 ‘테스트’로 지정 했습니다.
- 단축어 관리 화면에 추가한 단축어가 등록 (2) 된것을 확인 할 수 있습니다.
- 상용구를 사용 하는 절차는
- 다시 키보드 입력이 가능 한 상태로 전환 합니다.
- 텍스트 필드에 새로 생성한 단축어 를 입력 하면 지정된 전체 문구 가 아래 문구 추천 형태로 출력 됩니다.
- 출력 된 상태에서 해당 항목을 터치 하면 텍스트 필드에 적용 됩니다.
마무리
이렇게 아이폰 과 갤럭시에서 일반적으로 상용구라고 말하는 텍스트 대치, 단축어를 등록 해서 사용 하는 기본적인 방법에 대해 알아 보았습니다.
처음 부터 너무 많이 등록 해두면 기억을 못해 더 번거로울 수 있게 되니 조금씩 수량을 늘려가면 모바일 타이핑 시 신세계를 경험 할 수 있을 것 입니다.
모바일로 타이핑이 많은 경우 위 상용구 기능을 사용 해서 좀 더 편하게 입력 해 보시길 바랍니다.
