바탕화면은 기본적으로 지저분 해야 맛이지만 개인적으로 아무것도 두지 않고 잠시 보관 하거나 다운로드 하는 경로로 사용을 합니다.
그래서 이것 저것 그냥 아무것도 없는 게 제일 좋아서 하나 씩 제거 하는데 휴지통이 참 중요하지는 않은데 그렇다고 지우기엔 뭔가 그랬습니다.
하지만 이 ‘휴지통’ 을 ‘파일 탐색기’ 에서 활성화 하는 옵션이 존재 합니다. 탐색기에서 활성화 해 두면 굳이 바탕화면에 두지 않아도 될 것 입니다.
그래서 오늘은 윈도우에서 '휴지통' 을 바탕화면에서 제거 하고 '파일 탐색기'에 등록 해서 사용하는 방법에 대해서 알아 보겠습니다.
튜토리얼 환경 : 윈도우10.
휴지통을 바탕화면에서 파일탐색기로 이동 하기
‘휴지통’ 을 바탕화면에서 ‘파일탐색기’로 이동 한다 기 보다는 바탕화면에서 제거 한 다음 파일 탐색기에 다시 활성화 한다는 표현이 맞을 것 입니다. 이 순서로 안내 합니다.
1. 바탕화면에서 휴지통 아이콘 제거
바탕화면의 '휴지통' 아이콘은 컨텍스트 메뉴에서의 삭제를 지원 하지 않기 때문에 'Windows 설정' 에서 비활성화 해주어야 합니다.
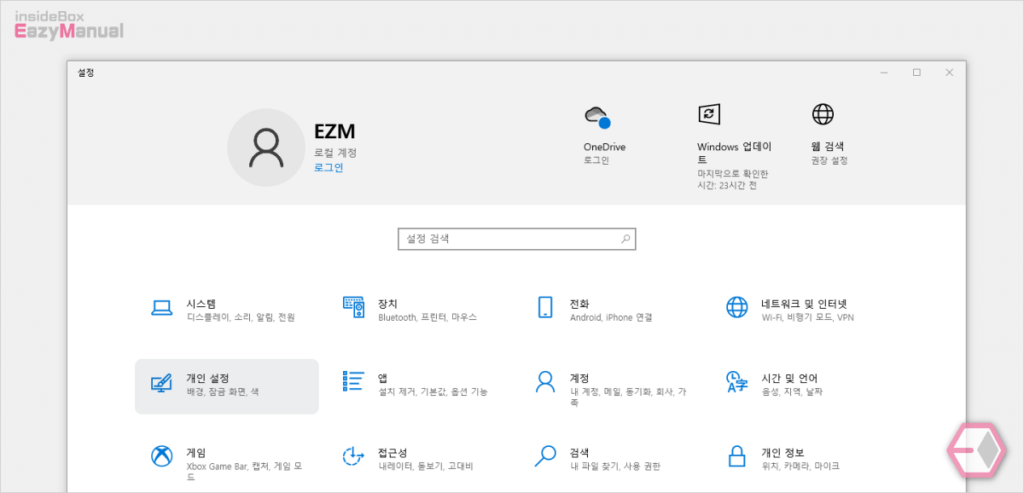
- Windows 설정 ( 단축키 : Win + i ) 을 실행 한 다음 개인 설정 메뉴로 이동 해 줍니다.
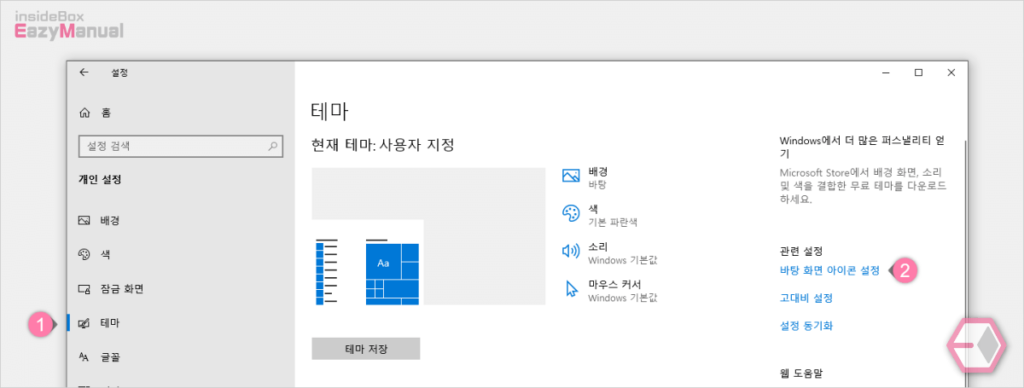
- '개인 설정' 창이 열리면 왼쪽 사이드 탭에서 테마 (1) 를 클릭 해 줍니다.
- 오른쪽 '관련 설정' 섹션에서 바탕 화면 아이콘 설정 (2) 메뉴를 탭 해 줍니다.
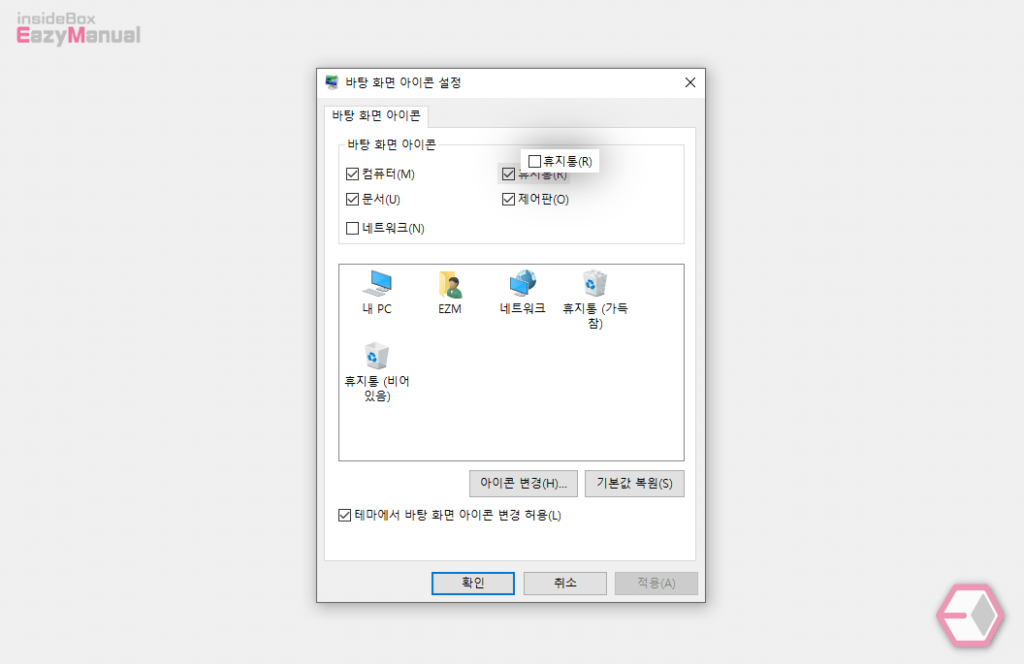
- '바탕 화면 아이콘 설정' 창이 활성화 되며 상단 '바탕 화면 아이콘' 섹션에서 휴지통 아이콘의 체크를 해제 해 주면 됩니다.
2. 파일 탐색기에서 휴지통 메뉴 생성
이제 '파일 탐색기' 에서 '휴지통' 을 왼쪽 폴더 탐색기 박스에 추가 해주면 됩니다.
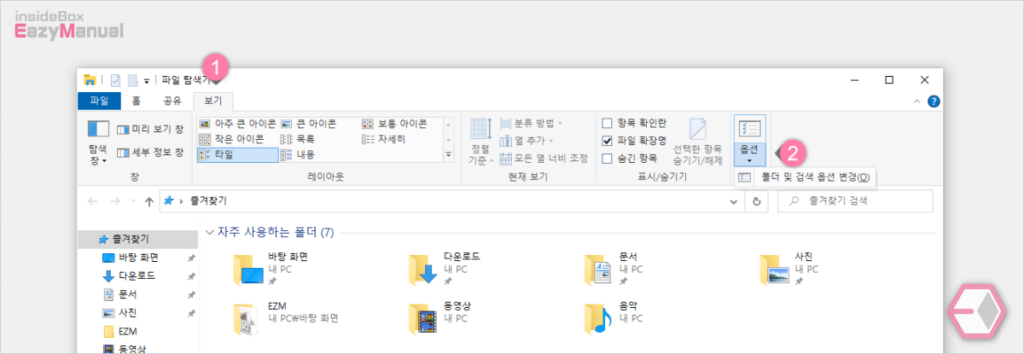
- 파일 탐색기 ( 단축키 : Win + i ) 를 실행 한 다음 상단 보기 (1) 탭으로 이동 해 줍니다.
- 탐색기 오른쪽 끝 옵션 (2) 글자를 클릭 하면 폴더 및 검색 옵션 변경(O) 메뉴가 활성화 됩니다. 해당 메뉴를 다시 클릭 해서 이동 해줍니다.
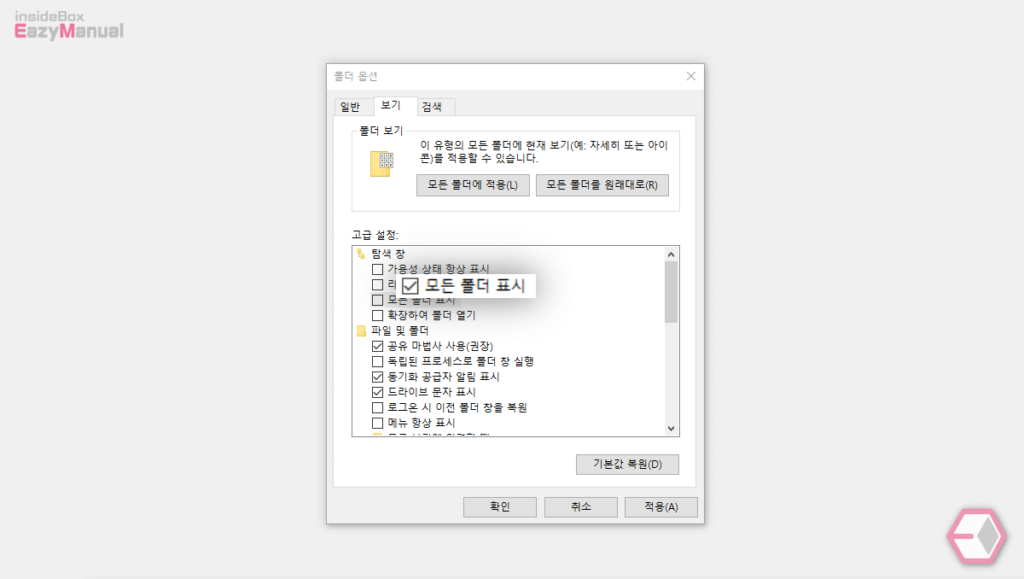
- '폴더 옵션' 창이 활성화 되면 상단 탭을 보기 로 전환 해 줍니다.
- '고급 설정' 항목의 '탐색창' 설정 옵션에서 모든 폴더 표시 를 찾아 체크 박스에 체크를 해 줍니다.
- 체크 후 적용(A) 과 확인 을 순서대로 눌러 저장 한 다음 다시 파일 탐색기로 이동 합니다.
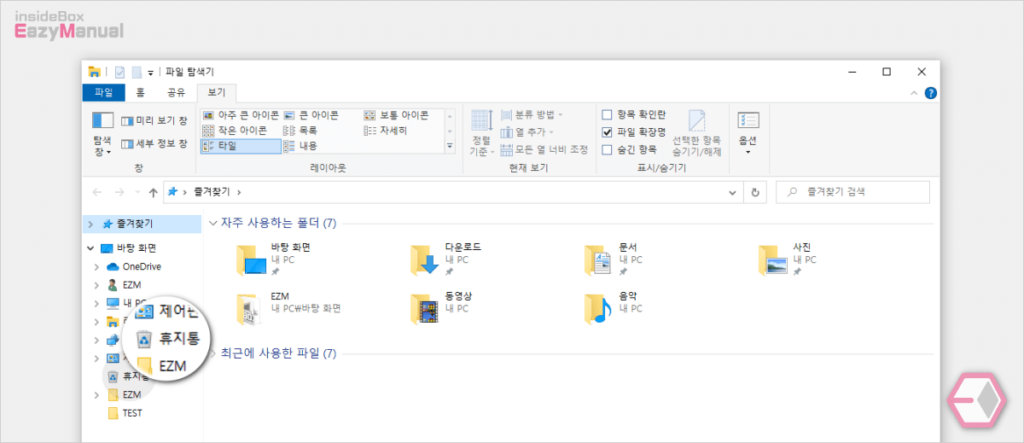
- '파일 탐색기' 왼쪽 사이드 메뉴 트리에서 '휴지통' 메뉴 가 활성화 된 것을 확인 할 수 있습니다.
마무리
이렇게 윈도우에서 '휴지통' 을 바탕화면에서 제거 하고 '파일 탐색기'에 등록 해서 사용하는 방법에 대해 알아 보았습니다.
모두 본인 과 같은 목적으로 사용은 하지 않겠지만 각자의 상황에 따라 필요 하다면 '휴지통' 을 바탕화면이 아닌 '파일 탐색기' 로 이동 해서 사용 해 보시길 바랍니다.
