윈도우 명령 프롬프트에서 다양한 명령어들로 여러가지 작업을 수행 할 수 있는데요. 대 부분의 명령어들은 마이크로소프트 또는 여러 해결 노하우 등을 제공 하는 사이트 에서 명령어 들을 제공 받아 사용하게 될것 입니다. 하지만 이 경우 명령어 구문이 길어 진다면 오타가 발생 할 수 있어 복사 해서 붙여넣기를 하면 빠르고 정확하게 입력을 할 수 있습니다.
그런데 이런 콘솔에서는 Ctrl + C, Ctrl + V 단축 명령이 적용 되지 않는 경우들이 많은데요. 윈도우 10 이 후 부터는 옵션 을 활성화 하는 방식으로 이를 사용 할 수 있습니다. 그리고 오토핫키를 이용해서 좀 더 효율적으로 복사 해서 붙여넣기를 이용 하는 방법도 있습니다.
그래서 오늘은 윈도우 의 대표적인 콘솔 명령 프롬프트 CMD 에서 Ctrl+C, Ctrl+V 복붙 사용하는 방법 에 대해서 알아 봅니다.
해당 포스트는 충분한 테스트 및 검증 후 작성 되었지만 이것이 해당 내용의 정확성이나 신뢰성에 대해 보증을 하는 것은 아니니 단순 하게 참고 용으로 봐주시길 바랍니다.
튜토리얼 환경 : 윈도우 11.
명령 프롬프트 자체 설정 사용
명령프롬프트를 실행 후 자체 속성 메뉴에서 옵션 변경으로 활성화 하거나 옵션 변경 없이 메뉴를 통해서 일회성으로 복사 붙여넣기를 사용 할 수 있습니다.
명령 프롬프트 실행
윈도우 '실행' 창을 이용 해 '명령 프롬프트' 를 열어 줍니다.
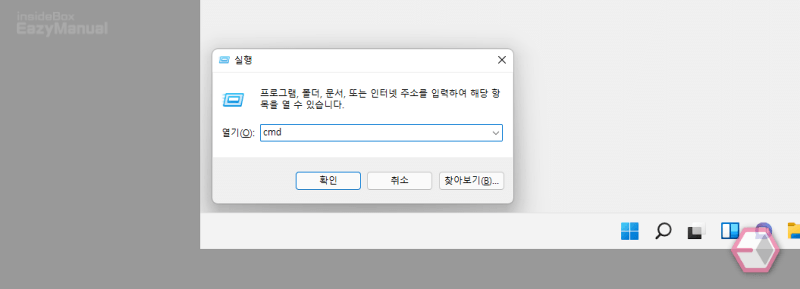
- 실행 (단축키 : Win + R) 창 을 활성화 합니다. '실행' 창에 대해 좀 더 알고 싶다면 실행창 사용 방법을 참고 합니다.
- 열기(O): 옆 텍스트 필드에
cmd라고 입력 후 확인 버튼을 클릭 하거나 Enter 키를 눌러 줍니다. - 사용자 계정 컨트롤 패널이 뜨는 경우 안내하는 내용을 확인 하고 그래도 계속 진행 하고 싶다면 예 버튼을 클릭 합니다. 필요 시 사용자 계정 컨트롤을 비활성화 할 수 있습니다.
명령 프롬프트 속성에서 옵션 변경
명령 프롬프트를 실행 후 자체 속성 메뉴를 통해서 Ctrl 키 관련 옵션을 수정 할 수 있습니다.
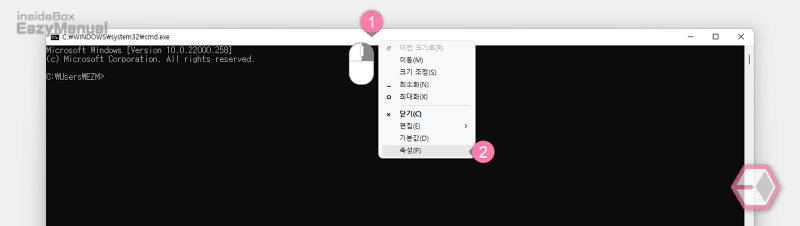
- 명령 프롬프트 상단 제목 표시줄 (1) 을 마우스 오른쪽 버튼으로 클릭 해 메뉴를 확장 합니다.
- 메뉴에서 속성(P) (2) 을 선택 해 줍니다.
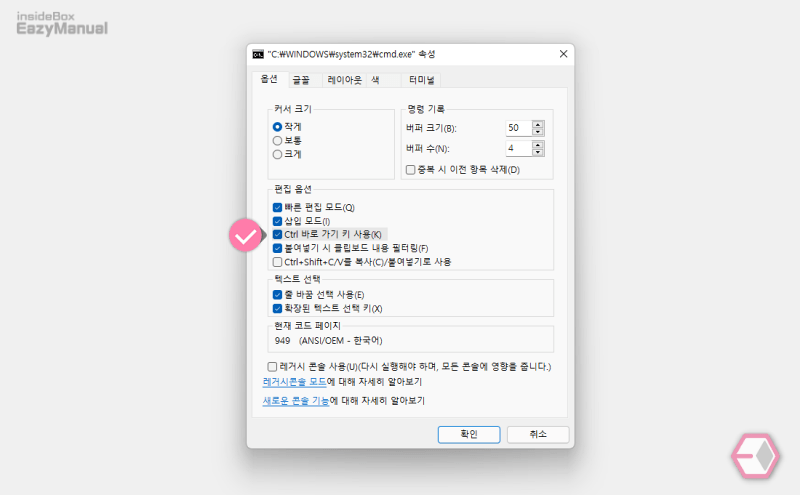
- 명령 프롬프트 속성 패널이 활성화 됩니다. 기본 탭은 '옵션' 으로 되어 있습니다.
- 해당 탭에서 '편집 옵션' 박스의 Ctrl 바로 가기 키 사용(K) 선택 박스에 체크를 하면 됩니다. 영문 버전에서는 Enable new Ctrl key shortcuts 라고 표기되어 있습니다.
참고: 위 편집 옵션 외에도 명령 프롬프트 관련 전반적인 커스터 마이징이 가능 하니 한번 둘러봐도 좋을 듯 합니다.
명령 프롬프트 메뉴 이용
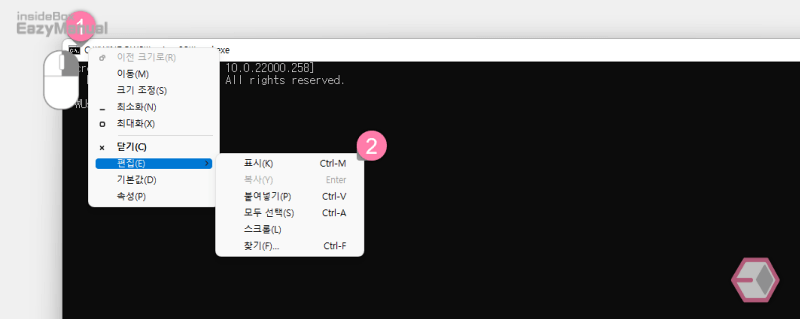
- 명령 프롬프트 상단 제목 표시줄 (1) 을 마우스 오른쪽 버튼으로 클릭 해 메뉴를 확장 합니다.
- 메뉴에서 편집(E) 을 선택 해 추가 메뉴 (2) 를 실행하면 이곳에서 복사(Y) 와 붙여넣기(P) 를 통해 해당 기능을 사용 할 수 있습니다.
오토핫키 스크립트 사용
오토핫키를 사용 하면 좀더 효과적으로 복사 붙여넣기를 사용 할 수 있습니다.
텍스트 문서,메모장 실행
오토핫키 스크립트를 입력할 에디터를 실행 해야하는데 기본적으로 메모장을 활용 하면 됩니다.
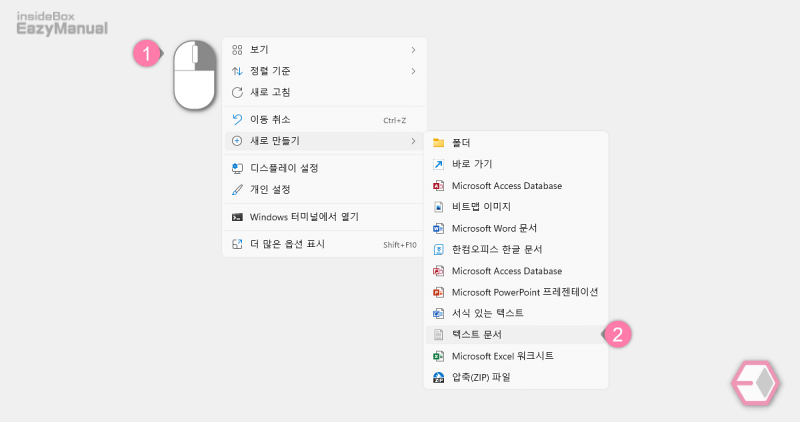
- 마우스 오른쪽 버튼으로 바탕화면의 빈공간을 클릭 해 컨텍스트 메뉴 (1) 를 확장 합니다.
- 메뉴에서 새로 만들기 > (2) 텍스트 문서 의 순으로 메모장을 실행 해 줍니다.
오토핫키 파일 생성
메모장에 아래 정리한 붙여넣기 적용 스크립트를 추가해 명령 프롬프트에서 간편하게 Ctrl + V 를 사용 할 수 있습니다.
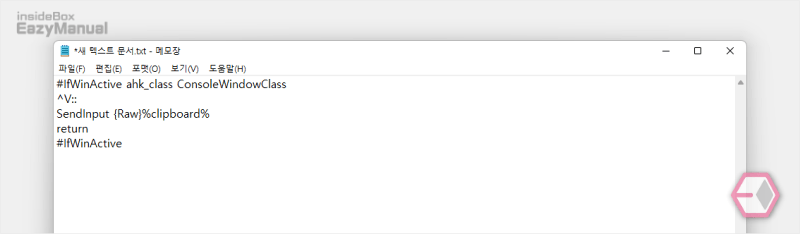
- 아래 정리해둔 명령 구문을 메모장에 붙여넣기 ( Ctrl + V ) 해 줍니다.
#IfWinActive ahk_class ConsoleWindowClass
^V::
SendInput {Raw}%clipboard%
return
#IfWinActive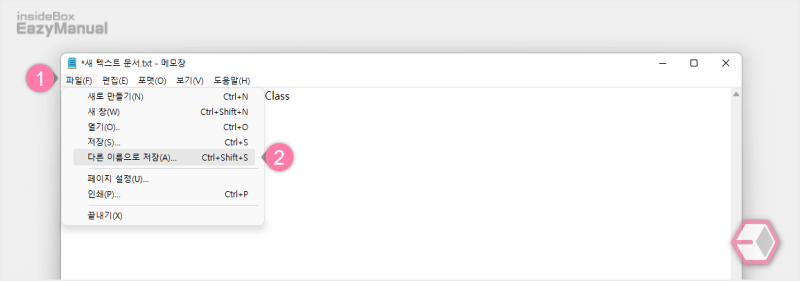
- 왼쪽 상단 파일(F) (1) 탭을 클릭 해 메뉴를 확장 합니다.
- 메뉴에서 다른 이름으로 저장(A) (2) 을 선택 하거나 키보드 명령어인 Ctrl + Shift + S 를 입력해 저장 옵션 선택 창을 실행 해 줍니다.
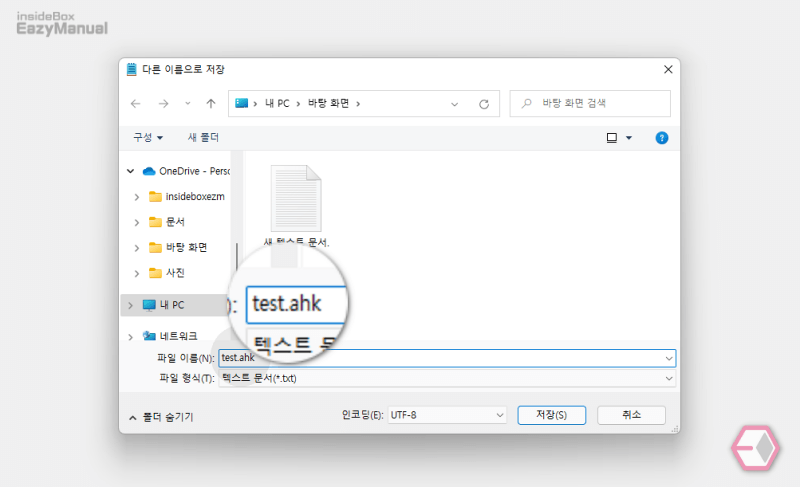
- '다른 이름으로 저장' 패널에서 파일 이름(N) 필드에
파일이름.ahk형식으로 지정 후 저장(S) 버튼을 눌러 줍니다. 아래 다운로드 버튼을 눌러 미리 생성 해둔 오토핫키 실행 ( .exe ) 파일을 내려받을 수 있습니다.
실행 파일은 오토핫키 설치 없이 바로 적용 할 수 있으며 시작 프로그램 등에 등록 해서 자동으로 실행 되도록 할 수 있습니다.
마무리
이렇게 명령 프롬프트에서 '복붙' 을 사용 하기위한 방법 들에 대해 알아 보았습니다.
필자와 같이 콘솔 창에서 명령어 입력을 자주 하는 경우 위 내용을 적용 해 둔다면 꽤 편리하게 사용 할 수 있습니다.
위 방식들 중 편한 방법을 선택 해 사용 해 보시길 바랍니다.
