엑셀에는 다양한 기능 들이 있습니다. 그런 기능 중 개인적으로 많이 활용 되는 것은 데이터를 추출 하고 필터링 하는 것입니다.
데이터를 추출 하고 필터링 하는 것 또한 다양한 옵션들이 존재 하지만 개인적으로 자주 이용 하는 것은 '슬라이서' 라는 기능입니다.
이 '슬라이서'라는 기능은 많이 알려지지는 않았지만 표에서 데이터를 아주 빠르고 손쉽게 추출 할 수 있도록 도와 주는 기능입니다.
엑셀 2010 버전에서 피벗 테이블에서 사용 할 수 있도록 추가 되었고, 이후 2013 버전 부터는 피벗 테이블 뿐 아니라 기본적인 테이블에서도 사용 되도록 개선이 되어 조금 더 사용성이 높아졌습니다.
그래서 오늘은 엑셀에서 표의 데이터를 빠르게 추출 할 수 있도록 도와주는 '슬라이서' 기능의 기본적인 사용방법 에 대해서 알아 봅니다.
해당 포스트는 충분한 테스트 및 검증 후 작성 되었지만 이것이 내용의 정확성이나 신뢰성에 대해 보증을 하는 것은 아니니 단순 하게 참고용으로 봐주시길 바랍니다.
튜토리얼 환경 : 윈도우 11, 마이크로소프트 365 엑셀 2022
'슬라이서' 기능은
'슬라이서'를 간단하게 표현하면 '피벗 테이블'이나 '표'에서 작동되는 자동필터 기능이라고 보면 조금 쉽게 이해 할 수 있을 듯 합니다.
일반적인 자동 필터와 차이 점을 주관적인 관점에서 정리하였으니 아래 내용을 참고합니다.
- 필드 이름에 고정 되어 있지 않고 독립적인 개체로 구성이 되어 유기적으로 활용 할 수 있습니다.
- 유기적이기 때문에 거추장스럽지 않아 시각적으로 우수합니다.
- 컨트롤(조작) 이 상당히 간단합니다.
- 데이터의 필드 간 종속성이 유지됩니다. 이로 인해 낮은 레벨의 데이터로 드릴 다운하거나 높은 레벨의 데이터로 드릴 업시 효과적입니다.
- 피벗 기능을 사용 할 경우 열 또는 행 항목에 종속 시켜야 하는데 '슬라이서' 기능은 종속 없이 손쉽게 필터링이 가능합니다.
'슬라이서' 사용 방법
사실 '슬라이서'는 딱히 설명 할 것이 없을 만큼 조금만 다루어보면 초보 사용자 등 누구나 알 수 있을 만큼 직관적으로 구성 되어 있습니다.
기본적으로 데이터를 표로 지정 하고 슬라이서를 삽입 해 원하는 값을 필터링하는 것이 전부 입니다. 이 일련의 과정을 간단하게 정리해 봅니다.
데이터를 표로 지정하기
일단 '슬라이서'를 사용 하기 위해서는 데이터가 존재하는 대상이 표(Table) 이거나 피벗 테이블이어야 합니다. 설명에서는 '표'로 지정합니다.
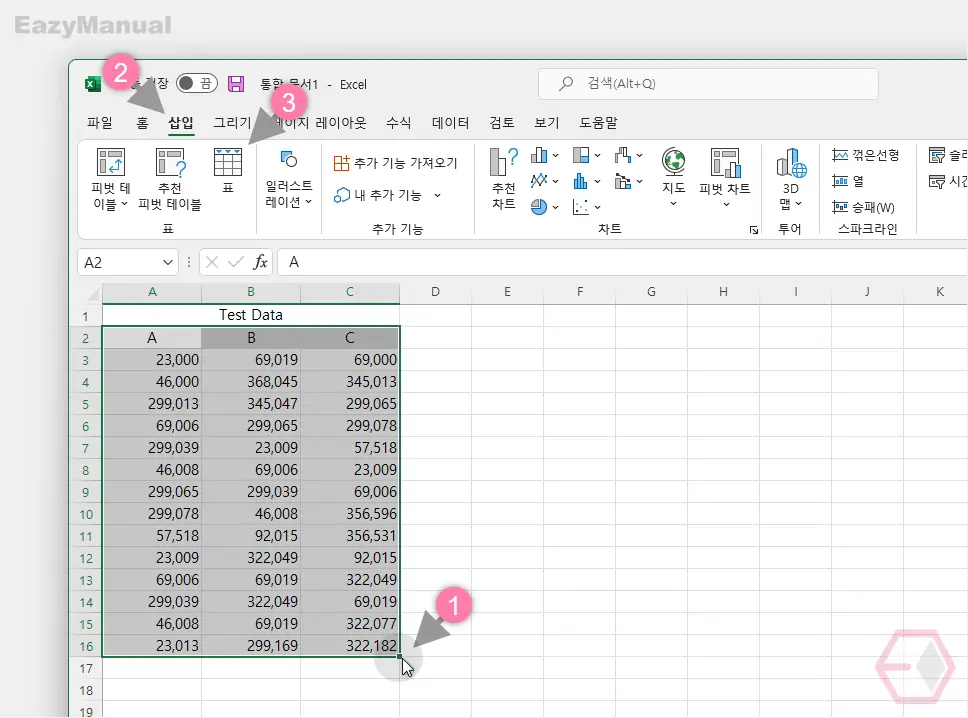
- 표로 지정 하고 자 하는 데이터 영역(1) 을 범위 지정후 상단 탭을 삽입 (2) 으로 전환 합니다.
- 전환 후 '표' 그룹의 표 (3) 리본 메뉴를 선택합니다.
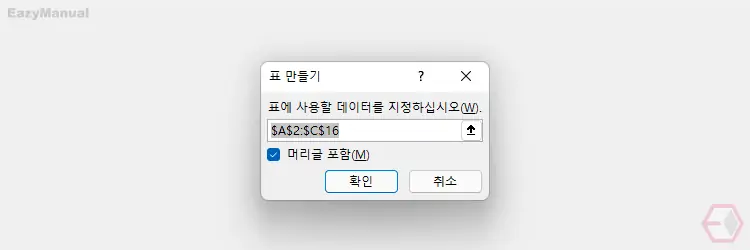
- '표 만들기' 라는 작은 창이 팝업 되는데 표에 사용할 데이터 범위를 수정하거나 머리글 포함(M) 여부를 선택 한 뒤 확인 버튼을 눌러 단계를 진행합니다.
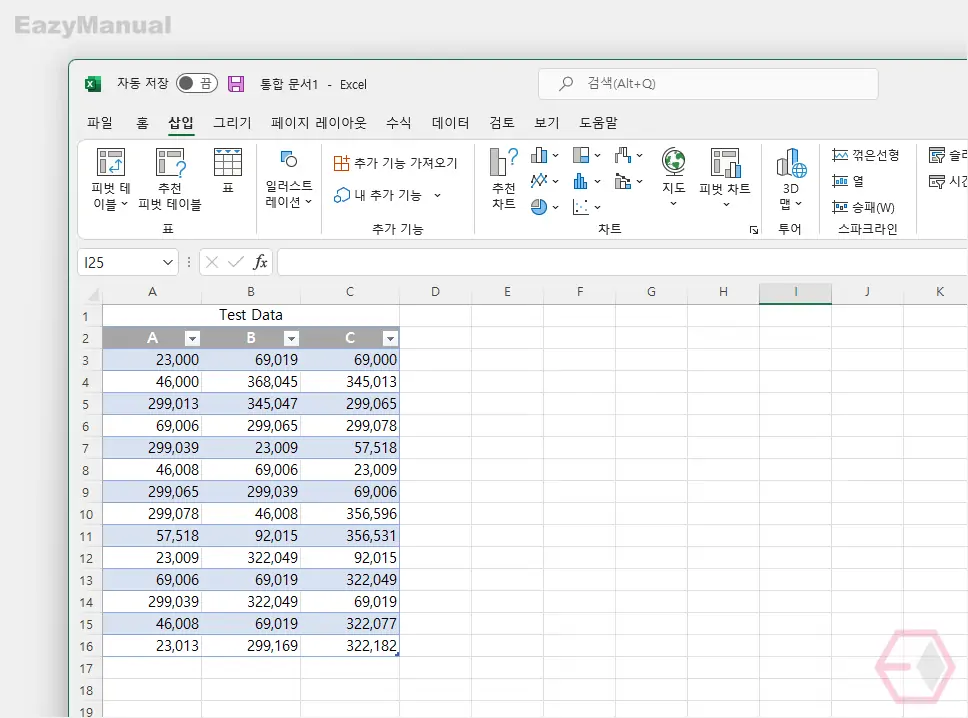
- 셀에 등록 된 데이터가 '표' 형식으로 전환되었습니다.
'슬라이서' 삽입하기
슬라이서 삽입 메뉴를 통해 아주 간단하게 추가할 수 있습니다.

- 생성 된 '표' 의 셀 (1) 을 마우스로 선택 후 상단 탭을 삽입 (2) 으로 전환 합니다.
- '필터' 그룹의 슬라이서 (3) 리본 메뉴를 마우스로 클릭합니다.
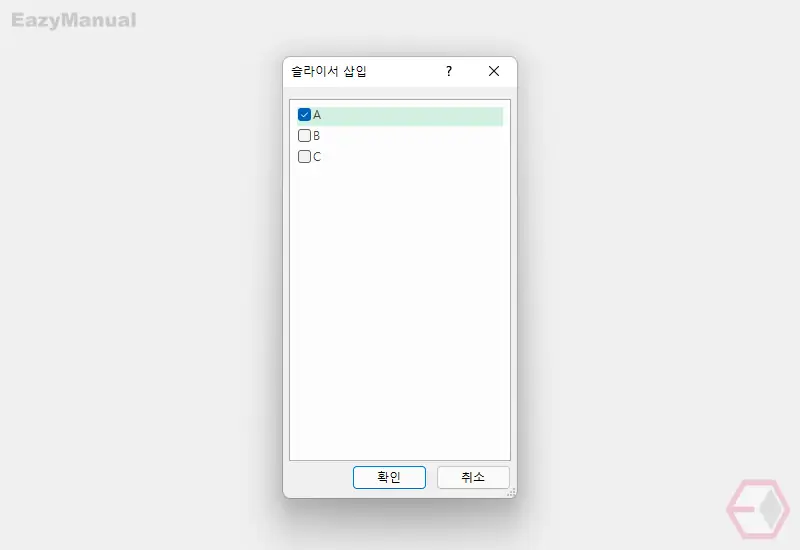
- '슬라이서 삽입' 이라고 된 작은 창이 팝업 되는데 이곳에 표의 컬럼들이 목록 형태로 보여지게 됩니다. 필터링이 필요한 컬럼의 선택 박스에 체크 후 확인 버튼을 클릭합니다.
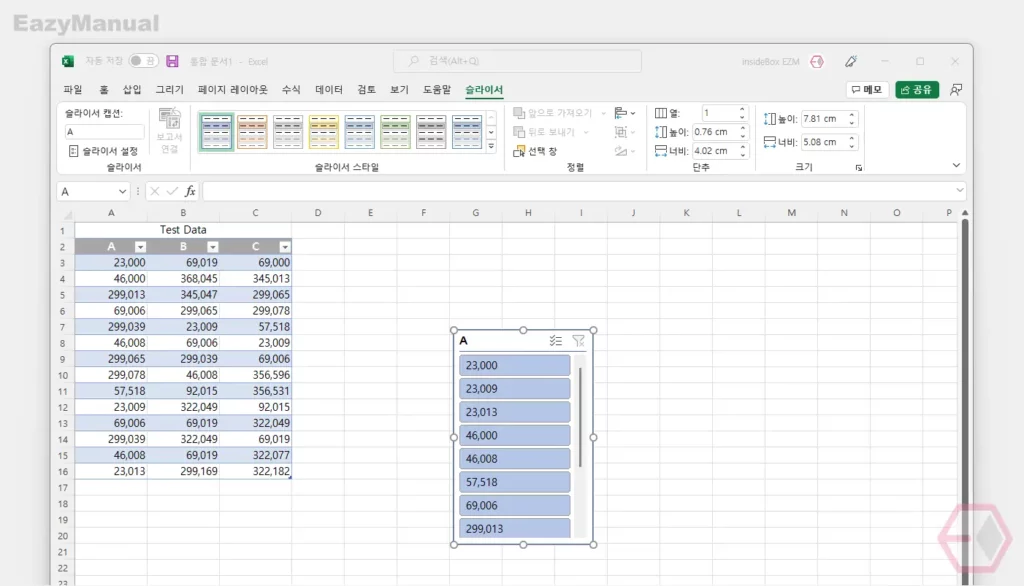
- 슬라이서가 추가 되었습니다. 앞서 설명 한 대로 기본 표에 영향을 주지 않는 별도의 팝업으로 생성 된 것을 볼 수 있습니다.
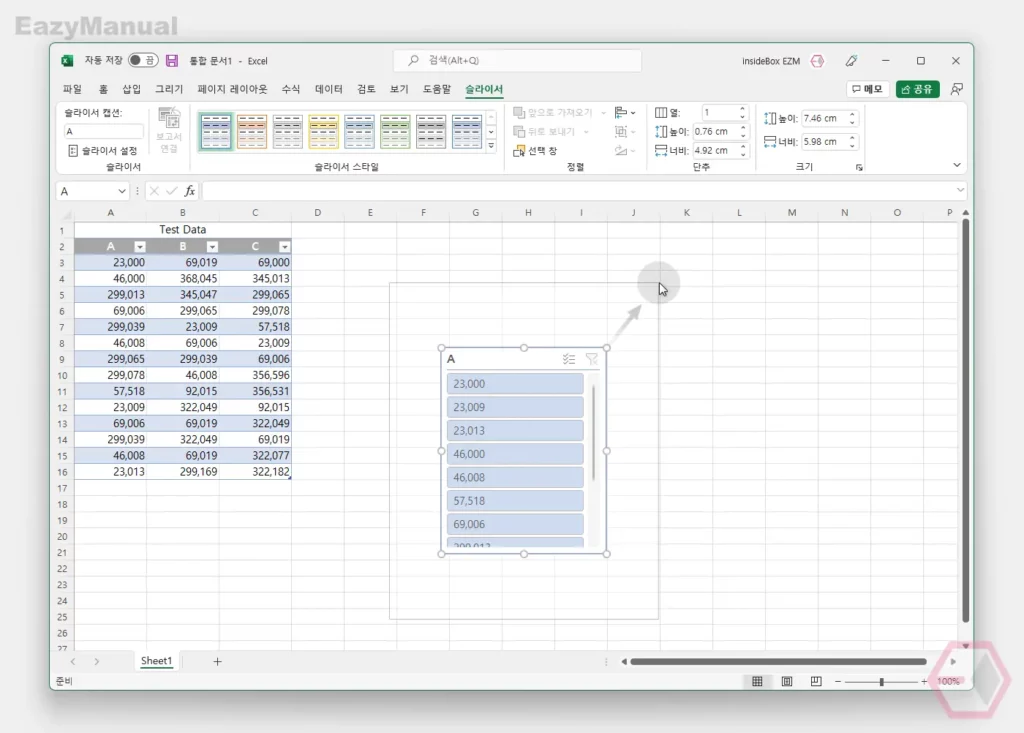
- '슬라이서' 를 선택하면 8개의 핸들이 생성되는데, 이 핸들을 마우스로 끌면 손쉽게 원하는 크기로 수정 할 수 있습니다.
‘슬라이서’로 필터링하기
추가된 슬라이서에서 클릭 몇번으로 원하는 데이터를 필터링 할 수 있습니다.
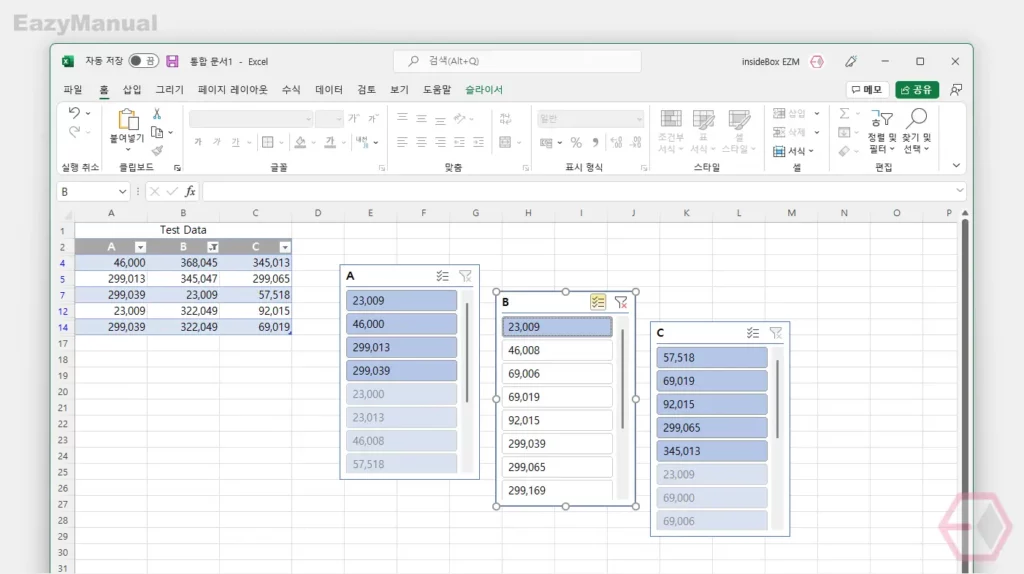
추가 슬라이서의 데이터를 필터링 하면 다른 슬라이스에도 모두 동일하게 적요 되며 이 경우 필터링 된 데이터들은 흐릿하게 보여집니다.
사용 방법은 '슬라이서' 추가 후 데이터를 필터링 하는 것이 전부라고 보면 됩니다. 그 외 기본적으로 알아 두면 좋은 내용들을 정리합니다.
- '슬라이서' 추가:
- 슬라이서는 반복적으로 추가해 사용 할 수 있습니다.
- 동일 데이터(표) 에서 생성 된 슬라이서는 모두 연동 되어 필터링 됩니다.
- 동일한 슬라이서를 중복으로 생성하고 싶은 경우 복사 ( Ctrl + C ) 후 붙여넣기 ( Ctrl + V ) 로 간단하게 추가 할 수 있습니다.
- '슬라이서' 이동: 슬라이서는 기본적으로 마우스로 선택 드래그 하면 손쉽게 이동 할 수 있습니다. 미세하게 이동 하고 싶은 경우 키보드의 방향키를 사용합니다.
- 필터 해제: 필터 해제 아이콘
 을 통해 필터링 된 내용을 해제 해 초기화 할 수 있습니다.
을 통해 필터링 된 내용을 해제 해 초기화 할 수 있습니다. - '슬라이서' 제거: 불필요한 슬라이서를 선택 후 Del 키를 누르면 바로 제거 할 수 있습니다.
- 데이터 중복 선택: 데이터를 중복으로 선택 해 복수개의 데이터를 필터링 할 수 있습니다.중복 선택 방법은 아래 중 편한 방식을 사용합니다.
- 슬라이서의 데이터를 Ctrl 또는 Shift 키를 누른 상태에서 클릭 하면 다중 선택이 가능합니다.
- 다중 선택 아이콘
 을 누르거나 키보드 단축 명령인 Alt + S 로 다중 선택이 가능한 상태로 전환 후 데이터를 클릭하면 다중 선택이 가능합니다.
을 누르거나 키보드 단축 명령인 Alt + S 로 다중 선택이 가능한 상태로 전환 후 데이터를 클릭하면 다중 선택이 가능합니다.
'슬라이서 스타일' 적용하기
이렇게 적용 된 슬라이서에는 별도의 '슬라이서 스타일' 을 통해 조금 더 보기 좋게 색상 등을 사용자 화 할 수 있습니다.
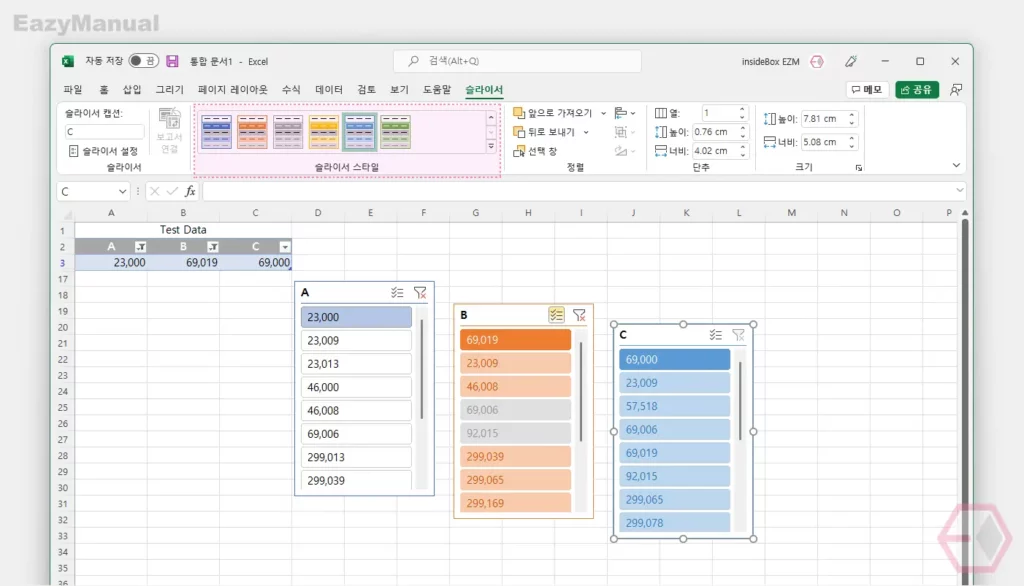
슬라이서가 선택 되면 상단 슬라이서 탭이 활성화 되는데, 아래 슬라이서 스타일 메뉴를 통해 '슬라이서' 를 원하는 색상으로 수정 할 수 있습니다. 컬럼 별로 색상을 다르게 지정 하면 조금 더 식별이 용이할 것 입니다.
'슬라이서 설정' 옵션 변경하기
'슬라이서 설정' 을 통해 생성 된 '슬라이서' 이름 과 머리글 표시 여부, 정렬 조건등을 원하는 옵션으로 변경 할 수 있습니다.
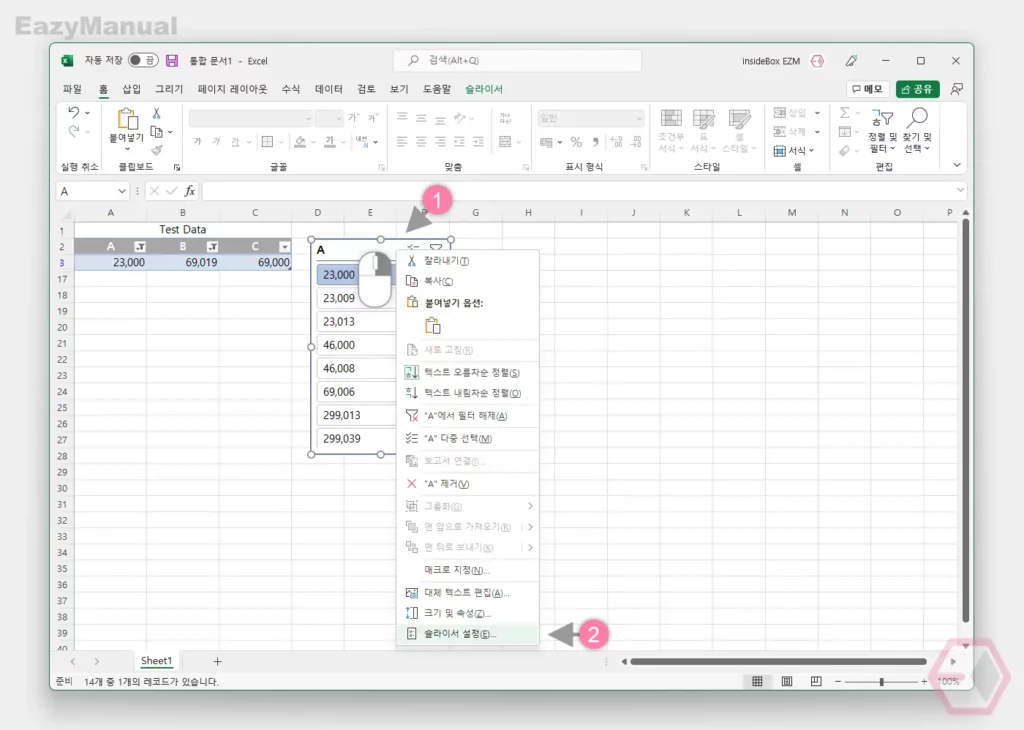
- 설정을 변경 하고 싶은 '슬라이서' (1) 를 마우스 오른쪽 버튼으로 클릭 해 선택하면 메뉴가 확장됩니다.
- 메뉴에서 가장 하단 슬라이서 설정(E) (2) 을 클릭합니다.
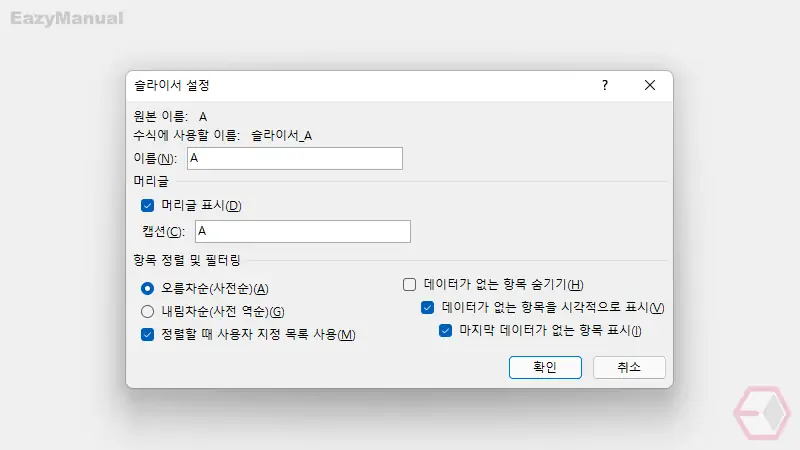
- '슬라이서 설정' 이라고 된 제목의 패널이 활성화 되며 이곳에서 기본적인 설정을 수정합니다.
마무리
이렇게, 엑셀에 추가 된 표의 데이터를 빠르고 손쉽게 추출 할 수 있는 '슬라이서' 라는 기능의 기본 사용방법 에 대해 알아 보았습니다.
피벗 테이블을 조금 더 유연하고 가볍게 사용할 수 있도록 해주는 도구 입니다. 이 '슬라이서' 기능은 작업 공간과 별도로 분리 되어 있기 때문에 필터링을 자주 해야하는 경우 효율적으로 사용 할 수 있습니다.
데이터를 추출 하고 가공하는 작업이 많은 경우 위에서 설명한 '슬라이서' 기능을 사용 하면 꽤 도움이 될 듯합니다.
