윈도우를 사용 하다 오류가 잦아진다 거나 너무 느려지는 경우 초기화를 하는 사용자가 많은데요.
윈도우 초기화를 한다고 생각하면 설치 미디어 ( USB, CD 등 ) 을 사용 하여 진행 해야만 한다고 생각 하는 경우 가 많은데 윈도우 설정에서 간단하게 클릭 몇 번으로 재 설치가 가능 합니다.
그래서 오늘은 윈도우 10 에서 클릭 만으로 간단하게 운영체제를 초기화 , 재설치 하는 방법에 대해서 알아 보겠습니다.
튜토리얼 환경 : 윈도우10.
윈도우 증상별 조치 사항
마이크로소프트에서 안내하는 증상 별 윈도우 복구 옵션 수준을 구분하는 기준 입니다. 아래 PC 초기화 항목에 맞는 상황이라면 오늘 안내 하는 초기화 수준으로 복구가 가능 하며 추가적으로 좀 더 정리 해 보았으니 참고 바랍니다.
| 문제 | 복구 수준 |
| PC가 원활하게 작동하지 않으며 프로그램, 드라이버 또는 업데이트를 설치한 지 오래 된 경우 | PC 초기화 (본문 참고) |
| PC가 시작되지 않거나 계속 로드 중 인 경우 | 시작 복구 함수 사용 |
| PC가 시작되지 않고, 복구 드라이브 또한 만들지 않은 상태이며, PC 초기화가 작동 하지 않는 경우 | 설치 미디어를 사용하여 Windows 10 다시 설치 |
| PC가 시작되지 않고, 복구 드라이브를 만들지 않은 경우 | 설치 미디어를 사용하여 Windows 10 다시 설치 중 복구로 전환 |
| PC가 시작되지 않고, 복구 드라이브를 만들어 둔 경우 | 복구 드라이브를 사용하여 PC를 복원하거나 복구 |
| PC가 원활하게 동작하지 않으며, 최근에 특정 프로그램을 설치한 적이 있는 경우 | 시스템 복원 지점에서 복원 |
윈도우 초기화 하는 방법
위 내용을 참고 하여 초기화로 해결 가능 한 경우 아래 안내 하는 절차로 간단하게 윈도우를 재설치 할 수 있습니다.
적용 순서를 안내 하겠습니다.
주의: 초기화 작업은 진행 후 복구가 되지 않으니 주요 파일 또는 시스템 자체를 백업 후 진행 바랍니다.
1. Windows 설정 업데이트 및 보안
Windows 설정에서 '업데이트 및 보안' 메뉴를 통해 PC 초기화 가 가능 합니다.
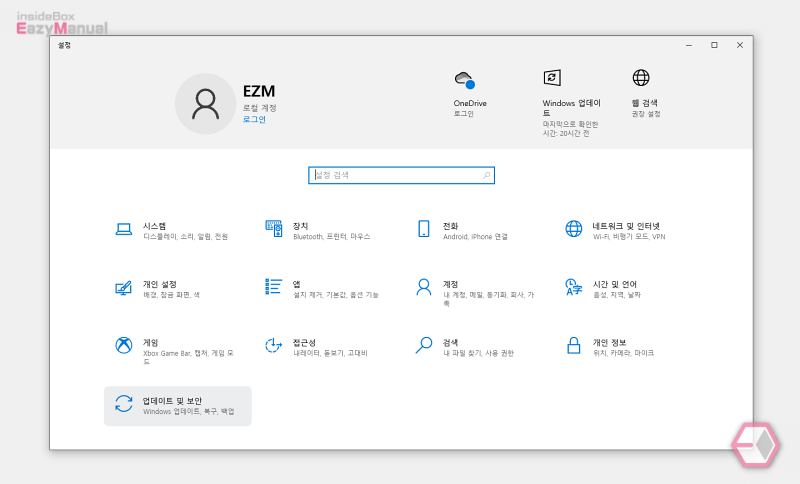
- Windows 설정 ( 단축키 : Win + i ) 패널을 실행 해 줍니다.
- 업데이트 및 보안 항목으로 이동 해줍니다.
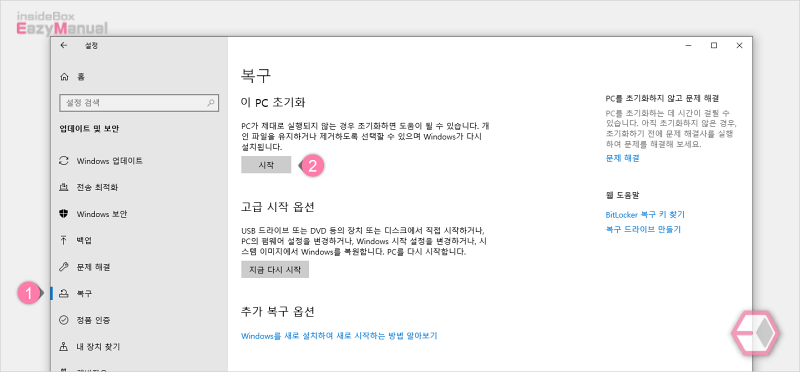
- 설정 패널에 왼쪽 사이드 메뉴에 서 복구 (1) 탭으로 전환 해 줍니다.
- '이 PC 초기화' 섹션에서 시작 (2) 버튼을 클릭 하면 초기화 작업이 시작 됩니다.
2. 초기화 옵션 선택
초기화 진행 간 몇 가지 선택 옵션 지정 및 초기화 관련 안내 사항을 확인 할 수 있습니다.
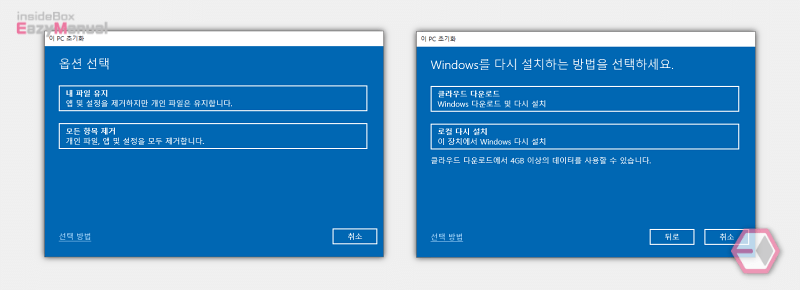
- '이 PC 초기화' 패널에서 현재 사용 중인 PC 의 파일을 유지 할 것인지 선택 해야 합니다. 문제가 있다면 모드 항목 제거 로 진행 하는 것을 권장 합니다.
- 'Windows를 다시 설치하는 방법을 선택하세요.' 에서는 윈도우 초기화 시 설치 될 파일 데이터를 가져올 위치를 클라우드 / 로컬 중에서 선택 해야 합니다.
- 클라우드 다운로드 : Windows 10을 최신 버전으로 다시 설치 합니다.
- 로컬 다시 설치 : 기존 설치 데이터를 사용하여 다시 설치 합니다.
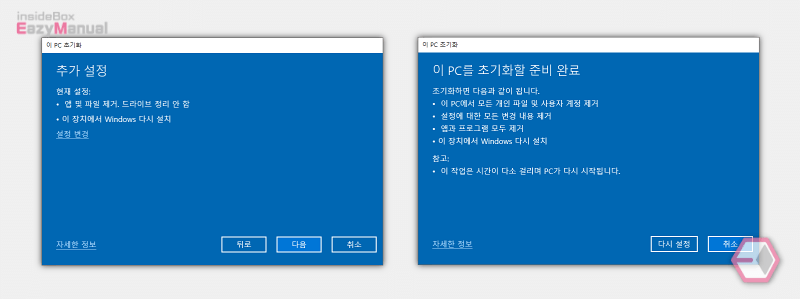
- '추가 설정' 섹션에서 현재 까지 선택한 옵션을 확인 할 수 있으며 다음 버튼을 클릭 해 넘어 갑니다.
- '이 PC를 초기화할 준비 완료' 섹션에서는 초기화를 하게 되면 어떻게 되는지 안내를 해줍니다. 확인 후 다시 설정 버튼을 눌러 줍니다.

- 다시 설정 준비중으로 전환 되며 준비가 완료 되면 재설치 작업이 진행 됩니다.
3. 윈도우 초기화 및 초기 설정 진행
이제 부터는 윈도우 초기화를 위해 시스템을 재설치하게 되며 모두 완료 되면 윈도우에서 사용할 기본 적인 옵션들을 꽤 설정 해 주어야 합니다.
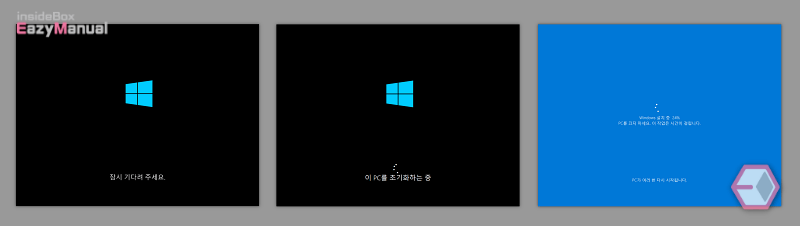
- 위 단계로 진행이 되며 재 부팅이 여러 번 이루어 지게 됩니다. 시간이 꽤 소요 되니 느긋하게 기다려 줍니다.
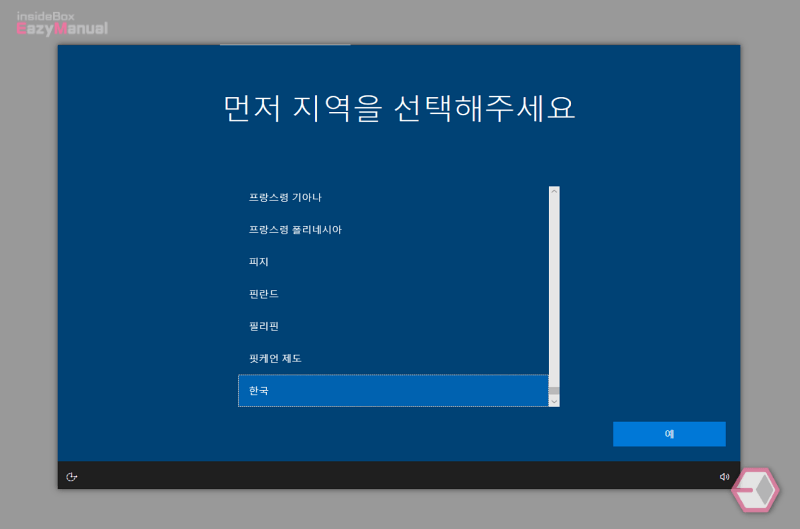
- 재설치가 완료 되면 지역 선택 화면이 나오는데 윈도우에서 초기 세팅 및 사용 할 옵션 등을 화면에 표시 되는 지침에 따라 순서대로 적용해 주면 새로 설치 된 윈도우를 사용 할 수 있습니다.
마무리
이렇게 윈도우 10 에서 클릭 만으로 간단하게 운영체제를 초기화 , 재설치 하는 방법에 대해 알아 보았습니다.
자잘한 오류들이 발생 한다면 초기화가 좋은 대안이 될 수 있습니다. 초기화를 어렵게 생각 했던 사용자들은 위 내용을 참고 하여 간단하게 초기화, 재설치 후 사용 해 보시길 바랍니다.
