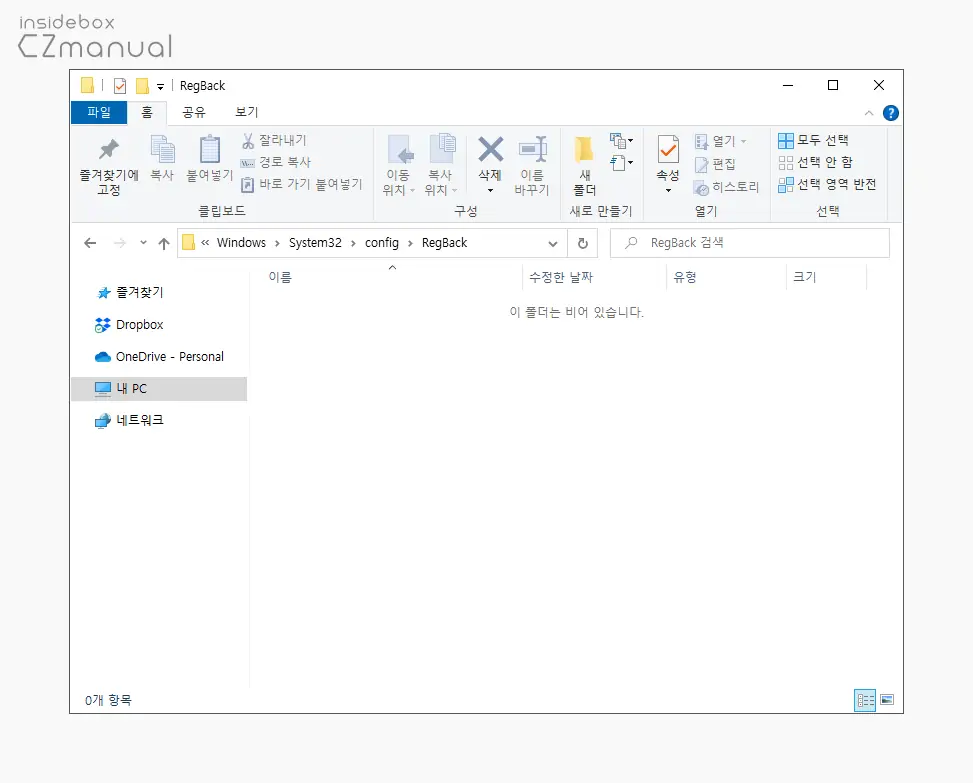
예전에는 윈도우가 레지스트리를 자동으로 백업하는 기능이 존재해 RegBack 폴더를 열면 백업 파일이 존재 했는데 현재는 위 이미지와 같이 아무것도 찾을 수 없습니다. 하지만 윈도우 10 1803 업데이트 후 디스크 공간 또는 저장소 공간을 줄이기 위해 레지스트리를 하는 기능을 제공하지 않습니다
사용하는 PC 의 저장 공간이 넉넉하고 매번 수동으로 레지스트리를 백업하는 것이 번거로운 경우 전체 레지스트리가 자동으로 백업 되도록 할 수 있습니다.
그래서 오늘은 윈도우 10에서 시스템 레지스트리를 자동으로 백업하는 방법에 대해서 알아 봅니다.
튜토리얼 환경 : 윈도우 10 pro (빌드: 19044.1826)
레지스트리 자동 백업 설정
레지스트리 편집기를 실행 하고 새로운 값을 만든 뒤 해당 값의 데이터를 수정하면 자동으로 레지스트리를 백업할 수 있습니다.
참고: 레지스트리 의 수정 과 편집은 운영체제의 주요 정보를 변형 하는 것으로 만약 잘못 진행 할 경우 시스템이 손상될 가능 성이 있습니다. 작업 전에 레지스트리를 백업 하거나 윈도우 시스템을 백업 하길 권장 드립니다.
레지스트리 편집기 실행
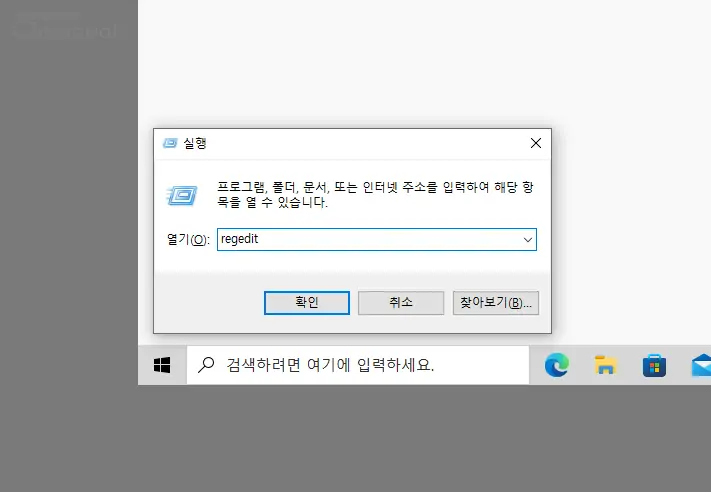
- 실행 (단축키 : Win + R ) 도구를 활성화 합니다. 처음 사용 하는 경우 실행창 기본 사용 방법 에서 추가적인 내용을 확인 할 수 있습니다.
- 열기(O): 옆 드롭다운 필드에
regedit이라고 작성 후 확인 버튼을 또는 Enter 를 눌러 줍니다.
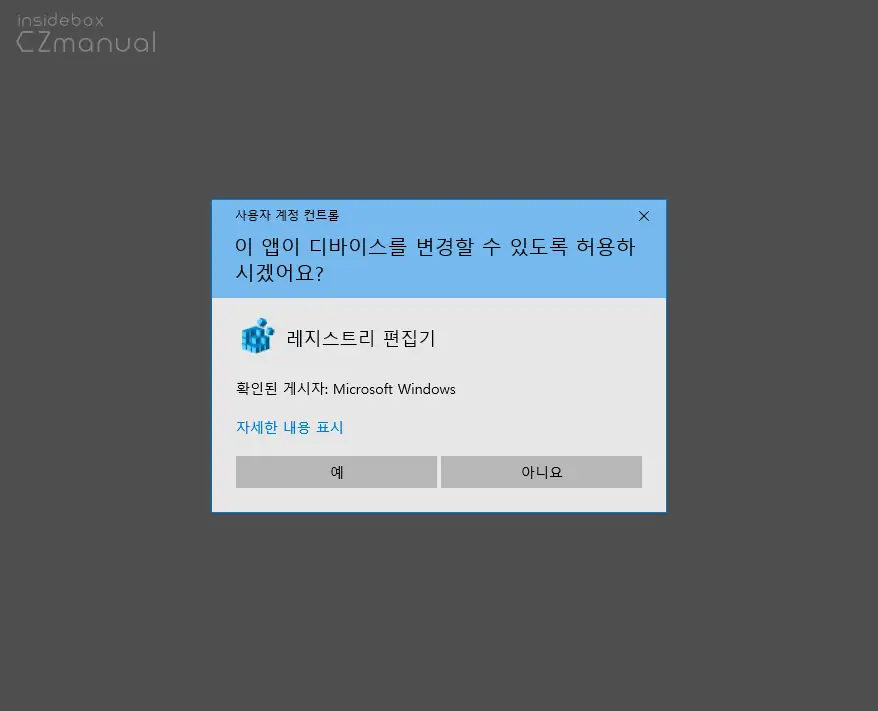
- 현재 윈도우 시스템 설정으로 사용자 계정 컨트롤 선택 페이지로 전환 될 수 있습니다. 이 경우 동의 없이 진행이 되지 않으니 진행 하고 싶다면 예 버튼을 클릭합니다.
레지스트리 수정
레지스트리 편집기를 실행 후 EnablePeriodicBackup 값을 만들고 만들어진 값의 데이터를 수정합니다.
레지스트리 키 이동
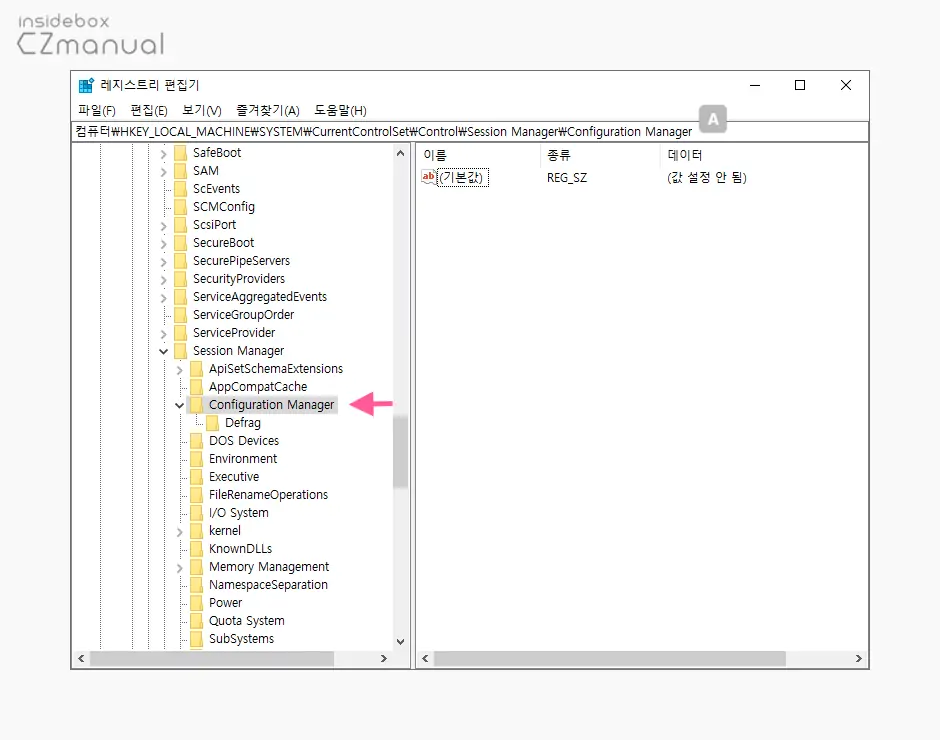
레지스트리 편집기 왼쪽 트리에서 아래 올려둔 경로를 따라 Configuration Manager 키로 이동 합니다. 레지스트리 편집기 상단 경로 창 A 에 아래 값을 그대로 붙여넣기 ( Ctrl + V ) 하면 빠르게 이동 할 수 있습니다.
컴퓨터\HKEY_LOCAL_MACHINE\SYSTEM\CurrentControlSet\Control\Session Manager\Configuration Manager값 생성 및 수정
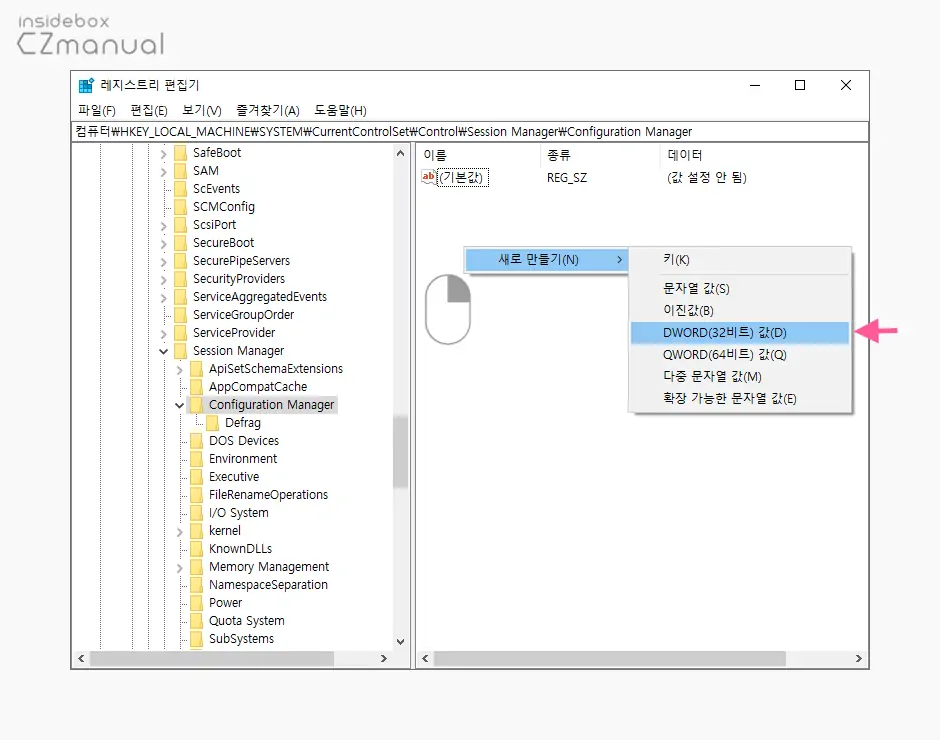
- Configuration Manager 키 폴더를 선택 한 상태에서 오른쪽 빈 공간을 마우스 오른쪽 버튼으로 클릭 해 메뉴를 확장합니다.
- 메뉴에서 새로 만들기(N)→DWORD(32비트)값(D) 순서로 새로운 DWORD 값을 생성합니다.
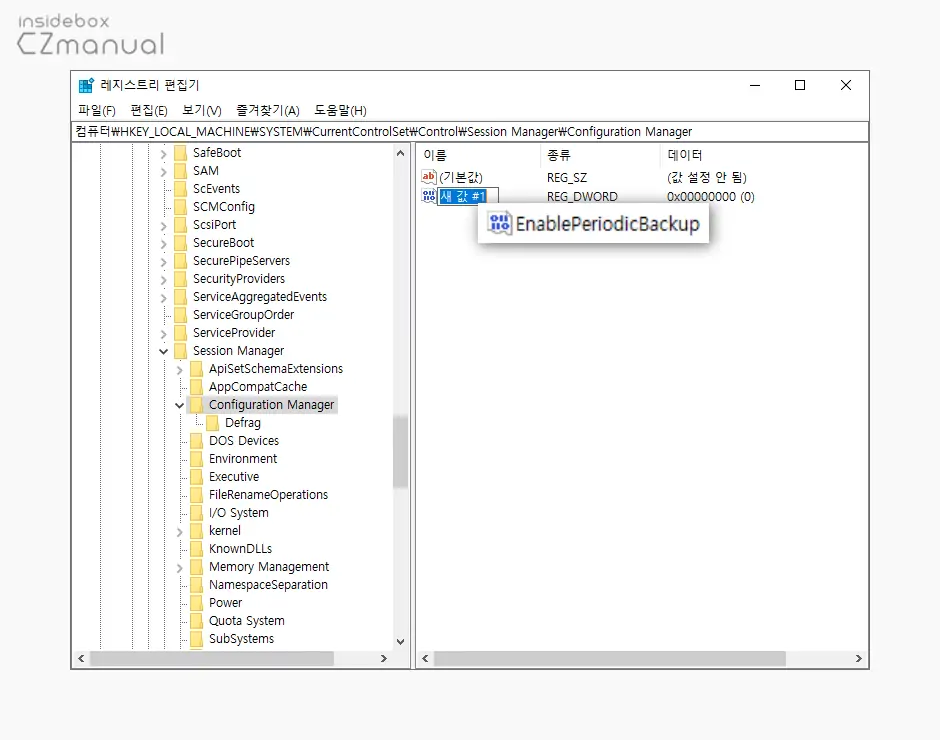
- 새로 생성된 새 값#1의 이름을
EnablePeriodicBackup으로 변경 합니다.
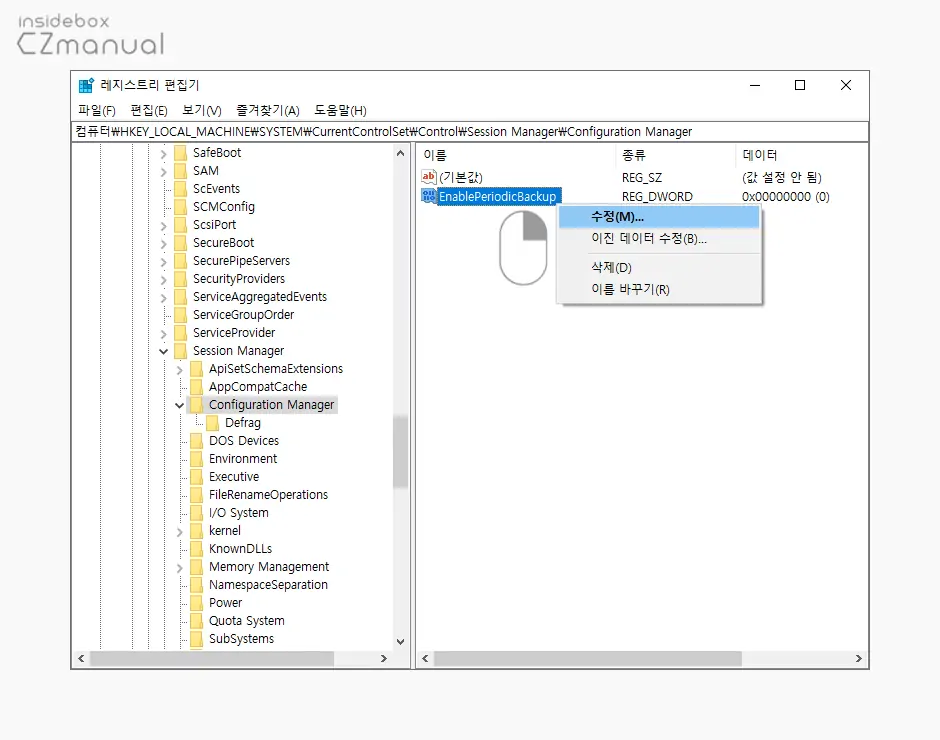
- 수정을 위해 생성한 값을 값을 마우스로 두 번 클릭 하거나 컨텍스트 메뉴1의 수정(M)메뉴를 클릭합니다.
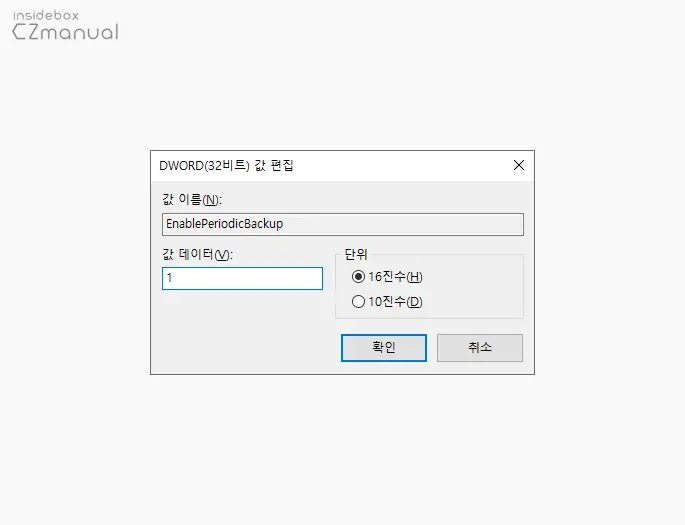
- DWORD(32비트)값 편집 창에서 값 데이터(V) 필드의 값을
1로 지정 후 확인 버튼을 눌러 설정을 반영합니다.
적용하기
레지스트리 편집기 에서 변경 한 내용을 최종적으로 시스템에 적용 하기 위해 작업 관리자 에서 explorer.exe 프로세스를 다시 시작 하거나 윈도우 시스템을 재부팅 (권장)합니다.
적용 결과 확인
위 과정으로 레지스트리를 수정하게 되면 레지스트리가 이전 방식으로 자동 백업되며, 자동으로 등록 된 내역은 작업 스케줄러 에서 확인할 수 있습니다. 또한 적용 후 재 부팅 시 백업 폴더에서도 바로 확인할 수 있습니다.
작업 스케줄러에서
레지스트리를 자동으로 백업하도록 변경되면 관련 항목을 작업 스케줄러를 통해서 확인할 수 있습니다. 그리고 작업 스케줄러를 이용해 수동으로 백업할 수 도 있습니다.
자동 백업 스케줄러 실행
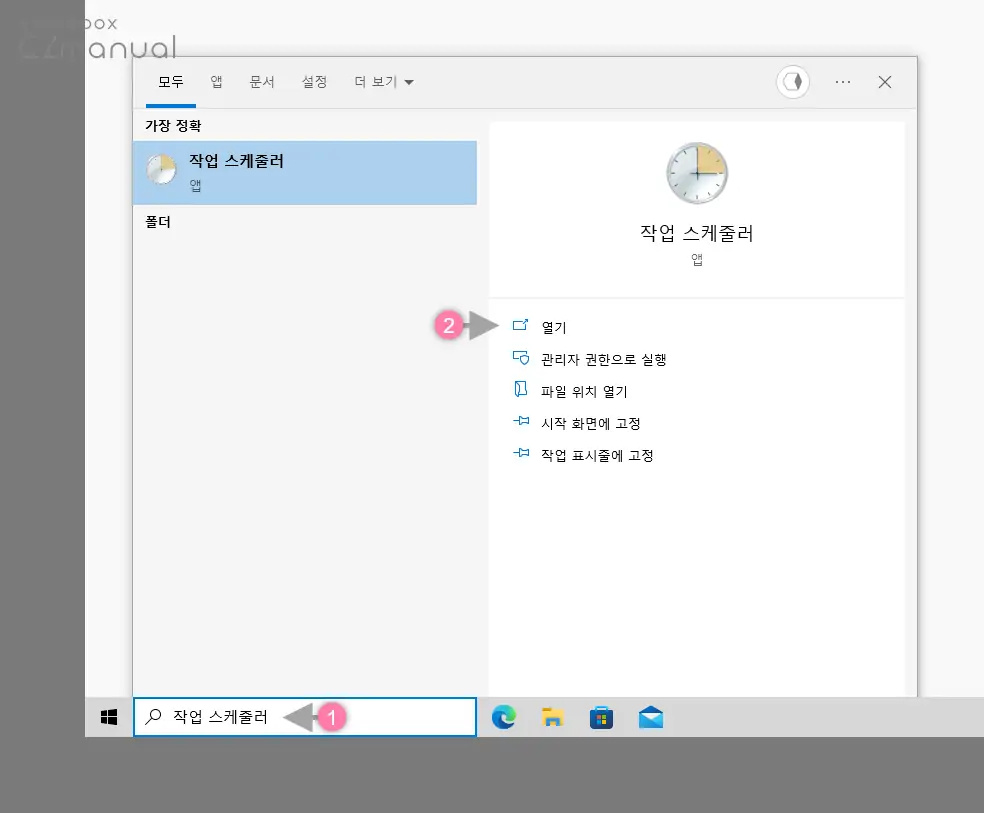
- 검색 단축키인 Win + S 를 이용하거나 작업 표시줄의 검색 필드를 찾아
작업 스케줄러(1) 라고 입력 합니다. - 검색 결과에서 작업 표시줄이 검색 되면, 오른쪽에 위치한 옵션에서 열기 (2) 를 클릭해 실행할 수 있습니다.
스케줄 확인
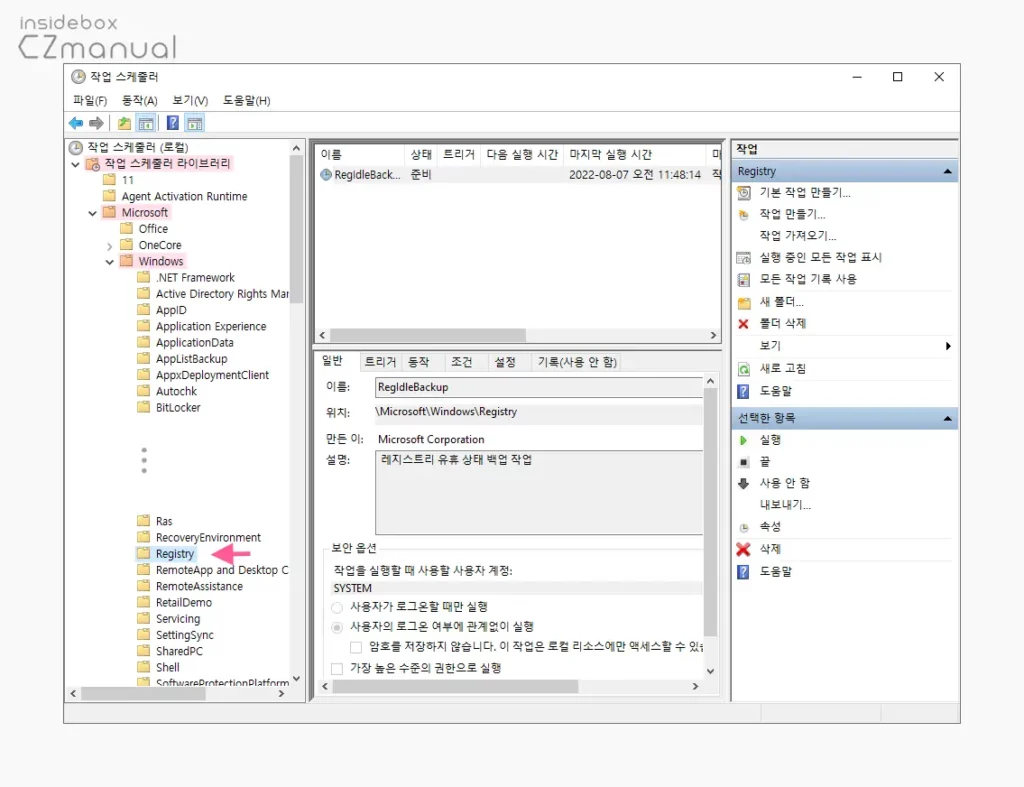
좌측에 위치한 트리의 작업 스케줄러 라이브러리 에서 Microsoft > Windows > Registry 단계로 이동하면 RegIdleBackup 라는 이름으로 생성된 예약 작업을 확인할 수 있습니다.
수동 백업
레지스트리 편집기 에서 직접 백업이 가능하기 때문에 작업 스케줄러 에서 백업할 일은 없지만, 작업 스케줄러를 통해서 수동으로 백업을 진행할 수 있기는 합니다.
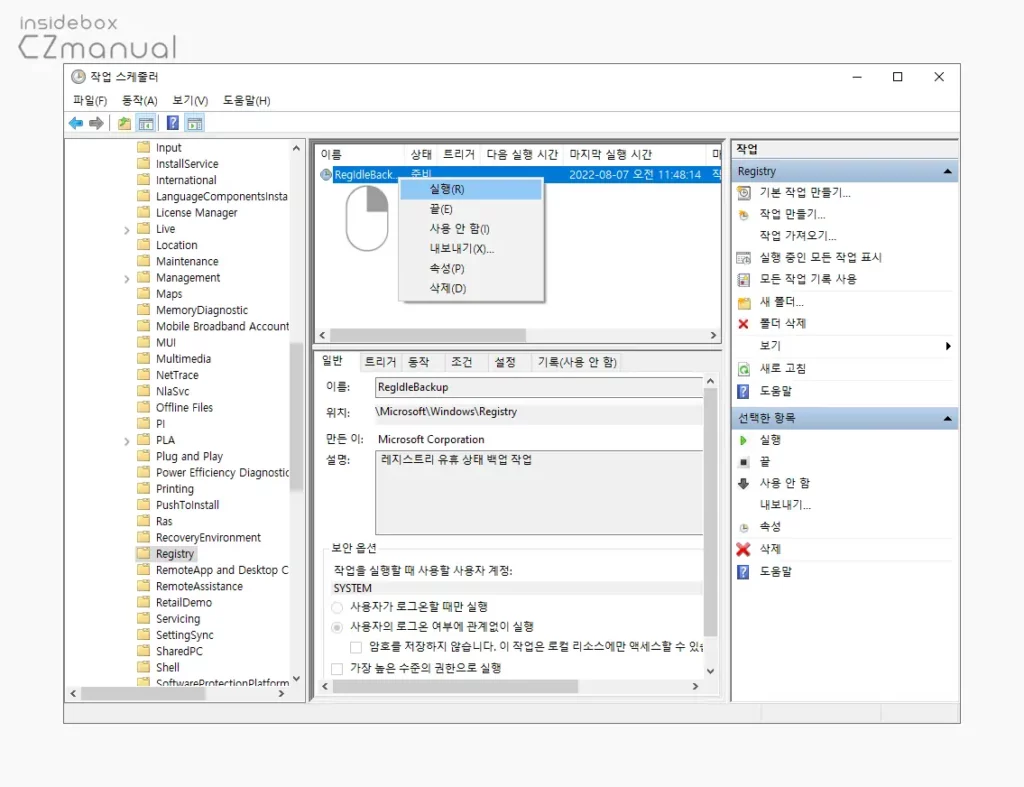
RegIdleBackup 작업을 마우스 오른쪽 버튼으로 클릭 해 컨텍스트 메뉴를 열고 메뉴에서 실행(R)을 클릭하면 수동으로 백업할 수 있습니다.
RegBack 폴더에서
백업 된 레지스트리 파일은 윈도우 시스템 폴더 내에 위치한 RegBack 폴더에 저장됩니다.
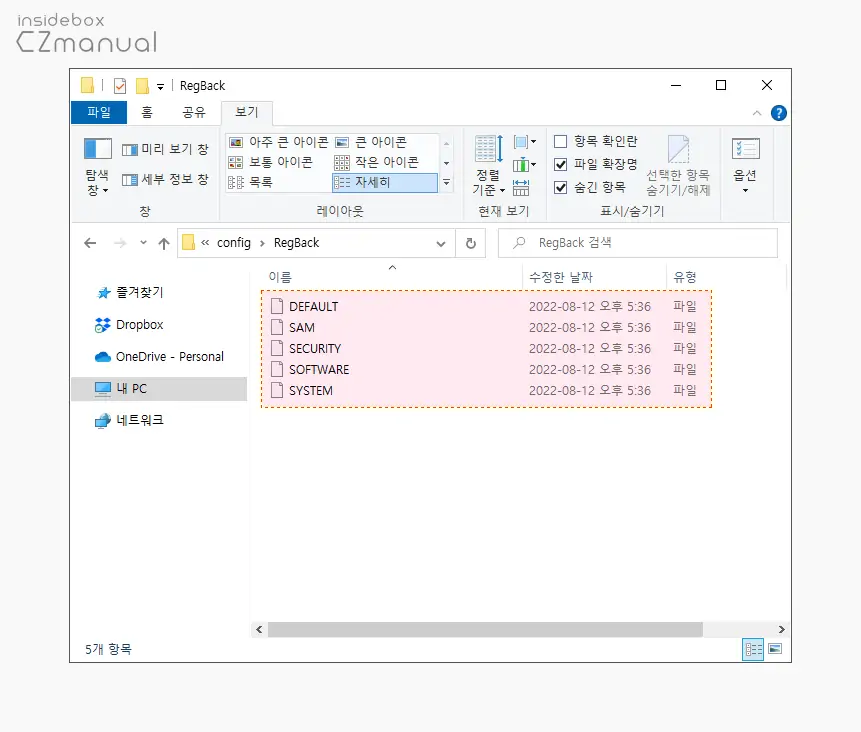
Win + E 를 눌러 파일 탐색기를 실행 후 아래 경로로 이동하면 위와 같이 백업 된 5개의 파일을 확인할 수 있습니다.
- 이 파일은 새로운 백업이 생성되면 이전 백업을 덮어쓰게 됩니다.
- 시스템 파일이 숨겨 진 경우 경로가 보이지 않을 수 있으니 이를 표시한 뒤 진입 합니다. 숨겨진 파일 표시하는 방법 알아보기.
- 처음 이동 하는 경우 권한 문제로 인해 파일 탐색기 주소 필드에 붙여넣기해도 이동 되지 않을 수 있으니 직접 단계 별로 진입해야 합니다.
C:\Windows\System32\config\RegBack마무리
이렇게, 윈도우 10에서 시스템 레지스트리를 자동으로 백업하는 방법에 대해 알아 보았습니다.
용량을 크게 차지하지 않는데 이 기능을 제외한 다른 이유가 있지 않을 까 합니다. 그래도 간단하게 이전 방식으로 수정해서 사용할 수 있으니 레지스트리를 주기적으로 해두고 싶은 경우 위 방법을 적용해 보시길 바랍니다.
