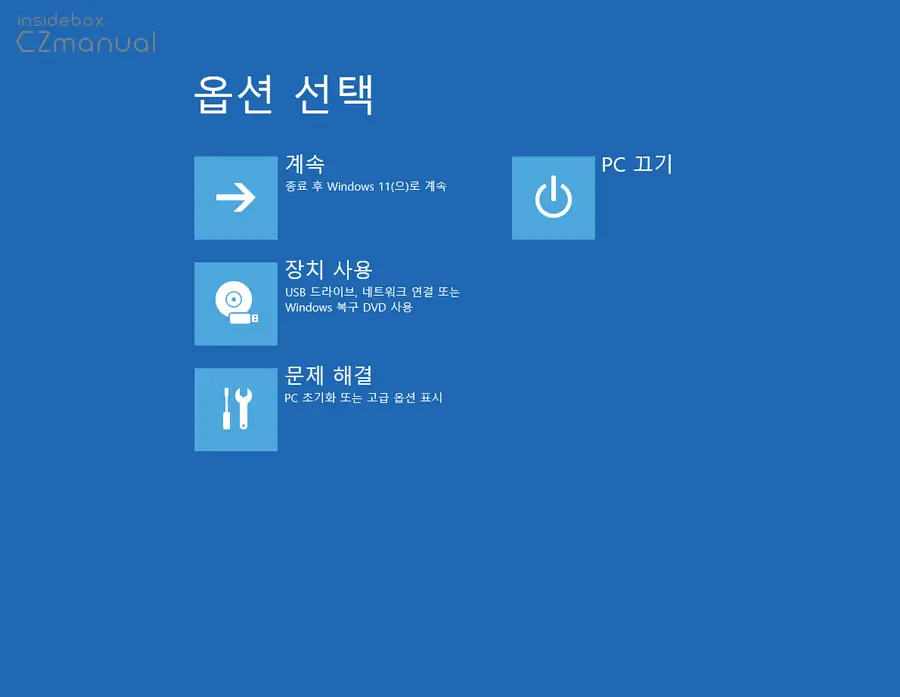
고급 시작 옵션 메뉴는 시작 설정 과 안전 모드로의 부팅 등 다양한 시작 방법에 액세스할 수 있는 옵션을 선택할 수 있는 부팅 메뉴입니다.
운영 체제 시작 또는 실행에 문제가 있는 경우 이 고급 시작 옵션 메뉴로 시스템에 액세스하고 복구 작업을 진행 할 수 있습니다. 메뉴 특성 상 윈도우가 부팅이 되지 않는 상황에서도 접근이 필요할 수 있기 때문에 윈도우가 부팅이 가능한 경우와 그렇지 못한 경우 진입 방법들이 다릅니다.
그래서 오늘은 윈도우 11에서 상황별로 고급 시작 옵션에 진입하는 몇 가지 방법들에 대해서 알아 봅니다.
튜토리얼 환경: 윈도우 11 Pro (빌드: 22000.795)
윈도우 부팅 가능
윈도우가 부팅이 가능한 경우에 설정 앱 또는 전원 옵션을 이용해 고급 시작 옵션으로 진입할 수 있습니다. 로그인이 가능한 상태와 로그인이 불가능한 상황에서 각각 진입 방식이 다르니 구분해서 정리합니다.
로그인 가능한 경우
로그인이 가능 해 바탕 화면으로 진입이 가능하다면 시작 메뉴의 전원 옵션 또는 윈도우의 설정 앱을 통해서 고급 시작 옵션으로 진입할 수 있습니다.
전원 옵션으로
부팅 가능한 상태에서 고급 시작 옵션으로 가장 손쉽게 접속하는 방법은 전원 옵션을 이용한 방법입니다.
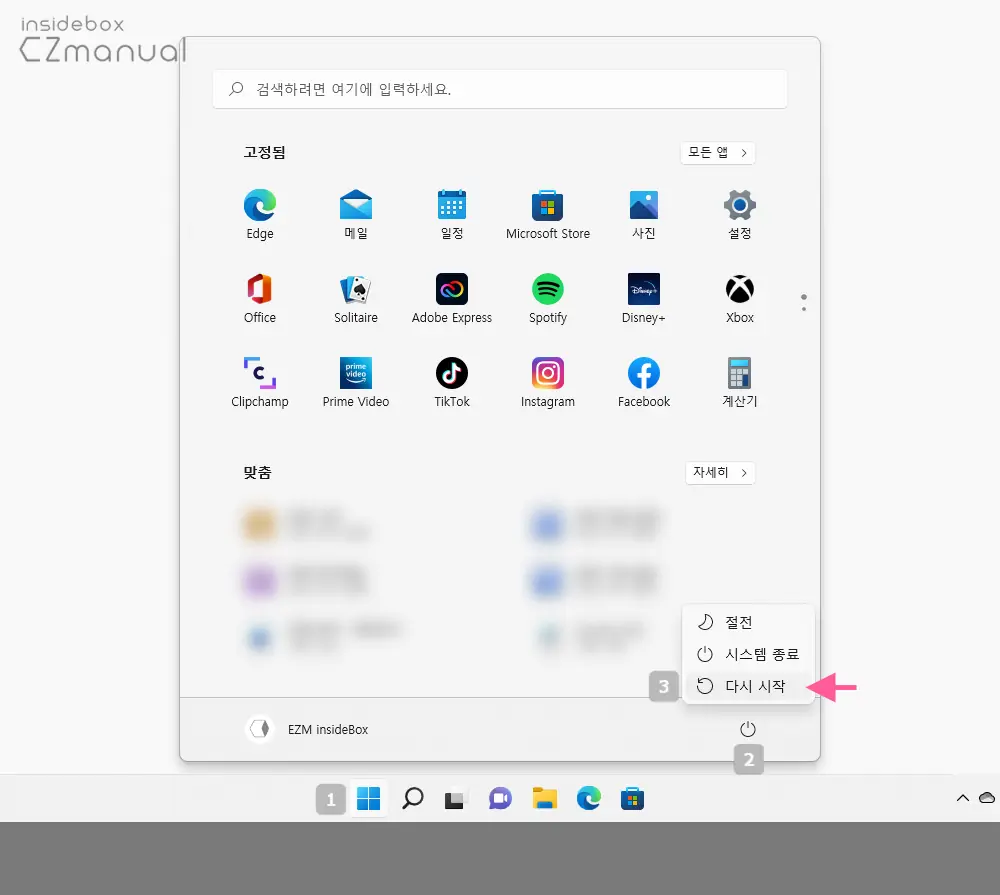
- 작업 표시줄 중앙에 위치한 시작 버튼
 을 눌러 시작 메뉴를 연 뒤 전원 버튼
을 눌러 시작 메뉴를 연 뒤 전원 버튼  을 클릭합니다.
을 클릭합니다. - 전원 옵션 중 다시 시작 버튼 과 Shift 키를 동시에 누르면 고급 시작 옵션으로 진입됩니다.
설정으로
설정 앱에서 고급 시작 옵션으로 진입할 수 있습니다.
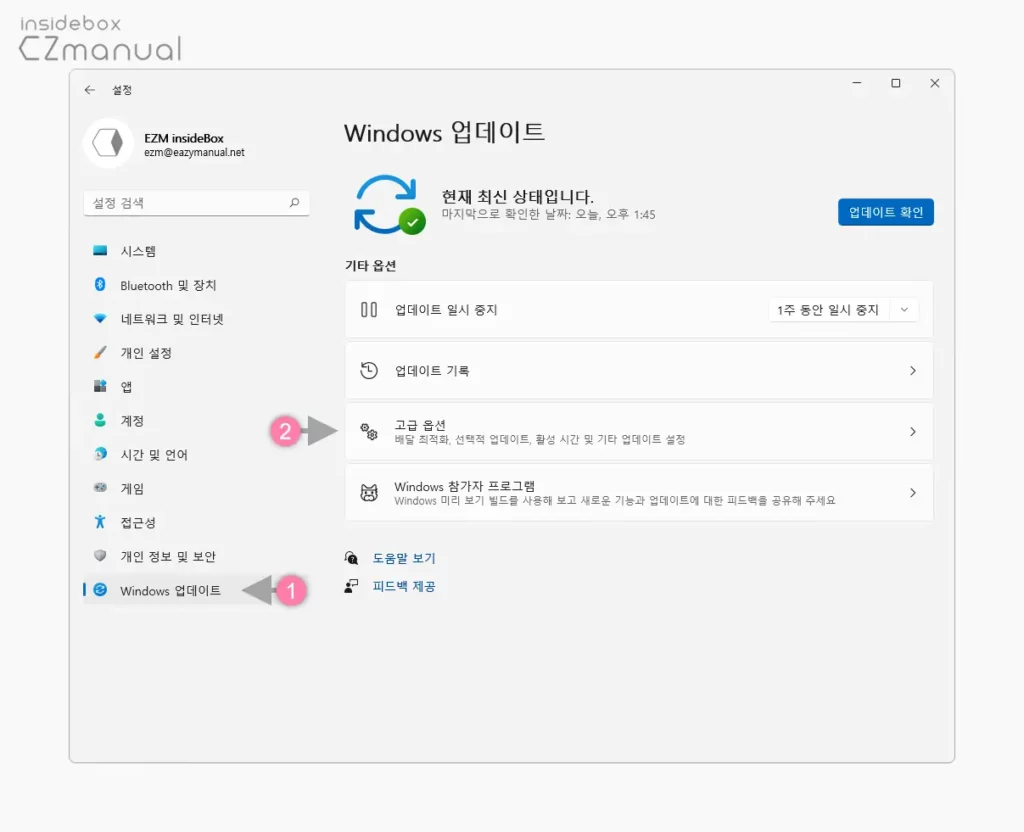
- 윈도우에서 Windows 설정 앱을 실행 하고 왼쪽 사이드 바의 탭을 Windows 업데이트 (1) 로 전환 합니다.
- 전환 후 기타 옵션의 고급 옵션 (2) 탭을 클릭합니다.
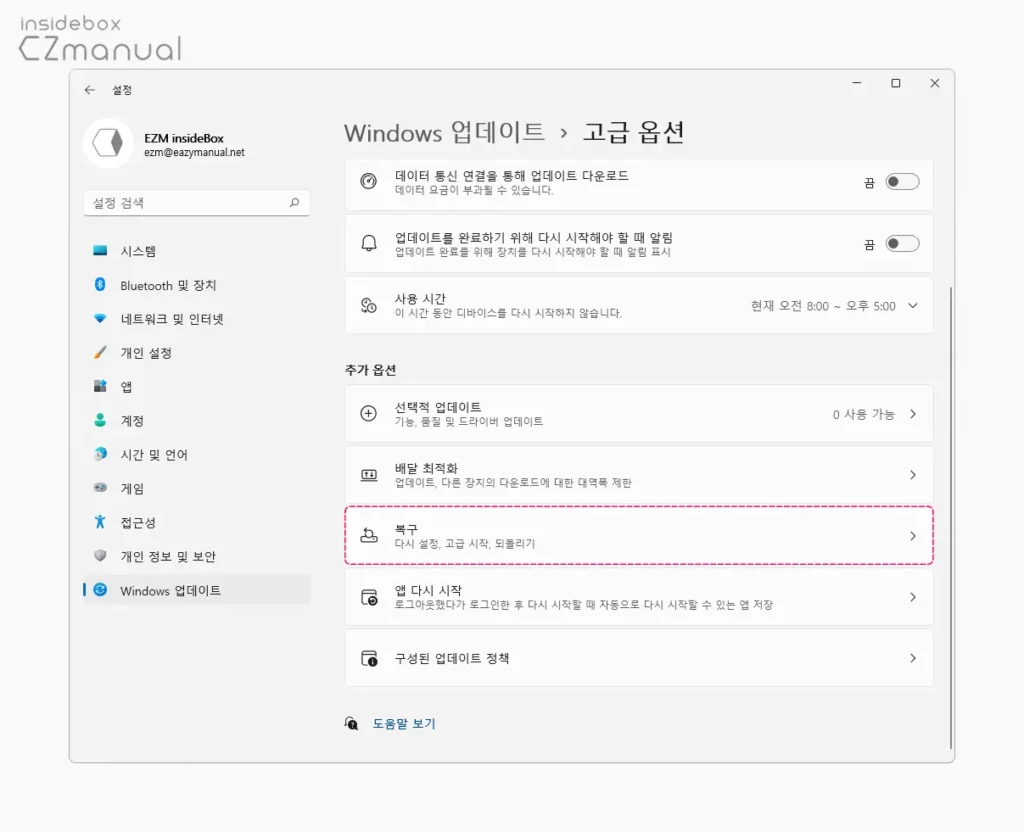
- 추가 옵션 섹션에서 복구 탭을 클릭합니다.
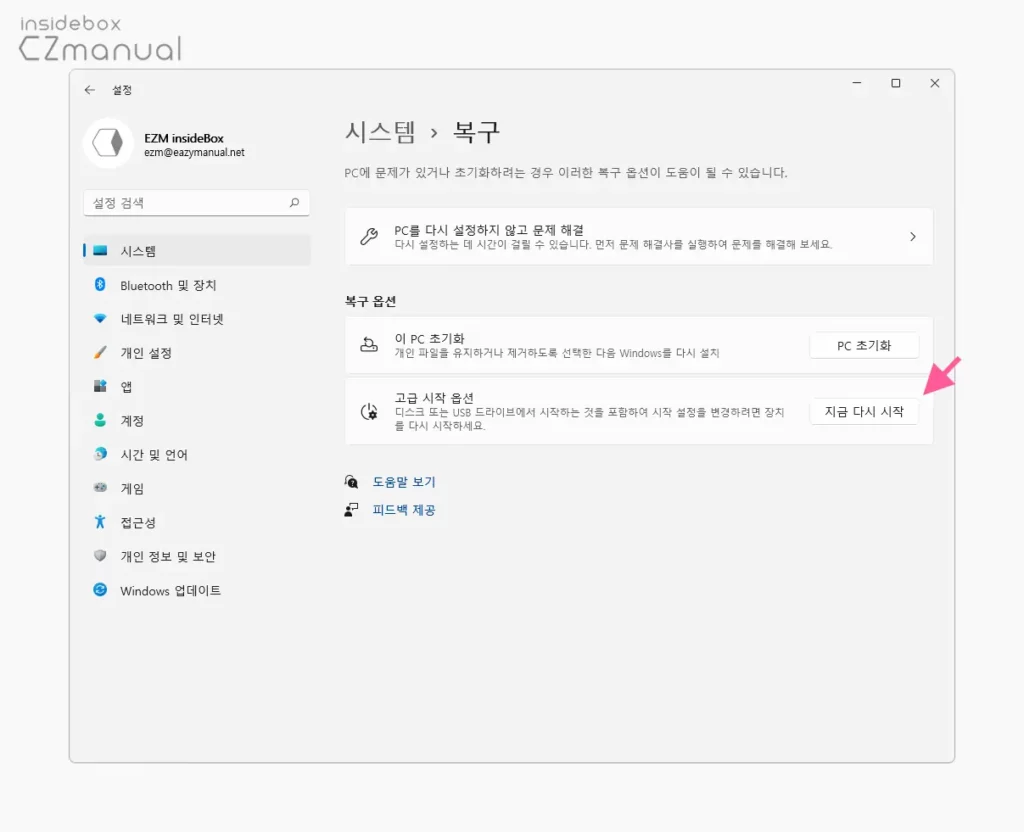
- 복구 옵션 섹션의 고급 시작 옵션 탭에 위치한 지금 다시 시작 버튼을 클릭합니다.
명령 프롬프트로
명령 프롬프트에서 강제 종료 명령을 입력 해 고급 시작 옵션으로 진입할 수 있습니다.
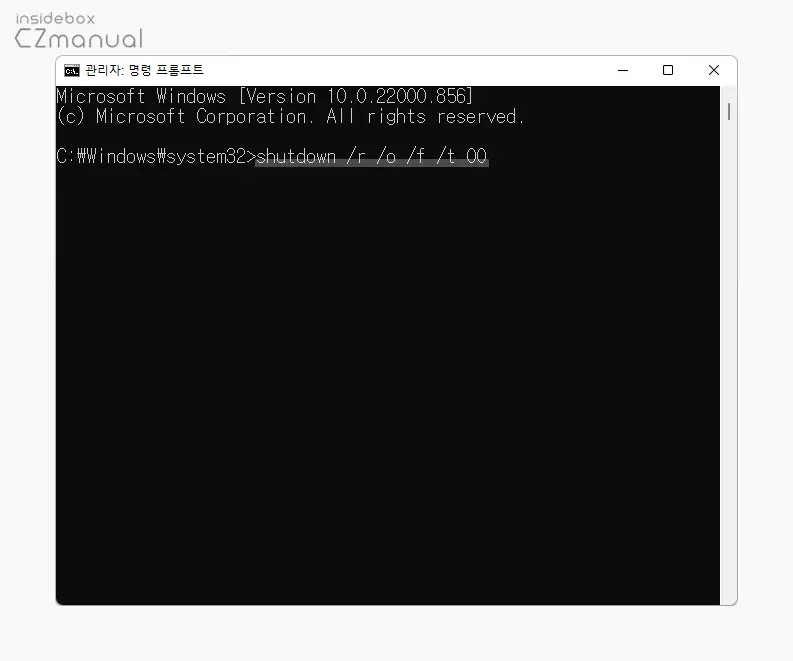
명령 프롬프트를 실행 후 콘솔창에 아래 명령어를 작성하고 Enter 입력합니다. 명령어 복사 ( Ctrl + C ) 후 마우스 오른쪽 버튼으로 입력 줄을 클릭 하면 간단하게 붙여넣기할 수 있습니다.
shutdown /r /o /f /t 00로그인 불가능한 경우
부팅은 가능하지만 로그인이 불가능하다면 로그인 화면의 전원 옵션을 이용해 고급 시작 옵션으로 진입할 수 있습니다.
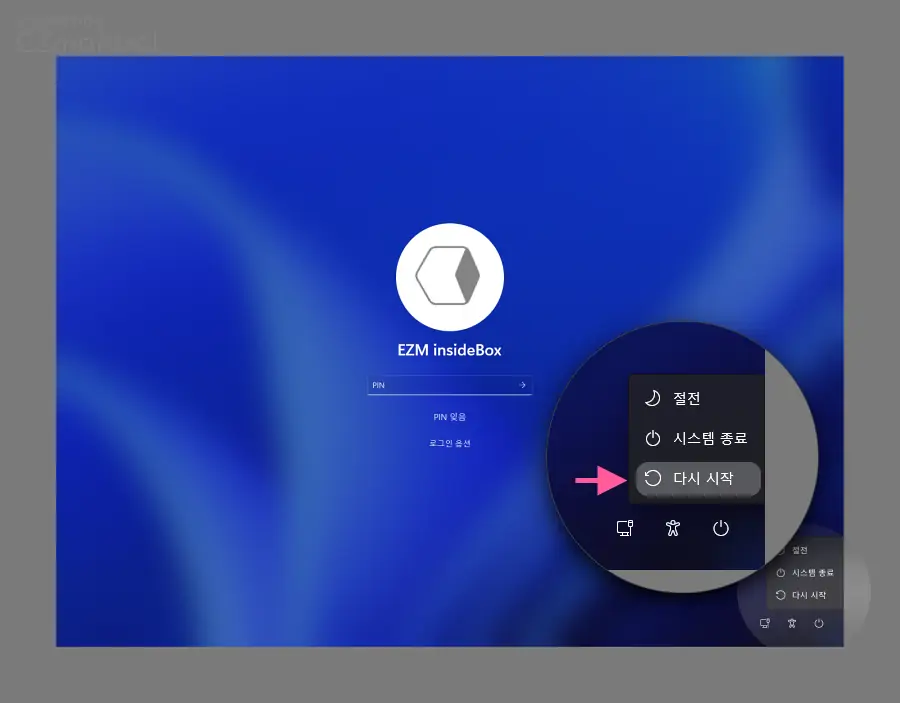
- 로그인 화면 우측 하단에 위치한 전원 버튼
 을 클릭 하면 시작 메뉴와 동일하게 전원 옵션이 창이 확장 됩니다.
을 클릭 하면 시작 메뉴와 동일하게 전원 옵션이 창이 확장 됩니다. - 전원 옵션 중 다시 시작 버튼 과 Shift 키를 동시에 누르면 고급 시작 옵션으로 부팅됩니다.
윈도우 부팅 불가
전원은 들어와 컴퓨터가 켜지기는 하지만 윈도우로 부팅이 되지 않는 경우에는 강제 종료를 이용해 고급 시작 옵션으로 진입할 수 있습니다.

- 고급 시작 옵션으로 진입하고 싶은 컴퓨터 본체의 전원을 ON 합니다.
- 전원이 켜진 상태에서 본체의 전원 버튼을 10초 가량 길게 눌러 강제 종료합니다.
- 전원을 켜고 강제로 끄는 과정을 3회 진행하면 고급 시작 옵션 화면이 실행됩니다.
마무리
이렇게, 윈도우 11에서 고급 시작 옵션으로 진입하는 몇 가지 방법들에 대해 알아 보았습니다.
컴퓨터에 문제가 없다면 굳이 사용할 일은 없는 메뉴 이지만 정상적으로 동작하지 않는 경우 꼭 필요한 메뉴 입니다.
고급 시작 옵션으로 진입하는 방법은 다양하기 때문에 현재 상황에 맞는 방식을 선택해서 진입하면 되겠습니다.
