윈도우 11 을 처음 설치 시 PIN 또는 비밀번호를 설정하게 되면 컴퓨터를 부팅 하거나 로그아웃 상태에서 다시 로그인 할 때 매번 설정 한 암호를 입력해 주어야 합니다.
보안을 위해 비밀번호를 사용하는 것이 맞지만, 가정 등 에서 혼자서 사용 하는 경우라면 이 과정이 불필요하다고 여겨질 수 있습니다.
이 경우 Windows Hello 로그인 관련 설정을 비활성화하고 사용자 계정(netplwiz) 도구의 설정을 수정하면 설정 해둔 비밀번호를 입력하지 않고 바로 로그인 할 수 있습니다.
그래서 오늘은 윈도우 11 에서 PIN, 비밀번호 암호없이 자동 로그인하는 방법에 대해서 알아 봅니다.
해당 포스트는 충분한 테스트 및 검증 후 작성 되었지만 이것이 내용의 정확성이나 신뢰성에 대해 보증을 하는 것은 아니니 단순 하게 참고용으로 봐주시길 바랍니다.
튜토리얼 환경 : 윈도우 11 (빌드: 22000.556)
'Windows Hello' 로그인 관련 설정 비활성화
Windows Hello 는 로컬계정이 아닌 마이크로소프트 계정을 윈도우 계정으로 사용할 때 생체 인식 또는 PIN을 이용 한 로그인을 지원하는 기능입니다.
윈도우 11에서는 이 옵션을 기본값으로 정해 두고 Windows Hello 로그인을 강제하고 있습니다.
윈도우 '설정' 이동 후 '보안을 강화하려면 이 장치의 Microsoft 계정에 Windows Hello 로그인만 허용함' 옵션을 끄고 PIN(Windows Hello) 로그인 옵션에 적용 된 암호까지 제거 합니다.
윈도우 '설정' 이동
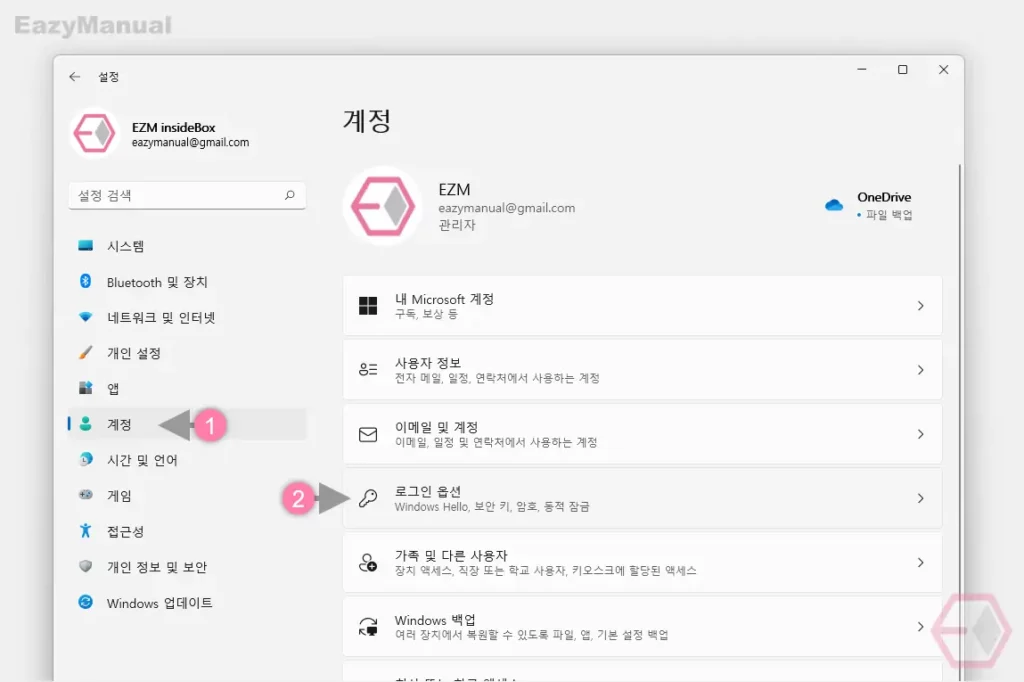
- Windows 설정 ( 단축키 : Win + i ) 을 열고 왼쪽 사이드 메뉴에서 계정 (1) 탭을 선택합니다.
- '계정' 섹션에서 로그인 옵션 (2) 메뉴로 이동합니다.
'Microsoft 계정에 Windows Hello 로그인만 허용함' 끄기
Windows Hello 로그인이 강제되는 경우 자동 로그인 설정을 할 수 없기 때문에 우선적으로 '보안을 강화하려면 이 장치의 Microsoft 계정에 Windows Hello 로그인만 허용함' 옵션을 비 활성화 해 주어야 합니다.
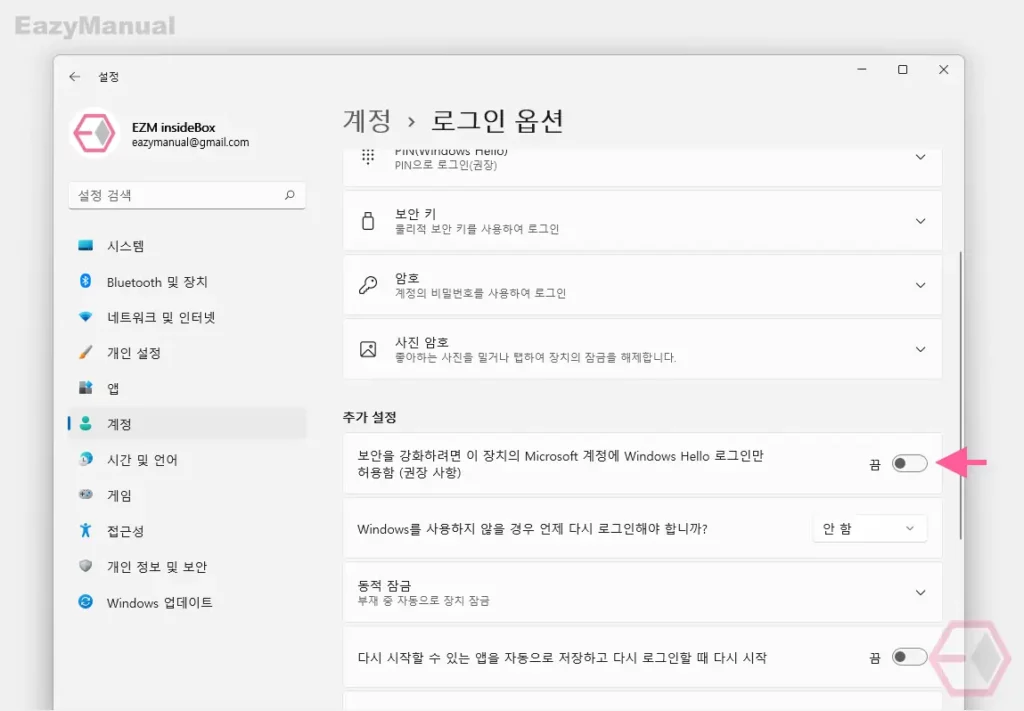
추가 설정 섹션의 '보안을 강화하려면 이 장치의 Microsoft 계정에 Windows Hello 로그인만 허용함' 탭의 토글 스위치를 왼쪽 으로 이동해 끔 상태로 전환 합니다.
참고: '보안을 강화하려면 이 장치의 Microsoft 계정에 Windows Hello 로그인만 허용함' 옵션이 흐릿하게 비활성화 된 경우가 있습니다.
이 증상이 발생 하는 것은 일반적으로 윈도우 최초 설치 시 Windows Hello 로그인 설정을 하지 않은 것이 이유 일 수 있습니다. 이 때 흐릿한 옵션을 다시 활성화 하려면 아래 중 한 가지 절차를 수행합니다.
- Windows Hello 로그인 암호를 생성 한 뒤 로그 아웃 후 다시 로그인
- DevicePasswordLessBuildVersion 레지스트리 값 변경(권장)
PIN(Windows Hello) 로그인 옵션 제거
Windows Hello 로그인만 허용을 비활성화 했다면 PIN을 더 이상 사용하지 않게 됩니다. 하지만 마이크로소프트 스토어를 사용 하거나 잠금 화면 해제 시 PIN 을 요구할 수 있습니다.
이 경우 PIN 이 기억 나지 않는 등 불편한 상황이 발생할 수 있기 때문에 PIN을 완전하게 제거하는 것이 편리합니다. 물론 추후 필요할 때 다시 설정할 수 있습니다.
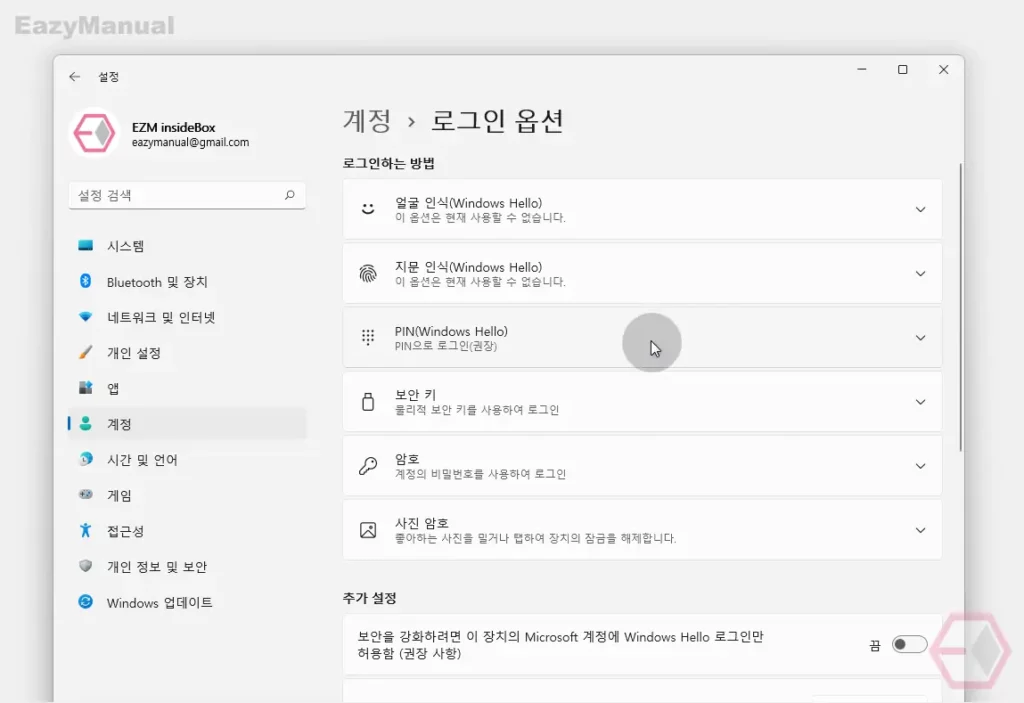
- '로그인 옵션' 설정의 로그인 옵션 섹션에서 PIN(Windows Hello) 메뉴를 마우스로 한번 클릭 해 탭을 확장합니다.
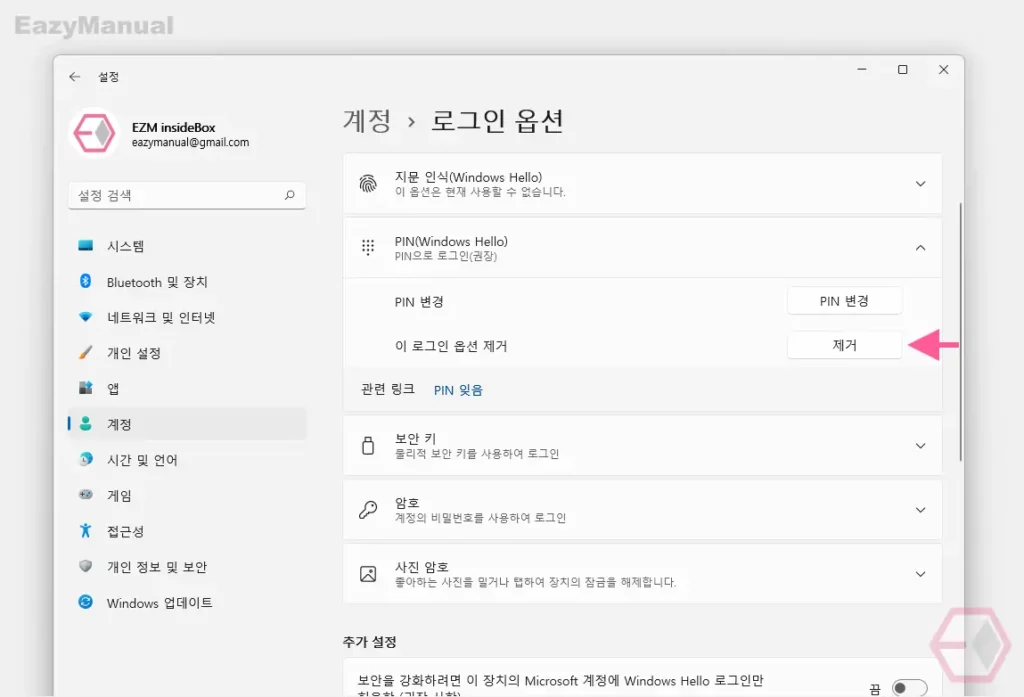
- 탭이 확장 되면 '이 로그인 옵션 제거' 의 제거 버튼을 마우스로 클릭합니다.
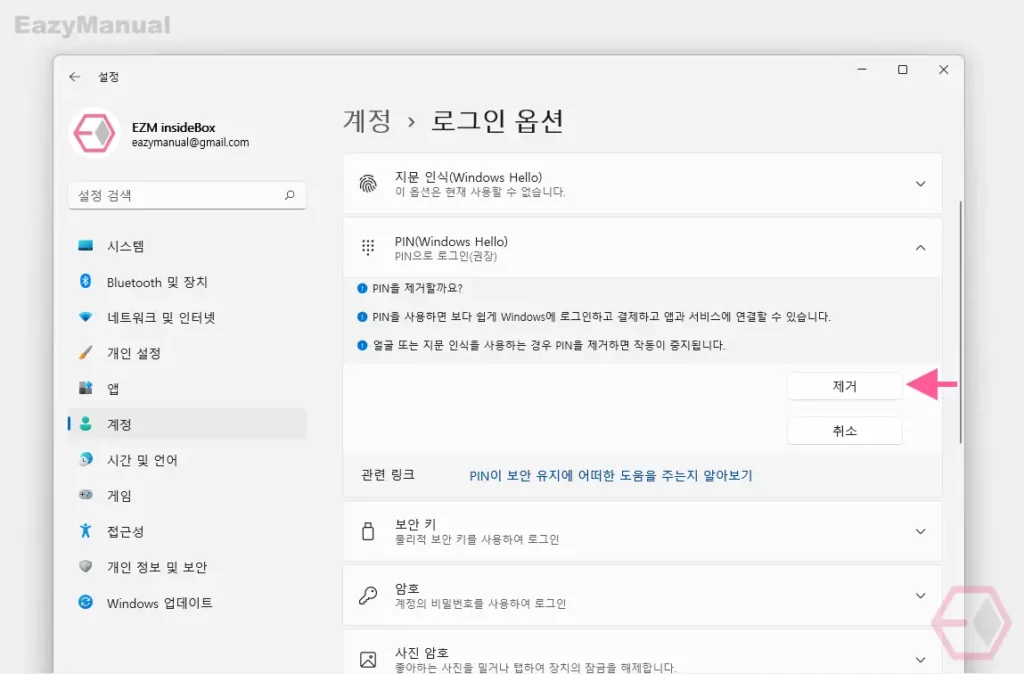
- 제거 시 발생 할 수 있는 이슈들에 대한 안내가 추가 되는데 확인 후 제거 버튼을 다시 한번 클릭합니다.
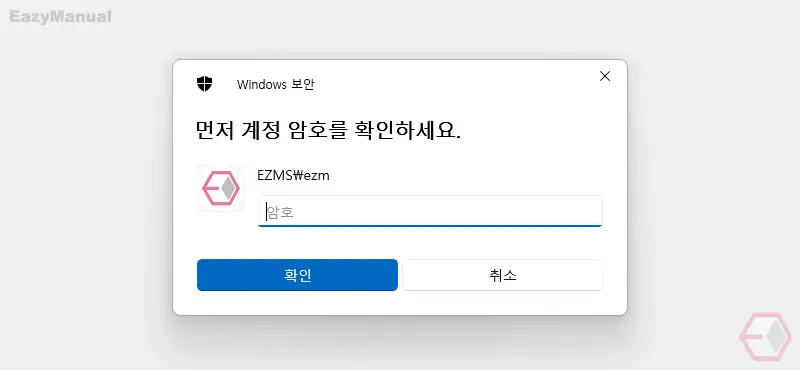
- 제거를 위해 사용자 계정(마이크로소프트 계정)에 설정된 암호를 암호 필드에 입력 후 확인 버튼을 클릭합니다.
‘사용자 계정' 자동 로그인 설정 활성화
사용자 계정(netplwiz) 을 실행 후 '사용자 이름과 암호를 입력해야 이 컴퓨터를 사용할 수 있음' 옵션의 체크를 해제하면 암호 입력 없이 자동으로 로그인 할 수 있습니다.
사용자 계정(netplwiz) 실행
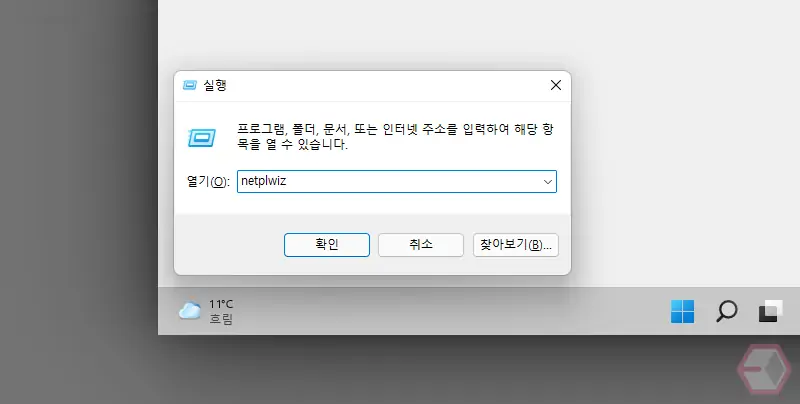
- 실행 창 ( 단축키 : Win + R ) 을 활성화 합니다. '실행' 도구 사용이 처음이라면 실행 창 사용 방법을 확인 하세요.
- 열기(O): 옆 텍스트 필드에
netplwiz을 입력 후 확인 버튼을 클릭 하거나 Enter 키를 눌러 줍니다.
자동 로그인 설정 적용
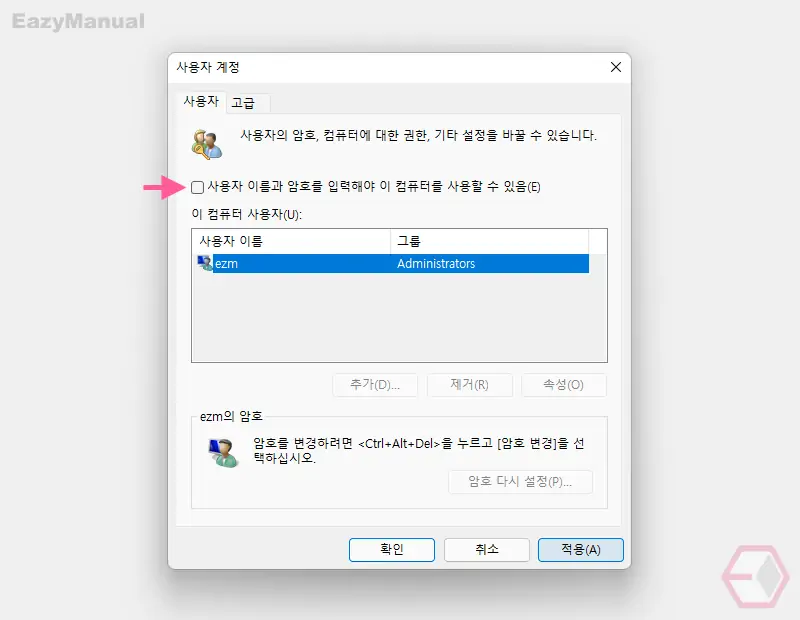
- '사용자 계정' 패널이 실행 되면 상단 사용자 이름과 암호를 입력해야 이 컴퓨터를 사용할 수 있음(E) 선택 박스의 체크를 해제 후 적용(A) 버튼을 클릭합니다.
참고: 만약 '사용자 계정(netplwiz)의 사용자 이름과 암호를 입력해야 이 컴퓨터를 사용할 수 있음(E)' 옵션이 보이지 않는 경우 레지스트리 편집기에서 DevicePasswordLessBuildVersion 의 값을 변경 하면 다시 활성화 할 수 있습니다.
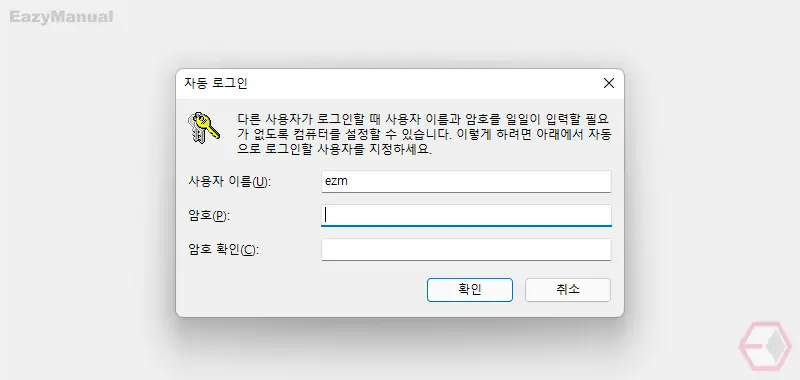
- '자동 로그인' 입력 창에서 현재 설정 된 로그인 암호를 암호(P) 와 암호 확인(C) 필드에 각각 입력 후 확인 버튼을 클릭 해 저장합니다.
이제 로그인 과정에서 암호 입력 없이 없이 자동으로 로그인 되는지 확인합니다.
마무리
이렇게, 윈도우 11 에서 PIN 암호 입력없이 자동으로 로그인하는 방법에 대해 알아 보았습니다.
일반적으로 사용자 계정(netplwiz) 의 '사용자 계정(netplwiz)의 사용자 이름과 암호를 입력해야 이 컴퓨터를 사용할 수 있음' 옵션만 체크 해제 하면 적용이 되지만 'Windows Hello' 로그인 관련 설정도 같이 체크 하면 조금 더 편하게 사용할 수 있습니다.
암호 입력이 번거로운 경우 위 내용을 참고해 안내 한 설명들을 수정해 자동으로 로그인 되도록 해두고 사용 해 보시길 바랍니다.

이거하니까 오히려 마이크로소프트비번으로 연결하라 하네요 짜증확나네 ㅋㅋㅋ 안하는거 추천
그런가요. 다른 분들이 참고할 수 있겠네요.
ㄳㄳ
감사합니다~!
감사합니다ㅜㅜ
도움이 되셨다면 좋겠네요. 그리고 피드백 댓글 감사합니다.