윈도우 는 이전 부터 OS 가 시작 할 때 부팅 사운드를 제공 했습니다. 윈도우 10 에서는 기본 설정이 비활성화 되어 있어 잘 모르는 경우도 있는데요. 윈도우 11 에서는 시작 사운드 기본 값이 활성화 되어 있어 부팅 시 사운드가 출력 됩니다.
출력 되는 것이 일반적으로는 크게 문제 될 일은 없지만 일부 사용자의 경우 외부에서 원격으로 컴퓨터를 부팅 하는 경우 시작 사운드로 인해 주위 사람들이 놀라거나 아니면 몰래 접속을 해야할 때 불편 할 수 있습니다.
하지만 부팅 사운드를 윈도우 설정 앱을 통해서 간단하게 비활성화 할 수 있습니다.
그래서 오늘은 윈도우 11 에서 부팅 시 시작 사운드를 비활성화 하거나 활성화하는 방법에 대해서 알아 봅니다.
해당 포스트는 충분한 테스트 및 검증 후 작성 되었지만 이것이 해당 내용의 정확성이나 신뢰성에 대해 보증을 하는 것은 아니니 단순 하게 참고용으로 봐주시길 바랍니다.
튜토리얼 환경 : 윈도우.11
윈도우 설정에서 활성화 또는 비활성화 하기
윈도우 설정의 테마메뉴 내에 소리설정 으로 시작 소리를 켜거나 끌 수 있습니다.
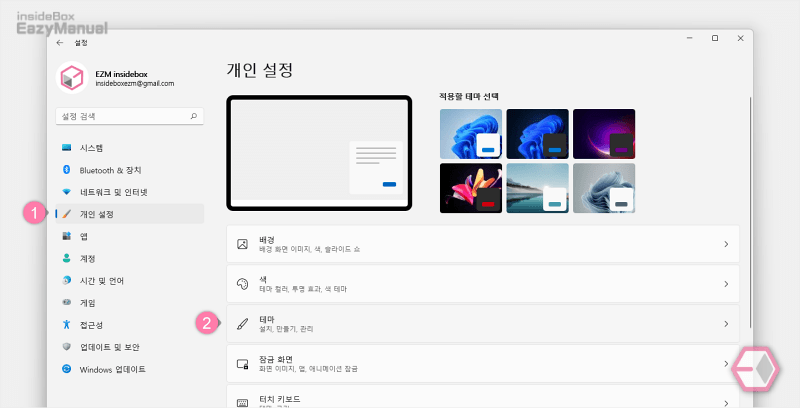
- Windows 설정 ( 단축키 : Win + i ) 앱을 열고 왼쪽 네비게이터에서 개인 설정 (1) 탭으로 이동 합니다.
- '개인 설정' 의 테마 (2) 메뉴로 이동 합니다.
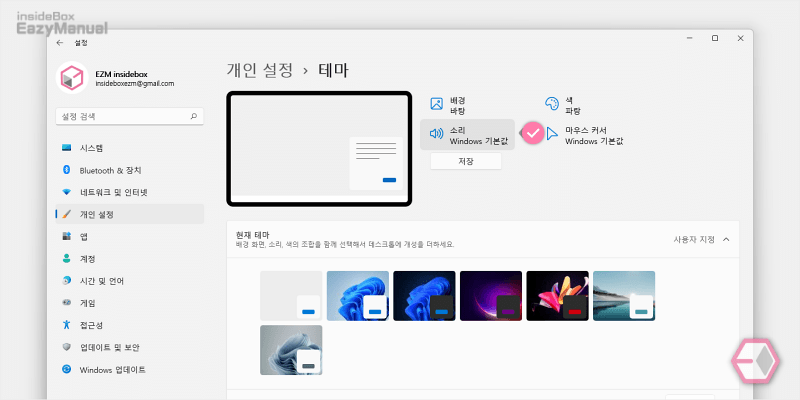
- '테마' 섹션 상단의 '소리 메뉴를 마우스로 한번 클릭 해 소리 설정 패널을 활성화 해 줍니다.
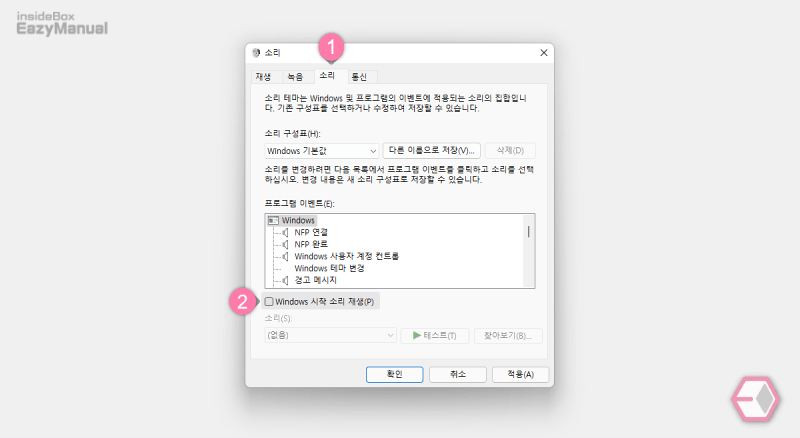
- '소리' (1) 탭이 활성화 된 상태의 '소리' 패널이 실행 됩니다.
- 아래 Windows 시작 소리 재생(P) (2) 의 체크 박스에 체크가 되어 있는데 이 체크를 해제 해 주면 시작 소리가 비활성화 됩니다.
- 설정 후 적용(A) 또는 확인 버튼을 눌러 주면 설정이 변경 됩니다.
로컬 그룹 정책 편집기에서 활성화 또는 비활성화 하기
로컬 그룹 정책 편집기를 실행 후 Windows 시작 소리 끄기 정책의 옵션을 수정 해서 사운드를 켜거나 끌 수 있습니다.
참고: 로컬 그룹 정책 편집기는 윈도우 Home 에디션에서는 사용 할 수 없습니다. 만약 홈 버전에서 사용 하고 싶은 경우 로컬 그룹 정책 편집기 ( gpedit.msc ) 를 추가 하는 별도의 작업을 진행 해야 합니다.
로컬 그룹 정책 편집기 실행
윈도우 '실행' 도구를 이용 해 로컬 그룹 정책 편집기를 열어 줍니다.
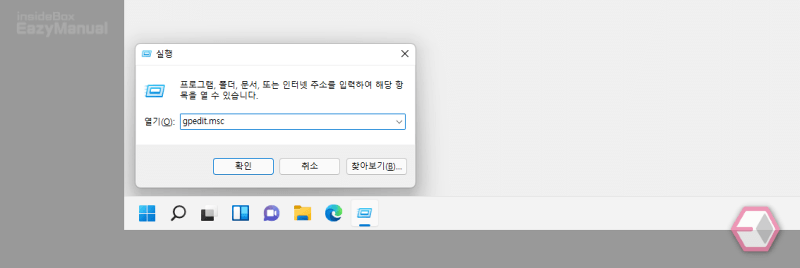
- '실행' 창 (단축키 : Win + R) 을 활성화 합니다. '실행' 도구에 대해 좀더 알고 싶다면 실행창 사용 방법을 참고 합니다.
- 열기(O): 옆 텍스트 필드에
gpedit.msc이라고 입력 후 확인 버튼을. 클릭하거나 Enter 키를 눌러 줍니다. - 사용자 계정 컨트롤 패널이 뜨는 경우 안내하는 내용을 확인 하고 그래도 계속 진행 하고 싶다면 예 버튼을 클릭 합니다. 필요 시 사용자 계정 컨트롤을 비활성화 할 수 있습니다.
Windows 시작 소리 끄기 정책 수정
로컬 그룹 정책기 편집기에서 'Windows 시작 소리 끄기' 정책을 수정 해 시작 소리를 활성화 또는 비활성화 할 수 있습니다.
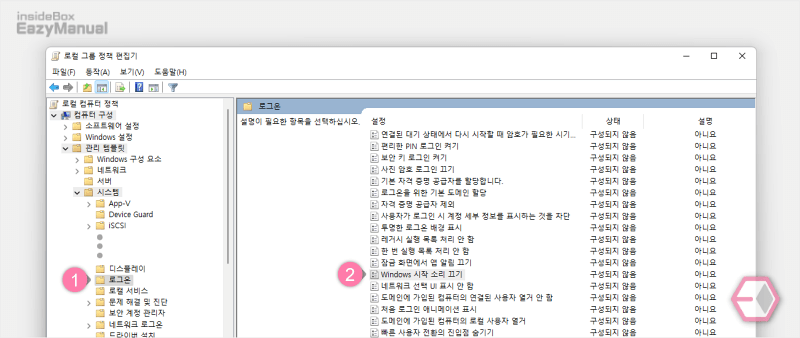
- 컴퓨터 구성 > 관리 템플릿 > 시스템 > 로그온 (1) 의 경로 이동 후 Windows 시작 소리 끄기 정책을 찾아 줍니다.
- 'Windows 시작 소리 끄기' 정책을 마우스로 두번 클릭 해 설정 패널을 실행 합니다.
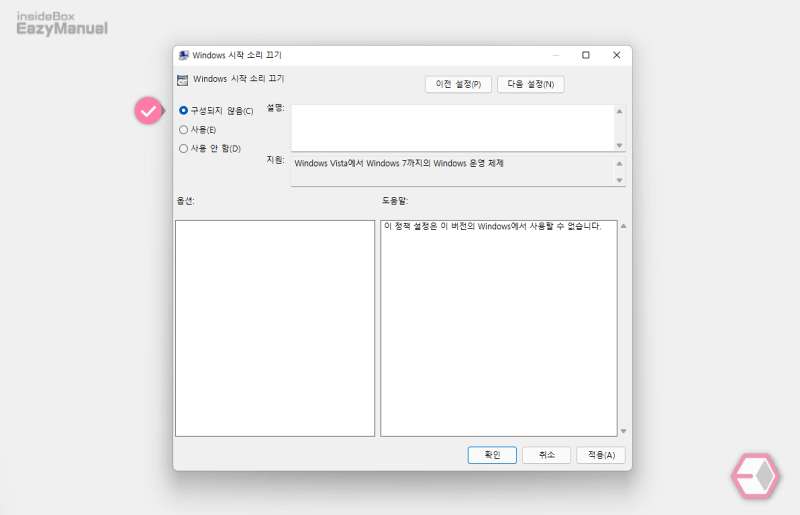
- 설정 창 왼쪽 상단 라디오 버튼들 중 구성되지 않음(C) 에 체크 되어 있을 것 입니다. 이 값이 기본 값 ( 정책 미적용 ) 입니다. 이 옵션을 통해 시작 사운드를 활성화 하거나 비활성화 할 수 있습니다.
- 사용(E): 시작 사운드 활성화
- 사용 안 함(D): 시작 사운드 비활성화
- 설정 후 적용(A) 또는 확인 버튼을 눌러 주면 설정이 변경 됩니다.
마무리
이렇게 윈도우 11 에서 컴퓨터가 부팅 할 때 시작 사운드를 활성화 하거나 비활성화 하는 방법에 대해 알아 보았습니다.
시작 사운드가 불필요하거나 반대로 재생이 되지 않아 불편 했다면 위 설정을 참고 해 문제가 개선 되는지 확인 해 해 보시길 바랍니다.
