본인은 오피스 365 홈 ( Family ) 요금제를 사용 중이기 때문에 모든 컴퓨터에서 마이크로 소프트 계정 과 원드라이브 등을 모두 연동 해서 사용 하고 있습니다.
조금 다른 이야기 지만 오피스 홈 오피스 365 홈 ( Family ) 요금제를 사용 하면 혼자 이용 할 경우 원드라이브 6TB 의 용량을 몰아서 사용 할 수 있기 때문에 혜자 스러운 서비스라고 할 수 있습니다.
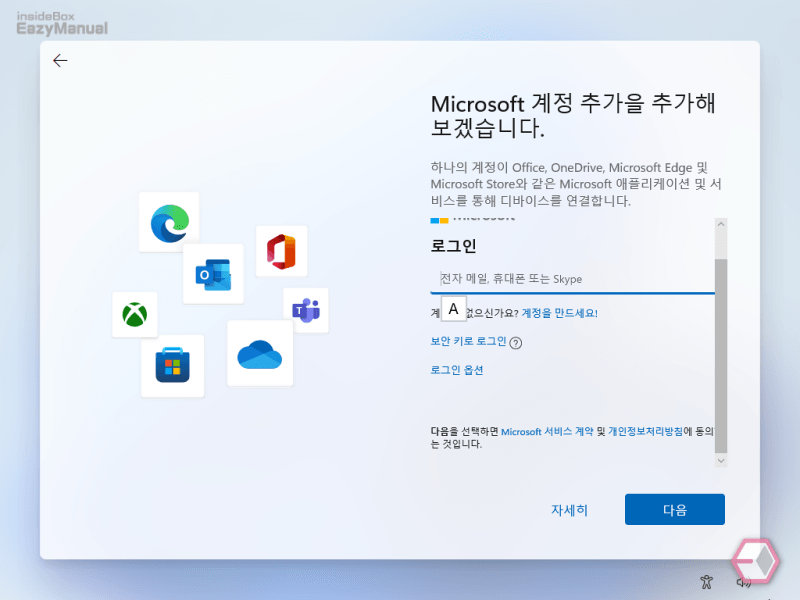
아무튼 이렇게 사용 중 이긴 하지만 윈도우 Home 에디션의 경우 위 이미지 와 같이 설치 간 로컬 계정 전환 옵션이 모두 사라져서 선택지 가 없어 졌 습니다.
그런데 처음에 로컬 계정으로 바로 생성은 ( 네트워크 연결 없이 생성은 가능 ) 안되지만, 마이크로 소프트 계정으로 연동을 한 후 아래 안내 하는 절차를 이용 해 다시 로컬 계정으로의 전환은 가능 하니 필요한 경우 적절 하게 사용 할 수 있을 것 입니다.
마이크로 소프트는 윈도우 10 부터 무던히도 로컬 계정을 못하도록 꼼수를 부리고 있는데요. 여전히 ( 의도 된 것 이겠지만 ) 간단하게 계정을 전환해서 사용 할 수 있습니다.
그래서 이런 상황들로 오늘은 윈도우11 에서 Microsoft 계정을 로컬 계정으로 변경해서 사용하는 방법에 대해서 알아 보겠습니다.
이 포스팅은 충분한 테스트 및 검증 후 작성 되었지만, 이것이 해당 내용의 정확성이나 신뢰성에 대해 보증을 하는 것은 아니니 단순 하게 참고용으로 봐주시길 바랍니다.
튜토리얼 환경 : 윈도우11
Microsoft 계정에서 로컬 계정으로 변경
윈도우 '설정' 앱에서 로컬 계정으로 전환 메뉴를 통해 설정 후 새로 만든 로컬 계정으로 로그인 만 하면 계정을 간단하게 변경 해서 사용 할 수 있습니다.
'대신 로컬계정 으로 로그인' 메뉴
윈도우 '설정' 앱의 '대신 로컬계정 으로 로그인' 메뉴를 통해서 간단하게 로컬 계정으로 전환 할 수 있습니다.
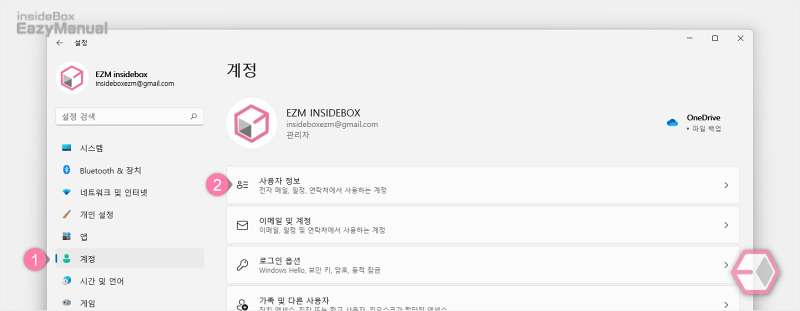
- Windows 설정 ( 단축키 : Win + i ) 을 열고 왼쪽 사이드 메뉴에 서 계정 (1) 탭을 선택 합니다.
- '계정' 섹션에서 사용자 정보 (2) 메뉴로 이동 합니다.
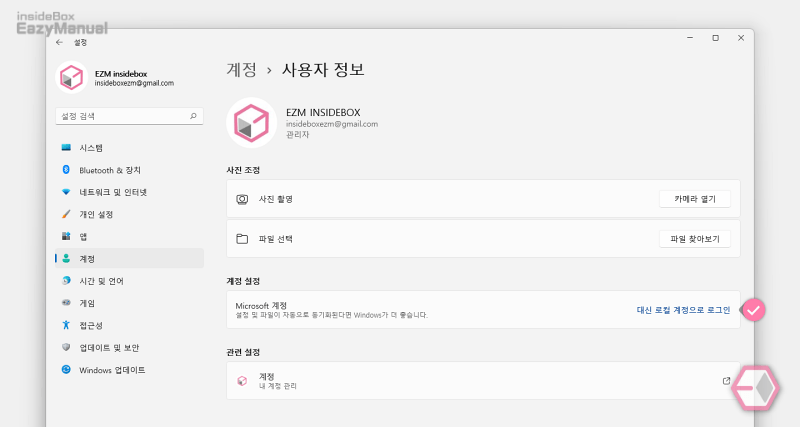
- '계정 설정' 에서 대신 로컬 계정으로 로그인 메뉴를 클릭 하면 계정 전환 절차가 진행 됩니다.
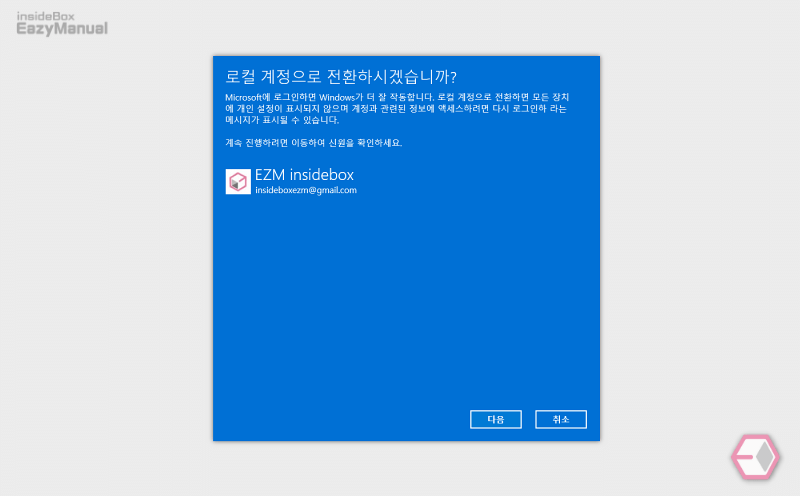
- '로컬 계정으로 전환하시겠습니까' 라는 메시지의 창이 생성 되면 내용을 확인 후 다음 을 눌러 줍니다.
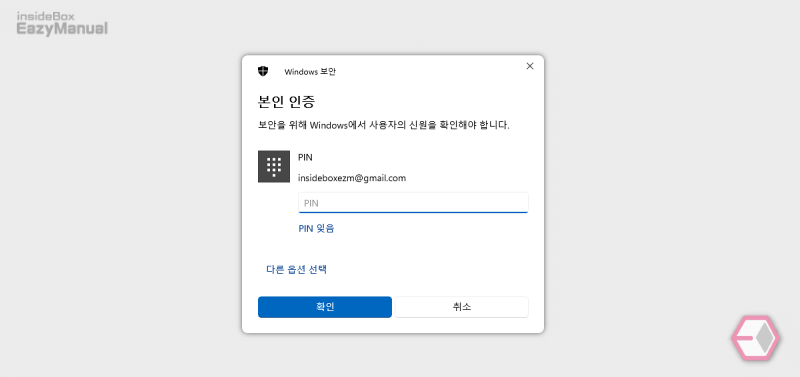
- 'Windows 보안' 창에서 본인 인증 절차가 진행 되니 PIN 번호 등을 입력 후 확인 버튼을 클릭 합니다.
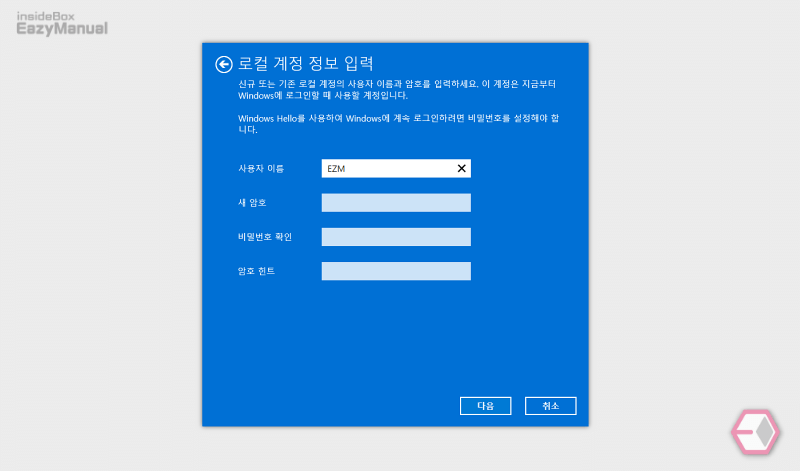
- 전환 할 로컬 계정에서 사용 할 계정 정보를 입력 후 다음 버튼을 눌러 단계를 진행 합니다.
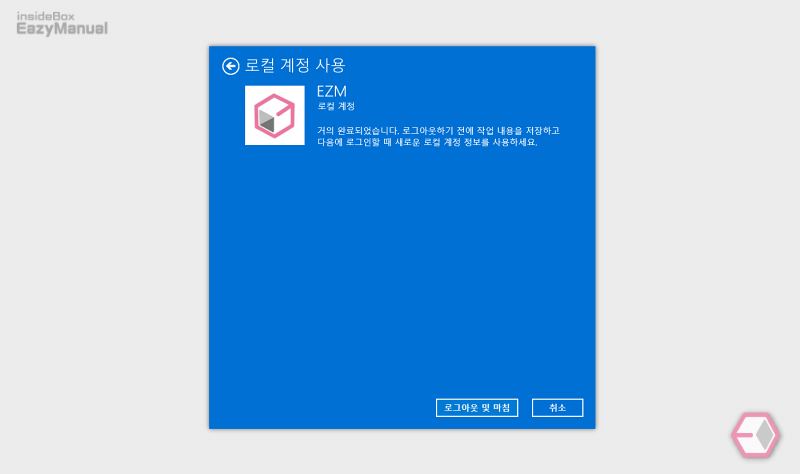
- '로컬 계정 사용' 이라고 된 창이 보이면 모든 설정이 완료 된 것이며 하단 로그아웃 및 마침 을 누르게 되면 윈도우가 한번 재부팅 됩니다.
새로운 로컬 계정으로 로그인
로컬 계정으로 전환 완료 후 부팅이 되었다면 다시 전환 된 로컬 계정으로 로그인만 진행 하면 됩니다.
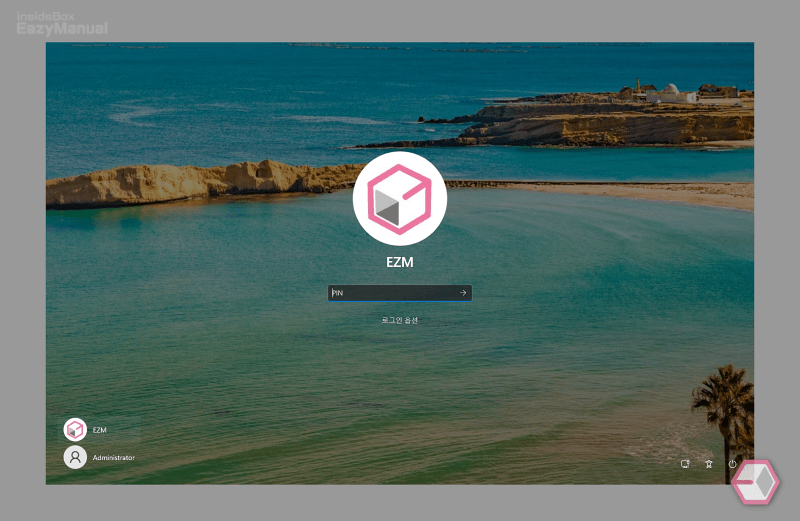
- 새롭게 생성 한 로컬 계정으로 로그인을 진행 합니다.
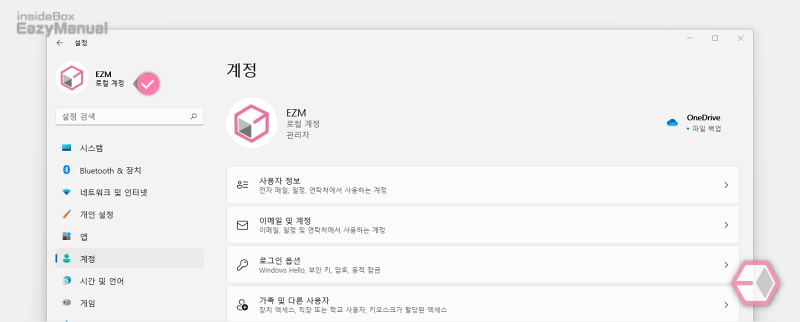
- 다시 윈도우 '설정' 앱을 열서 확인 하니 정상적으로 로컬 계정으로 전환 된 것을 알 수 있 습니다.
로컬 계정에서 Microsoft 계정으로 변경
로컬 계정을 사용 하다 다시 마이크로 소프트 계정으로 변경 하는 것은 더 간단하게 진행 할 수 있습니다.
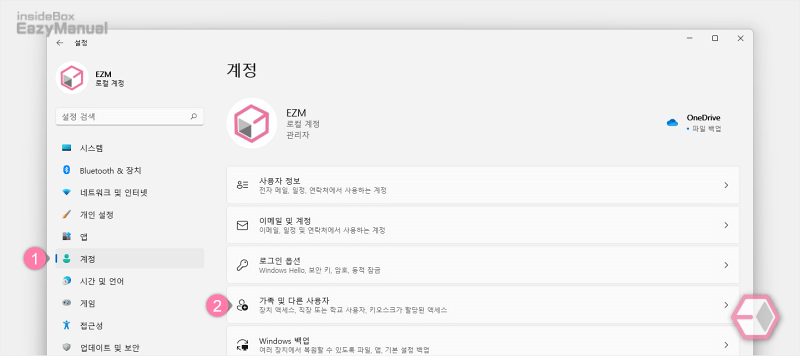
- Windows 설정 앱 을 열고 왼쪽 사이드 메뉴에 서 계정 (1) 탭을 선택 합니다.
- '계정' 에서 가족 및 다른 사용자 (2) 메뉴를 클릭 합니다.
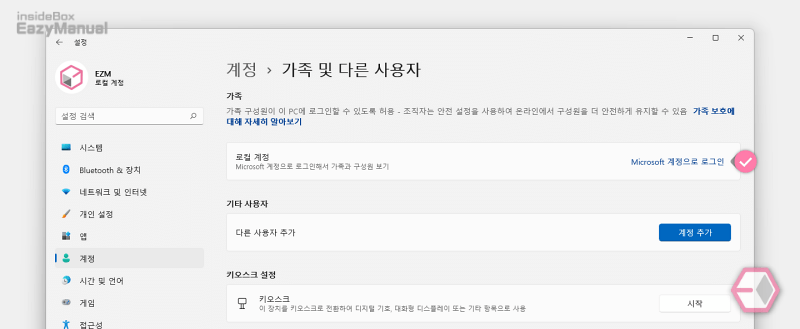
- 로컬 계정의 Microsoft 계정으로 로그인메뉴를 클릭 하게 되면 마이크로소프트 계정 로그인 페이지가 실행 됩니다.
- 계정 정보를 입력 하면 간단하게 연동 작업이 마무리 됩니다.
마무리
이렇게 윈도우11 에서 Microsoft 계정을 로컬 계정으로 변경해서 사용 하거나 그 반대로 다시 돌아가는 방법에 대해 알아 보았습니다.
간단하게 전환이 가능 하기 때문에
- 인터넷 연결 끊고 뭐 귀찮은 Home 사용자 인 경우
- Pro 사용자 인데 설정 변경 메뉴의 위치를 찾고 있는경우
위 내용을 참고 해 원하는 계정 설정으로 전환 해서 사용 해 보시길 바랍니다.
