중요한 정보들이 많이 있는 기기에는 기본적으로 잠궈서 사용 하는 것이 안전 ( 당연 ) 합니다.
하지만 혼자 사용 하는 공간 등과 같이 보안을 신경 쓰지 않아도 되는 상황에서는 매번 입력 하는 비밀번호가 번거롭게 느껴지는 것이 사실 입니다.
그래서 오늘은 윈도우 7 에서 비밀 번호 없이 로그인 하는 두 가지 방법에 대해서 알아 봅니다. 둘 중 한 가지 방식만 적용 해주면 됩니다.
해당 포스트는 충분한 테스트 및 검증 후 작성 되었지만 이것이 해당 내용의 정확성이나 신뢰성에 대해 보증을 하는 것은 아니니 단순 하게 참고용으로 봐주시길 바랍니다.
튜토리얼 환경 : 윈도우 7 pro (버전:6.1, 빌드: 7601_Servise Pack 1)
'사용자 계정' 패널에서 자동 로그인 설정 하기
제어판의 사용자 계정 패널에서 '사용자 이름 과 암호를 입력 해야 이 컴퓨터를 사용할 수 있음' 옵션을 해제 하면 자동으로 로그인 할 수 있습니다.
'사용자 계정' 패널 실행
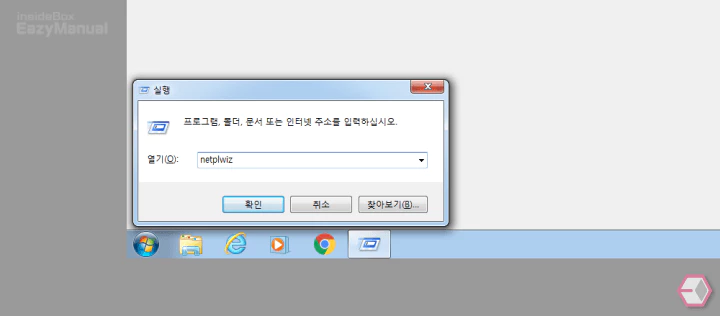
- 실행 (단축키 : Win + R) 창 을 활성화 합니다. '실행' 창을 처음 사용 하는 경우 실행창 사용 방법에서 기본 적인 내용을 확인 할 수 있습니다.
- 열기(O): 옆 텍스트 필드에
netplwiz라고 입력 후 확인 버튼을 클릭 하거나 Enter 키를 눌러 줍니다.
'사용자 이름 과 암호를 입력 해야 이 컴퓨터를 사용할 수 있음' 해제
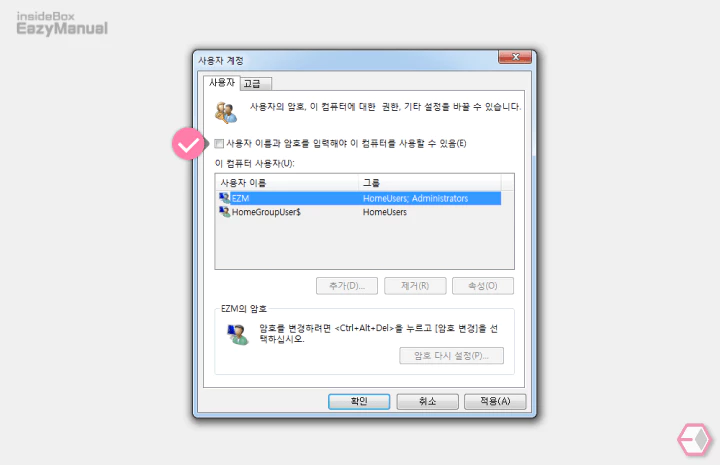
- '사용자 계정' 설정 패널이 활성화 되면 상단의 탭을 사용자 로 전환 합니다.
- 그 다음 사용자 이름 과 암호를 입력 해야 이 컴퓨터를 사용할 수 있음 의 선택 상자에 체크를 해제 한 다음 오른쪽 하단 적용(A) 버튼을 눌러 줍니다.
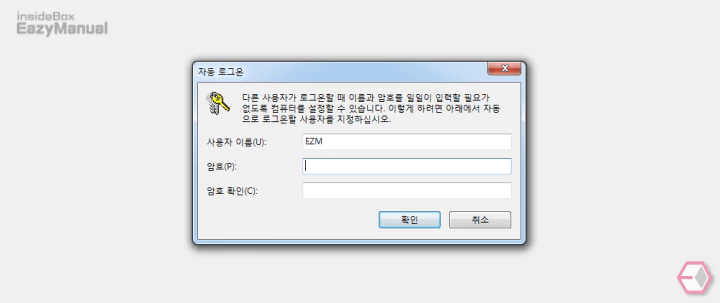
- '자동 로그온' 팝업 창이 생성 되면 이곳에 암호(P) 와 암호 확인(P) 필드에 계정 암호를 입력 후 확인 버튼을 클릭 합니다.
- 이제 자동으로 로그인이 되는 지 확인 합니다.
'레지스트리 편집기'에서 자동 로그인 설정 하기
만약 위 방식으로 적용이 되지 않는 다면 레지스트리 편집기를 사용 해 볼 수 있습니다.
레지스트리 편집기의 AutoAdminLogon 키에서 로그인 관련 값을 수정 해 두면 위 방식과 동일 하게 자동 로그인을 설정 할 수 있습니다.
'레지스트리 편집기' 를 활성화 합니다. 설명에서는 '실행' 창으로 진행 합니다.
주의: 레지스트리 의 수정 과 편집은 운영체제의 변경을 가하는 것으로 잘못 진행 할 경우 시스템 손상이 발생 할 수 있습니다. 작업 전에 레지스트리를 백업 하거나 윈도우 시스템을 백업 하길 권장 합니다.
AutoAdminLogon 키 편집 절차
레지스트리 편집기를 실행 후 AutoAdminLogon 키 위치로 이동 후 로그인 관련 값들의 데이터를 수정 하면 됩니다.
레지스트리 편집기 실행
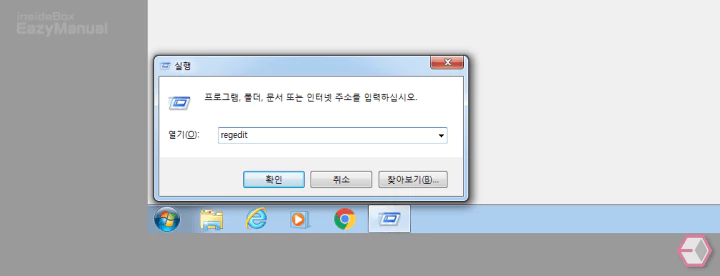
- 실행 (단축키 : Win + R) 창 을 활성화 합니다.
- 열기(O): 옆 텍스트 필드에
regedit이라고 입력 후 확인 버튼을 클릭 하거나 Enter 키를 눌러 줍니다.
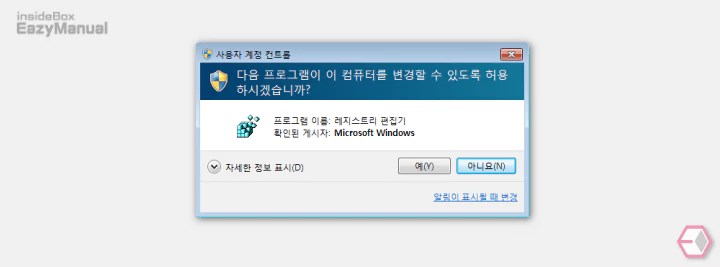
- 사용자 계정 컨트롤 패널이 뜨는 경우
- 안내하는 내용을 확인 합니다.
- 그래도 계속 진행 하고 싶다면 예 버튼을 클릭 하면 됩니다.
- 만약 매번 뜨는 것이 불편 한 경우 사용자 계정 컨트롤을 비활성화 할 수도 있습니다.
Winlogon 키 이동 및 로그인 관련 값 수정
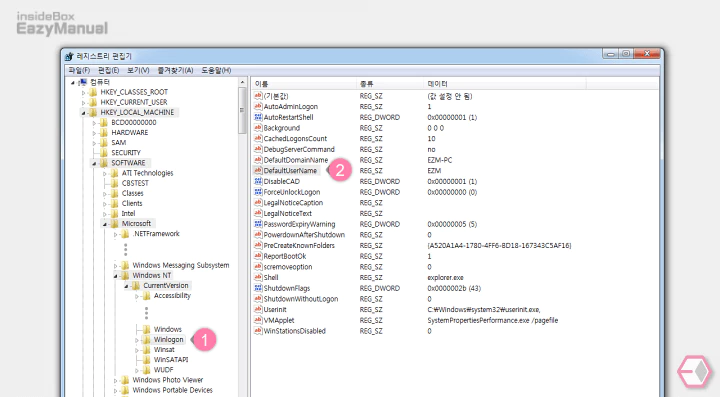
- 아래 경로를 참고 해 Winlogon 키 (1) 폴더로 이동 합니다.
컴퓨터\HKEY_LOCAL_MACHINE\SOFTWARE\Microsoft\Windows NT\CurrentVersion\Winlogon
- DefaultUserName (2) 값을 찾아 마우스로 두번 클릭 하거나, 컨텍스트 메뉴1의 수정(M) 메뉴를 통 해 값 편집 창을 실행 합니다.
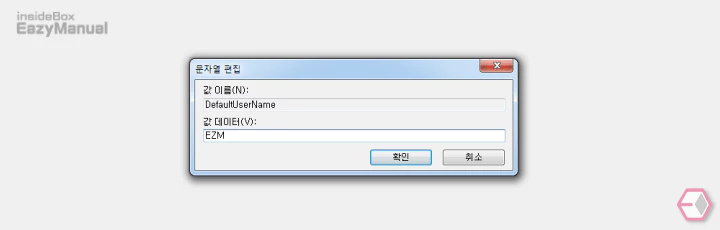
- '문자열 편집' 패널이 활성화 되면 값 데이터(V) 필드에 사용자 이름을 입력 후 확인버튼을 눌러 줍니다.
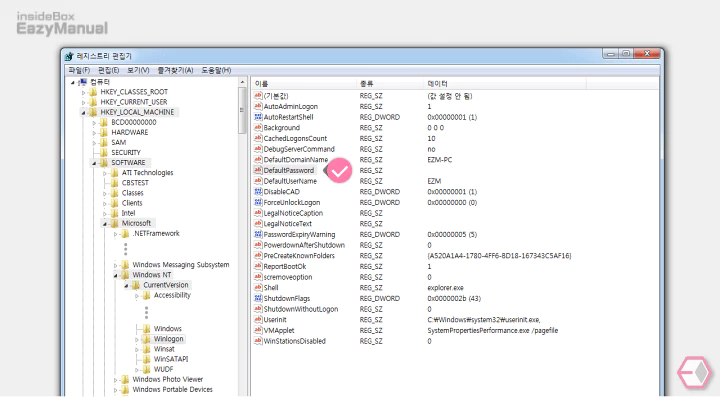
- 다시 DefaultPassword 값을 찾아 마우스로 두번 클릭 하거나, 컨텍스트 메뉴2의 수정(M) 메뉴를 통 해 값 편집 창을 실행 합니다.
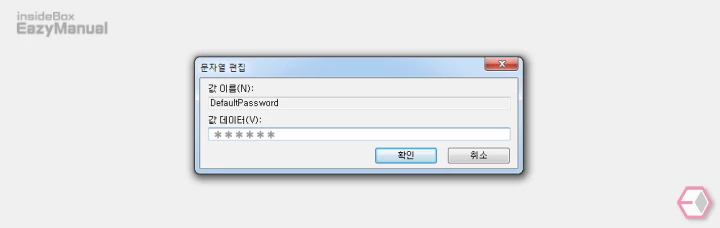
- '문자열 편집' 패널이 활성화 되면 값 데이터(V) 필드에 사용 하는 컴퓨터 계정의 로그인 암호를 입력 후 확인버튼을 눌러 줍니다.
DefaultPassword 값이 없는 경우 해결 방법
만약 DefaultPassword 값이 없는 경우 아래 단계를 수행 합니다.
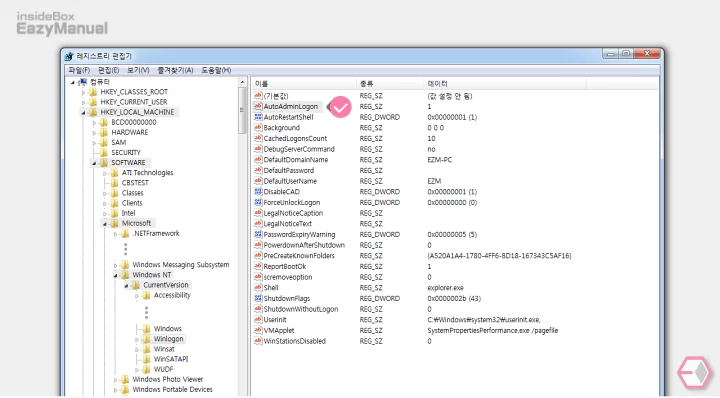
- Winlogon 키 폴더 아래 AutoAdminLogon 값을 마우스로 두번 클릭 하거나, 컨텍스트 메뉴3의 수정(M) 메뉴를 통 해 값 편집 창을 실행 합니다.
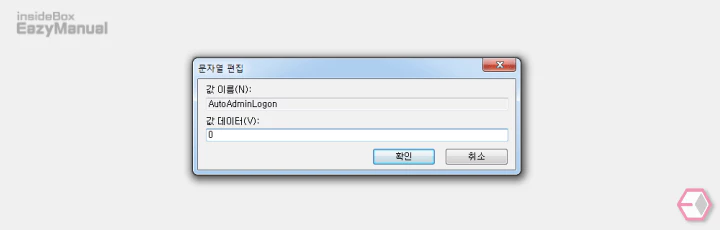
- '문자열 편집' 패널이 활성화 되면 값 데이터(V) 필드에
0을 입력 후 확인버튼을 눌러 줍니다. - 그 다음 변경 한 값 정보를 반영하기 위해 컴퓨터를 재부팅 한 다음 DefaultPassword 값이 활성화 되었는지 확인 합니다.
AutoAdminLogon 값이 없는 경우 해결 방법
만약 AutoAdminLogon 값이 없는 경우 다음 단계를 수행 합니다.
Winlogon 키 폴더에 AutoAdminLogon 문자열 값 생성
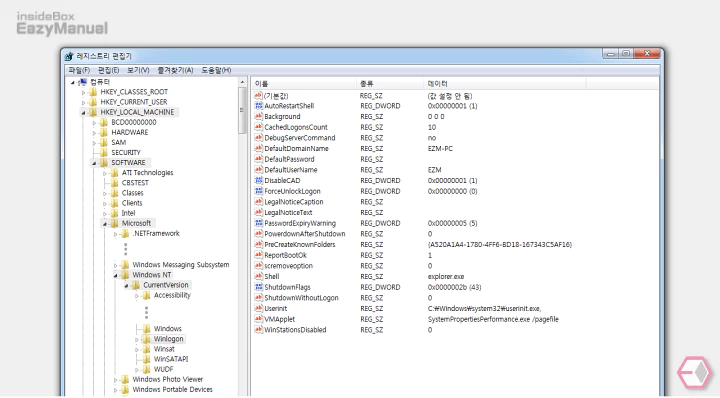
- Winlogon 키 위치로 이동 합니다.
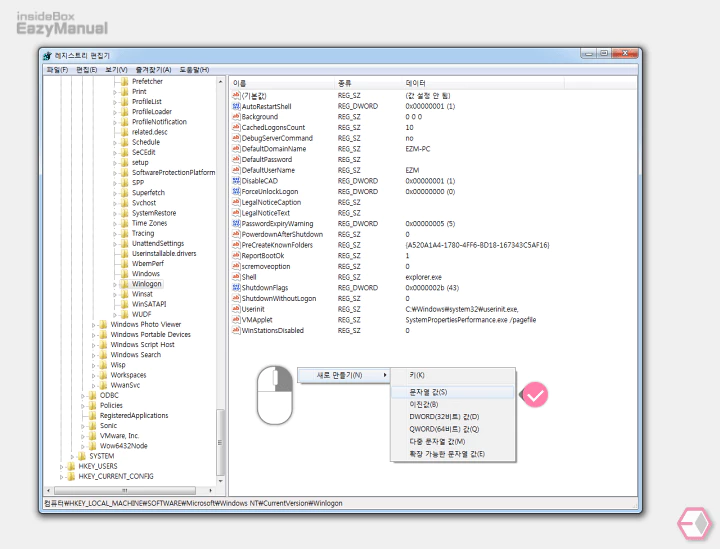
- Winlogon 키 폴더의 빈공간을 마우스 오른쪽 버튼으로 클릭 해 메뉴를 확장 합니다.
- 메뉴에서 새로 만들기(N) > 문자열 값(S) 순서로 진입 해 새로운 값을 생성 합니다.
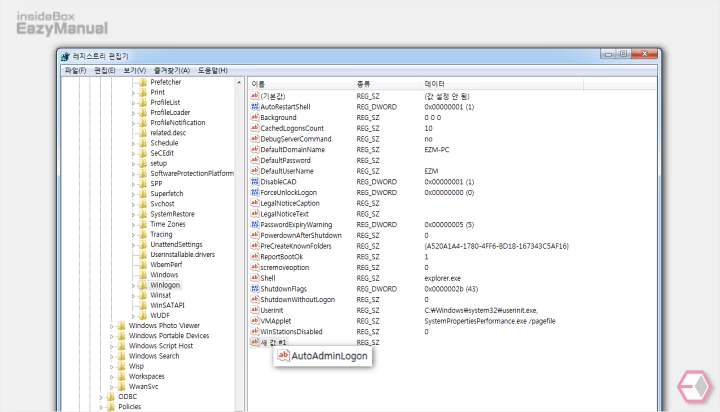
- 새로 생성된 새 값 # 1 의 이름을
AutoAdminLogon으로 변경 합니다. - 변경 된 값을 마우스로 두번 클릭 하거나, 컨텍스트 메뉴4의 수정(M) 메뉴를 통 해 값 편집 창을 실행 합니다.
AutoAdminLogon 문자열 값 데이터 수정

- '문자열 편집' 패널이 활성화 되면 값 데이터(V) 필드에
1을 입력 후 확인버튼을 눌러 줍니다. - 그 다음 변경 한 값 정보를 반영하기 위해 컴퓨터를 재부팅 한 다음 AutoAdminLogon 값이 활성화 되었는지 확인 합니다.
마무리
이렇게 윈도우 7 을 부팅 해서 시작 할 때 비밀 번호 없이 로그인 하는 방법 들에 대해 알아 보았습니다.
윈도우 10 또는 11 과 거의 동일 한 방식이니 필요 한 경우 위 내용을 참고 해서 적용 후 사용 해 보시길 바랍니다.
