윈도우 10 에서 윈도우 11 로 업그레이드 시 완전하게 클린 설치 하지 않고 업데이트를 이용해 서 진행 했다면 윈도우 10 으로 다시 돌아 갈 수 있도록 지원을 하고 있습니다.
윈도우 설정에서 간단하게 진행이 되며 개인 피셜이지만 실제 업그레이드 할 때보다 시간도 좀 덜 소요 되는 듯 합니다.
그래서 오늘은 윈도우 11 에서 윈도우 10 으로 다시 롤백 하는 방법에 대해서 알아 보겠습니다.
튜토리얼 환경 : 윈도우11
윈도우11 에서 10 으로 돌아가기
Windows 설정 에서 클릭 몇번 으로 다시 윈도우10으로 복원을 할 수 있습니다.
다시 돌아가는 순서를 안내 하겠습니다.
참고: 윈도우 11 로 업데이트를 진행 하면 'Windows.old' 파일이 생성 되며 이 파일로 10일의 기간 동안 복구를 할 수 있는 것 입니다. 하지만 Windows.old 파일을 삭제 한 경우 다시 윈도우 10 으로 복구는 되지 않으니 꼭 재 설치가 필요 하다면 클린 설치를 진행 해야 합니다.
1. Windows 설정 '돌아가기' 옵션
Windows 설정 의 '돌아가기' 라는 옵션에서 롤백을 지원 합니다.
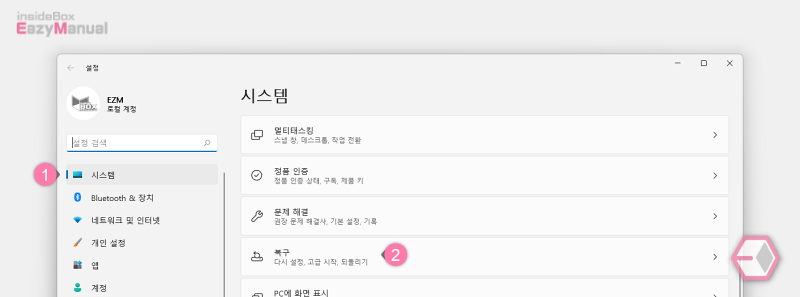
- Windows 설정 ( 단축키 : Win + i ) 을 열어 준 다음 왼쪽 사이드 메뉴에 서 시스템 (1) 으로 이동 합니다.
- '시스템' 항목 에서 아래로 조금 스크롤 한 다음 복구 (2) 메뉴를 클릭 해 줍니다.
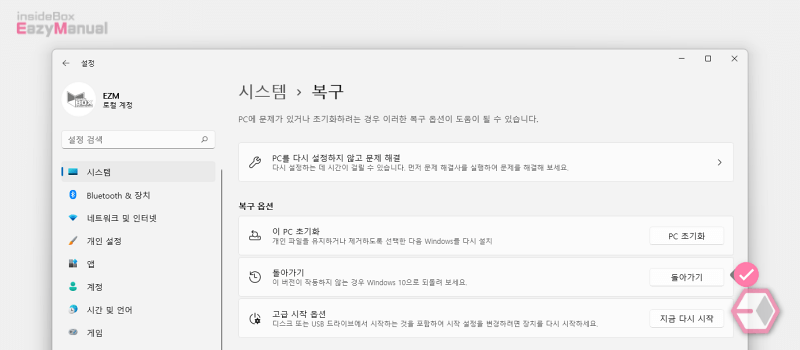
- '복구 옵션' 섹션에 보면 돌아가기 라는 메뉴를 확인 할 수 있는데 이 부분을 클릭 해 줍니다.
2. Windows 10으로 되돌리기
'돌아가기' 메뉴가 시작 되면 복구를 도와주는 'Windows 10으로 되돌리기' 창이 생성 되며 이를 통해서 안내 하는 대로 따라만 하면 간편하게 복원을 할 수 있습니다.
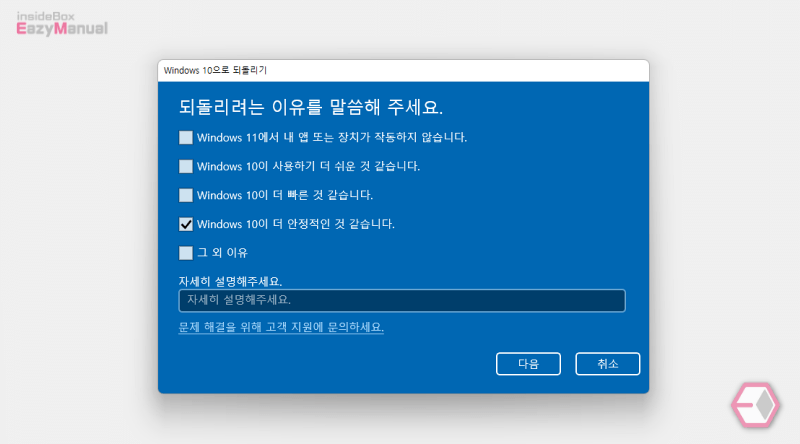
- 'Windows 10으로 되돌리기' 창이 활성화 되며 우선 되돌리려는 이유를 하나 선택 하고 다음 버튼을 클릭 해 줍니다.
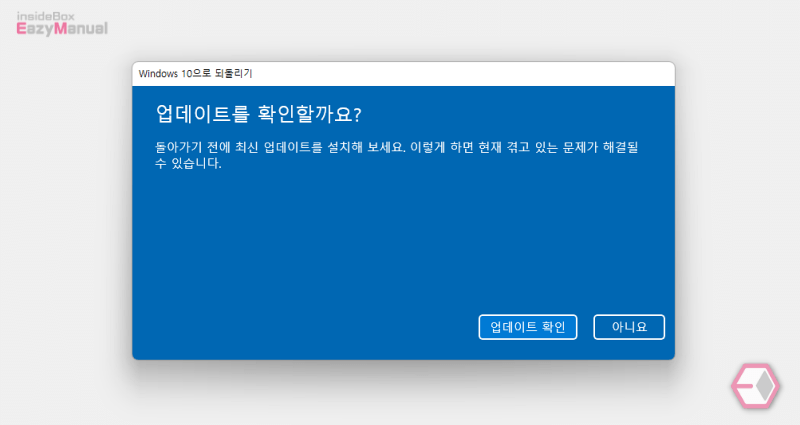
- 윈도우10 으로 돌아가지 말고 문제가 있는 부분을 최신 버전으로 업데이트 해보라는 회유를 하는데요. 그냥 윈도우10 으로 꼭 가고 싶다면 아니요 버튼을 눌러 주면 됩니다.
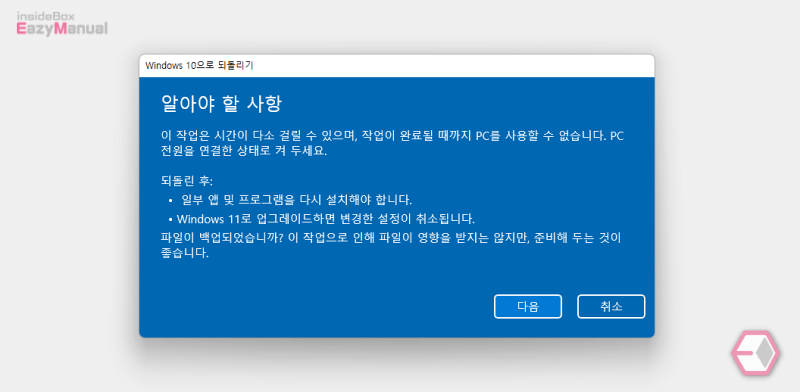
- 윈도우10 으로 돌아 갈 때 알아야 하는 사항에 대해서 짧게 안내 하는데 한번 읽어 본 후 다음 버튼을 눌러 진행 합니다.
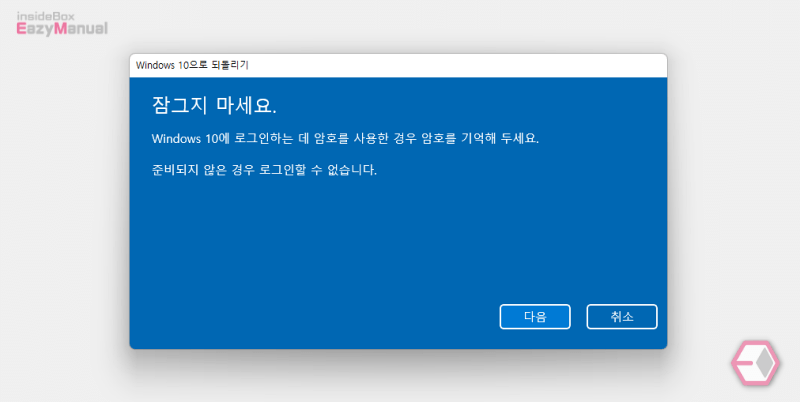
- 윈도우10으로 다시 복구 한 다음 비밀번호로 잠겨진 상태가 되니 비밀번호를 기억 하라는 내용이 보이니 참고 하고 다음 버튼을 눌러 줍니다.
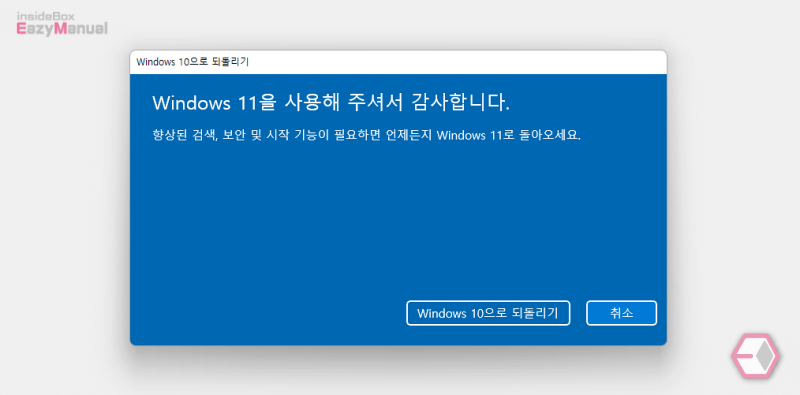
- 이제 Windows 10으로 되돌리기 버튼만 눌러주면 시스템이 재부팅 되면서 복원이 진행 됩니다.
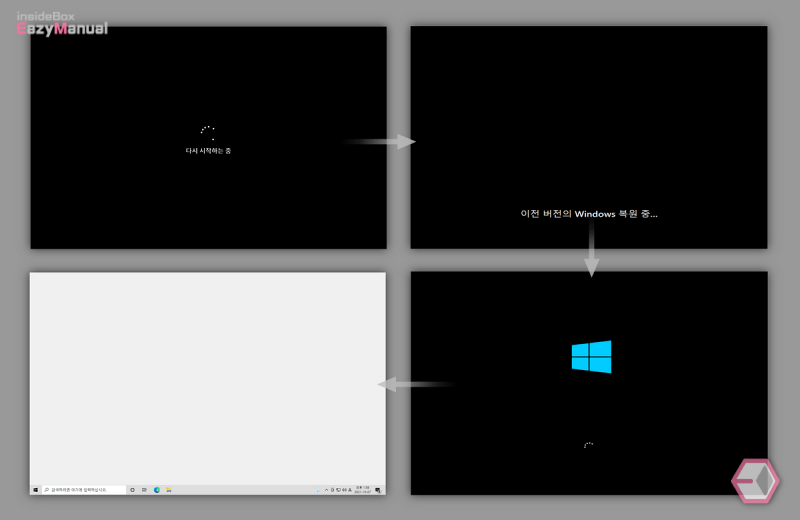
- 위와 같은 절차로 진행이 되고 일반적인 초기화 절차 보다 빠르게 진행이 되는 듯 합니다. 완료 될 때 까지 알아서 진행 이 되니 느긋하게 기다려 줍니다.
- 그리고 위의 안내에서 설명 한 대로 비밀번호 설정 된 상태라면 입력을 해 주어야 로그인이 됩니다.
마무리
이렇게 윈도우 11 에서 윈도우 10 으로 다시 롤백 하는 방법에 대해 알아 보았습니다.
윈도우 11 로 업데이트 후 제대로 사용 할 수 없는 상황이라면 위 절차로 롤백을 하여 다시 윈도우10 을 사용 하면 될 것 입니다.
하지만 이 롤백 은 공식적으로 10 일 간만 지원 하고 있어 이것 저것 호환성등을 체크 해보기에는 시간이 조금 짧은 감이 없지 않습니다.
그런데 DISM 도구를 사용 해서 윈도우10 에서 11로 롤백 할 수 있는 기간을 10일에서 60일로 연장 할 수 있으니 필요하다면 미리 적용 해 두시길 바랍니다.
