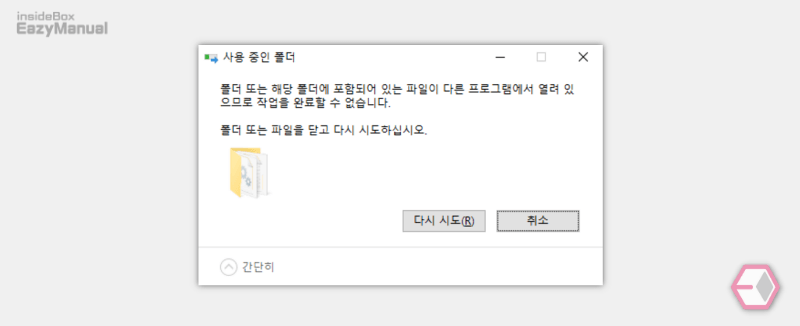
폴더 또는 해당 폴더에 포함되어 있는 파일이 다른 프로그램 에서 열려 있으므로 작업을 완료할 수 없습니다. 폴더 또는 파일을 닫고 다시 시도하십시오
사용 중인 폴더
이와 같이 메세지가 나오면서 폴더 삭제가 안 될 경우 일단 삭제가 안 되는 폴더에서 어떤 파일 때문에 삭제가 안되는지 알고 서비스 등을 종료 한 다음 제거를 진행 해야 합니다.
이처럼 제거가 어려운 경우는 윈도우에서 강제 삭제 명령을 사용 하거나 Unlocker 등 과 같이 외부 프로그램 을 활용 해서 강제로 삭제를 할 수 있습니다.
하지만 명령어 입력이 번거로울 수 있고 Unlocker 는 간혹 재부팅을 강제 하는 경우가 있어, 그에 비해 상대적으로 사용이 편리한 'Wise Force Deleter' 라는 프로그램 을 주로 사용 하고 있습니다.
그래서 오늘은 윈도우11 에서 프로그램 을 강제로 삭제할 수 있도록 도와주는 프로그램 인 Wise Force Deleter 에 대해서 알아 보겠습니다.
튜토리얼 환경 : 윈도우11.
Wise Force Deleter 이용 해 프로그램 강제 삭제 하기
'Wise Force Deleter' 프로그램 을 다운로드 후 설치 해 파일 등록 만 하면 간단하게 삭제 할 수 있습니다.
적용 순서를 안내 하겠습니다.
1. 다운로드 및 설치
공식 사이트에서 무료로 다운로드 한 다음 일반 적인 설치 절차 진행 후 바로 사용 할 수 있습니다.
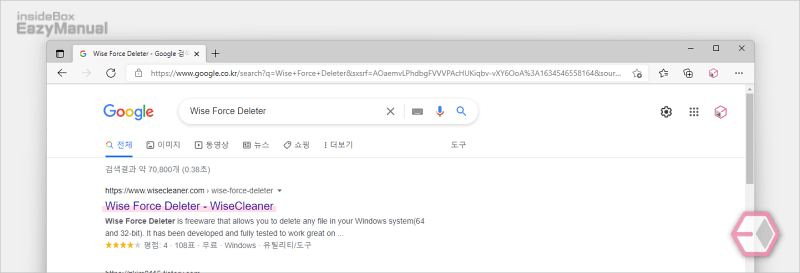
- 선호 하는 검색 엔진 에서
Wise Force Deleter등으로 검색을 합니다. - 검색 결과 중 상단에 위치한 Wise Force Deleter - Wise Cleaner 라는 링크를 클릭 후 접속 해 줍니다. 아래 바로가기를 통해 빠르게 이동 할 수 있습니다.
바로가기: www.wisecleaner.com
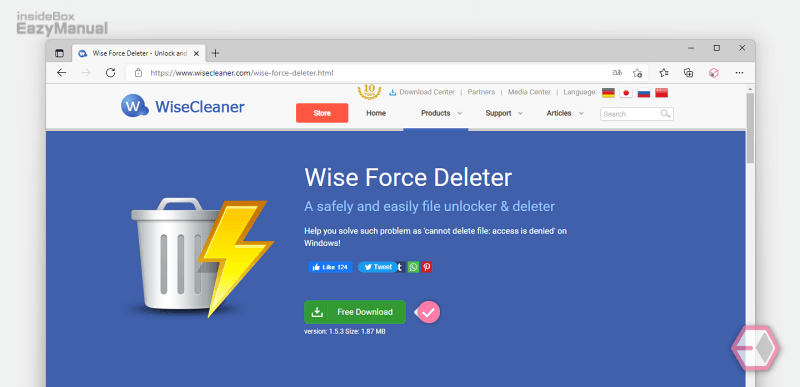
- 사이트 접속 후 Free Download 버튼을 클릭 하면 다운이 시작 됩니다.
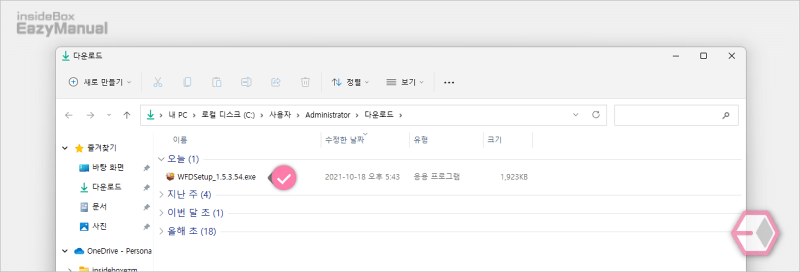
- 다운로드 경로에서 WFDSetup_✱✱✱✱.exe 형식의 파일을 찾은 다음 실행을 위해 마우스로 두번 클릭 합니다.
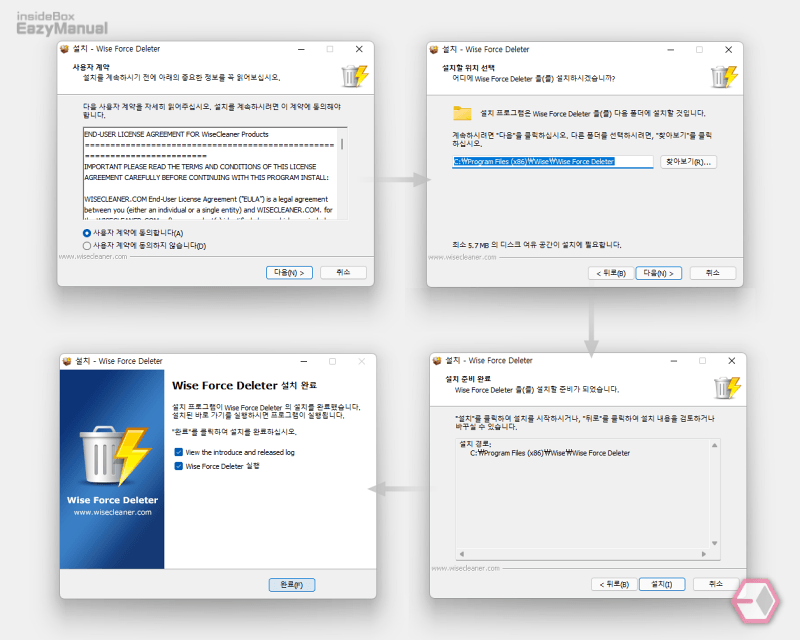
- 위 순서대로 설치가 진행 되며, 설치간 별다른 특이 사항이 없기 때문에 긍정 적인 답변 클릭 하면서 진행 해 줍니다.
2. 사용 방법
설치 만큼 사용 방법도 간단 합니다. 프로그램 등록 후 삭제 버튼으로 제거 하면 됩니다.
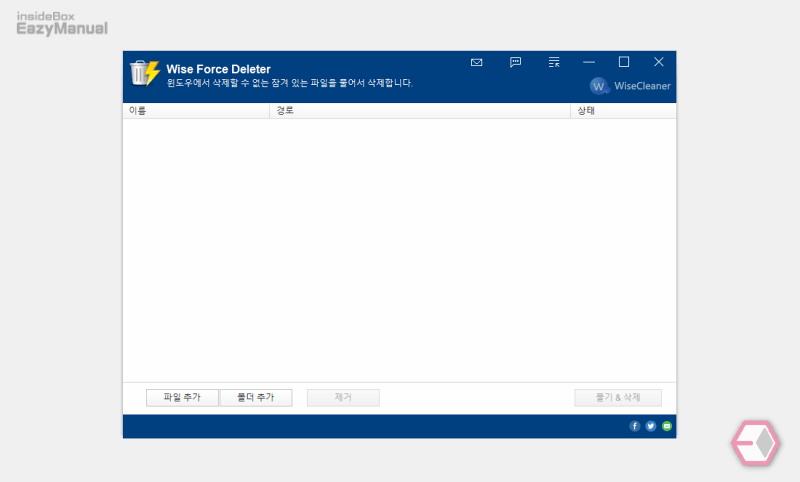
- 설치를 완료 하고 자동 실행에 체크 했다면 위와 같이 프로그램 이 바로 실행 됩니다.
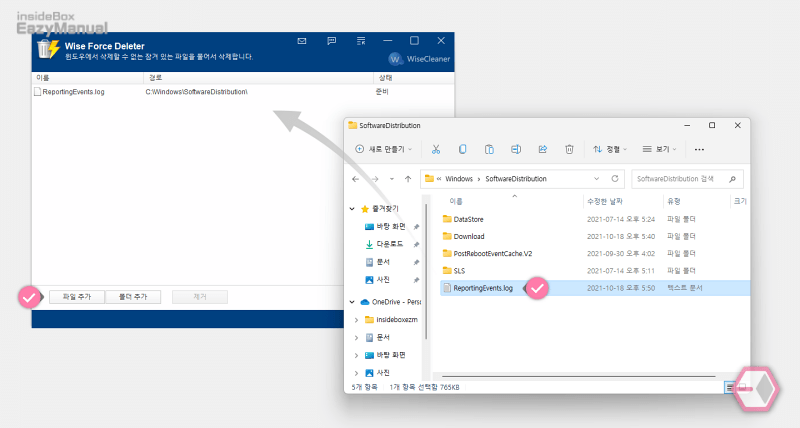
- 삭제는 파일 과 폴더 단위로 추가 할 수 있으며 드래그&드롭 으로 추가도 가능 합니다. 단, 폴더는 폴더 추가 버튼으로만 등록 할 수 있습니다.
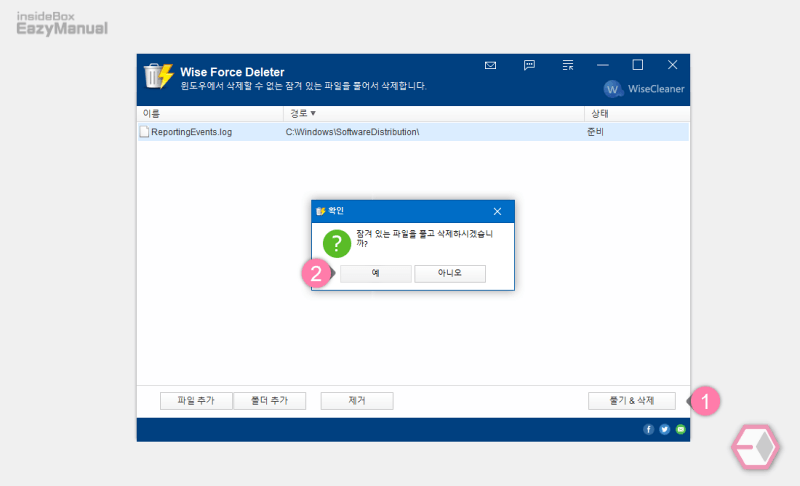
- 제거할 파일 또는 프로그램 을 등록 했다면 오른쪽 하단 풀기 & 삭제 (1) 버튼을 눌러 줍니다.
- '확인' 팝업이 생성 되며 예 (2) 버튼을 눌러 주면 잠겨있는 파일을 풀고 삭제를 하게 됩니다.
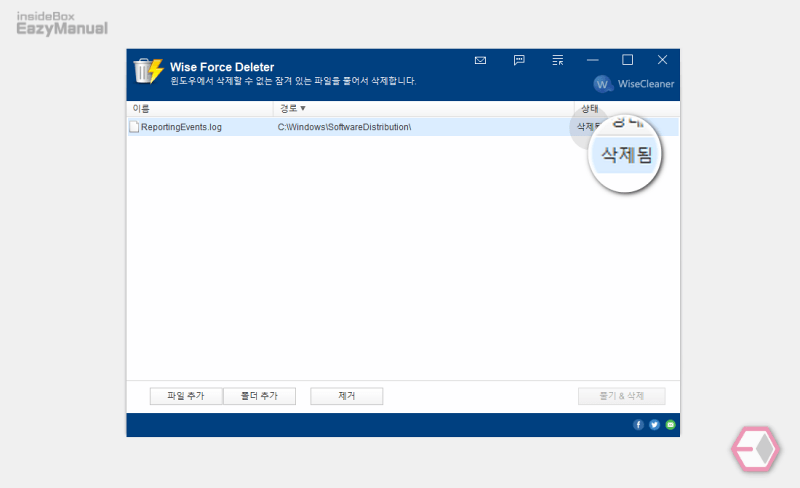
- 별다른 이슈 없이 바로 삭제가 되며 삭제 시 위 와 같이 삭제됨 으로 표기 됩니다.

- 개인적으로 이 점이 마음에 드는 부분인데요. 컨텍스트 메뉴에 서 강제 삭제 탭이 추가 되어 별도 프로그램 실행 없이도 삭제를 할 수 있습니다.
마무리
이렇게 윈도우11 에서 프로그램을 강제로 삭제 하도록 해주는 Wise Force Deleter 라는 프로그램 에 대해 알아 보았습니다.
기본적인 상화에서는 위 프로그램 으로 모두 제거가 잘 되었습니다.
만약 'Wise Force Deleter' 로 삭제가 안 된다면 글 초반에 언급한 강제 삭제 명령으로 제거를 하거나 안전 모드에서 제거를 하면 정상적으로 진행 할 수 있을 것 입니다.

Unlocker가 업데이트 안되서 곤란한 파일이 있었는데, 이 방법으로 겨우 해결했습니다.
감사합니다.
해결이 되셨다니 다행이네요. 그리고 피드백 댓글 감사합니다.