대표적인 워드프로세서인 MS 오피스 의 워드 에는 사용자의 편의를 위한 다양한 기능 들이 있습니다.
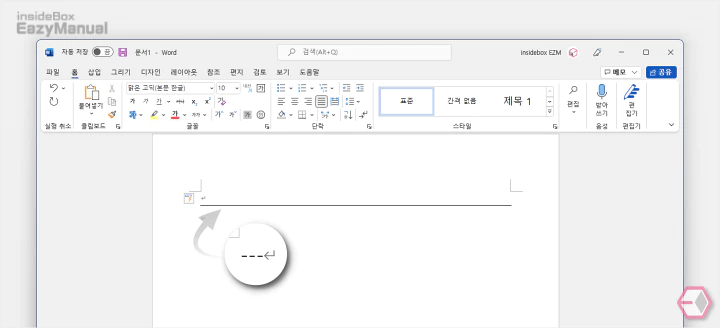
그 중에서 마이너스 기호 를 3회(---) 입력 한 다음 엔터 키를 눌러 주면 자동으로 가로 줄이 생성 됩니다.
단락을 구분 하는 등 자주 사용 한다면 쉽게 선을 생성 할 수 있어 좋습니다. 하지만 이 선 이 오래 전부터 잘 지워 지지 않는 문제가 있습니다.
정확하게 말하면 지워지지 않는 것은 아니며 지워지기 전에 선을 선택 해야 하는데 그 때 조건을 맞춰주어야 선택 이 되고 아니면 선택이 되지 않아 제거를 할 수 없는 것 입니다.
그래서 오늘은 MS 오피스 의 워드 Word 에서 가로 테두리 줄을 제거 하는 방법 들과 이 가로 줄 자동 생성을 돕는 서식 옵션을 비활성화 하는 방법에 대해서 알아 봅니다.
해당 포스트는 충분한 테스트 및 검증 후 작성 되었지만 이것이 해당 내용의 정확성이나 신뢰성에 대해 보증을 하는 것은 아니니 단순 하게 참고용으로 봐주시길 바랍니다.
튜토리얼 환경 : 마이크로소프트 365 워드 Word (버전: 2111)
가로 테두리 선 삭제 방법들
가로 테두리 선을 지우는 방법들은 선이 생성 된 직후 에 취소 하는 방식으로 진행하거나 테두리 선을 선택 후 제거 할 수 있습니다.
테두리 줄 생성 취소 하는 방법
이 내용은 제거는 아니지만 실수로 생성 했다면 바로 취소 해서 줄을 제거 할 수 있습니다.
'실행 취소' Ctrl-Z 로 취소
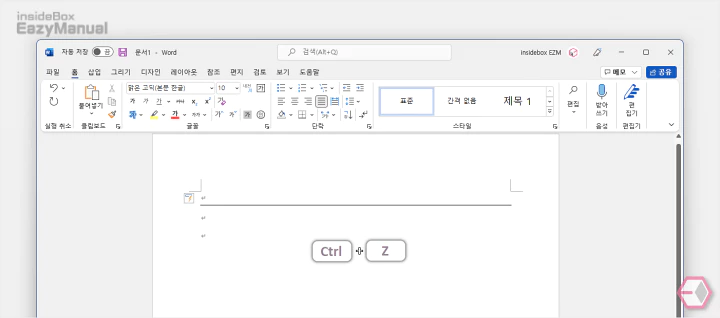
- 국민 단축키인 Ctrl + Z 를 이용해 직전 실행 내용을 간편 하게 취소 할 수 있습니다.
'자동 고침 옵션' 으로 취소
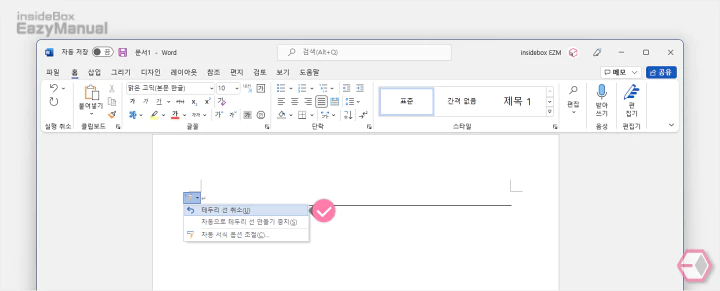
- 자동 고침 옵션에 적용 된 항목이 추가 되면 자동 고침 옵션 아이콘
 이 팝업 됩니다.
이 팝업 됩니다. - 이 아이콘을 마우스로 클릭 하면 확장이 되는데 이곳에서 테두리 선 취소(U) 메뉴를 이용 해 테두리 선 작업을 취소 할 수 있습니다.
테두리 줄 제거 하거나 변경 하는 방법
이 부분이 제대로 제거하는 방식 입니다. 하지만 가로 줄을 선택 할 때 워드 자체 버그(?) 가 있어 선택이 잘 안되기 때문에 이 부분 만 이해 하면 쉽게 제거 할 수 있습니다.
테두리 선택 후 직접 제거
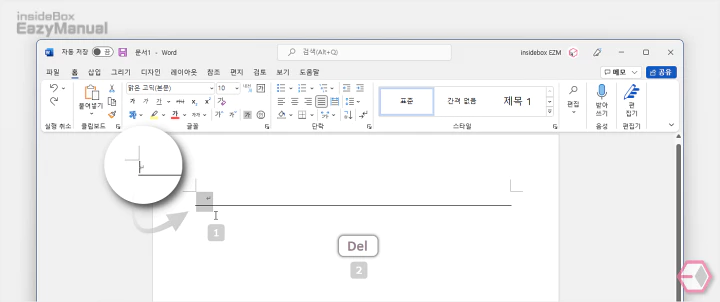
- 테두리 선을 선택 해야 합니다.
- 이 부분이 중요 한데 단락에 내용이 없다면 선택이 되지 않습니다. ( 이 부분이 해결 되지 않는 오류 입니다. )
- 그러니 공백 또는 아무 글자나 입력 후 마우스로 드래그 해서 범위 지정 해야 합니다.
- 그 다음 Del 또는 BackSpace 키로 제거 하면 됩니다.
테두리 선택 후 서식 지우기로 제거
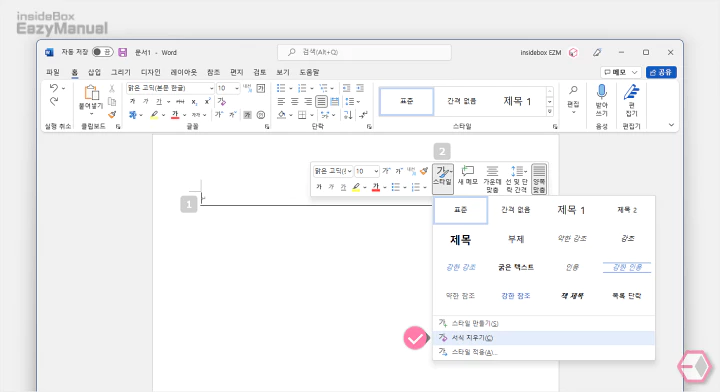
- 테두리 선단락에 커서를 이동 하면 서식 메뉴 바가 생성 되는데 이곳의 스타일 버튼을 마우스로 클릭 해 옵션을 확장 합니다.
- 아래 서식 지우기(C) 를 선택 하면 테두리 선이 제거 됩니다. '표준' 등과 같이 다른 스타일로 변경 해도 동일 합니다.
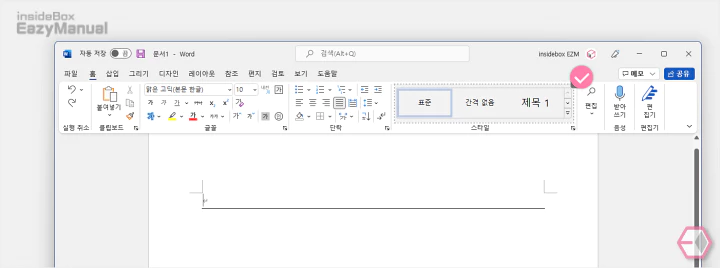
- 상단 리본 메뉴의 스타일 그룹에서 다른 스타일을 변경 하거나 옵션을 확장 해서 다른 서식으로 수정 해도 동일 한 결과를 얻을 수 있습니다.
'테두리 없음' 적용 해서 제거
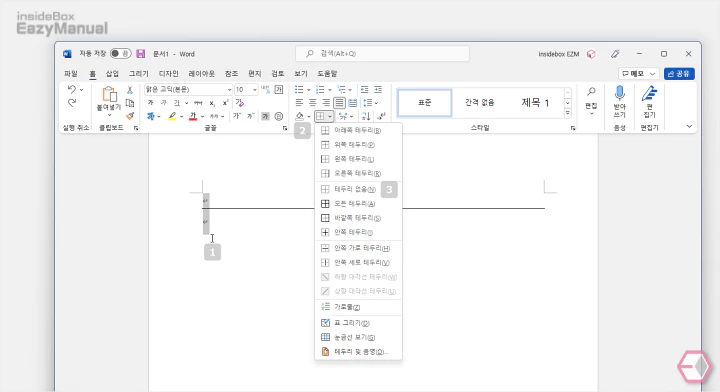
- 가로 줄을 선택 후 단락 메뉴 그룹의 테두리 아이콘
 을 클릭 해 메뉴를 확장 합니다.
을 클릭 해 메뉴를 확장 합니다. - 메뉴에서 테두리 없음(N) 을 적용 하면 가로줄을 제거 할 수 있습니다.
- 이 방식은 마이크로 소프트에서 공식적으로 안내 하는 내용 입니다.
- 하지만 위 MS 공식 안내 대로 커서만 올리면 적용이 되지 않고 테두리 선 앞뒤로 단락을 정확하게 모두 범위 지정 해 주어야 적용 됩니다.
테두리 선 자동 고침 옵션 비활성화 하는 방법
가로 줄을 전혀 사용 하지 않는 다면 의도치 않게 실수로 입력 되는 단점 뿐이 없을 것 입니다. 그래서 이 옵션을 비활성화 해 작동하지 않도록 할 수 있습니다.
Word 옵션 이동
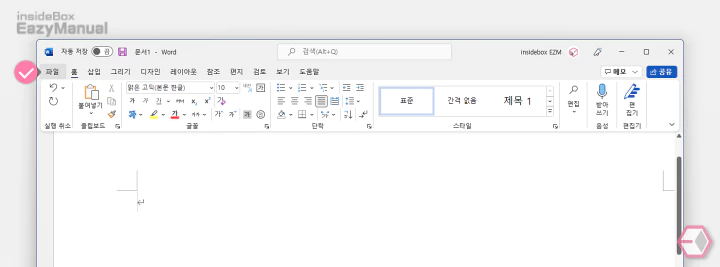
- 워드 실행 후 왼쪽 상단 파일메뉴로 이동 합니다.
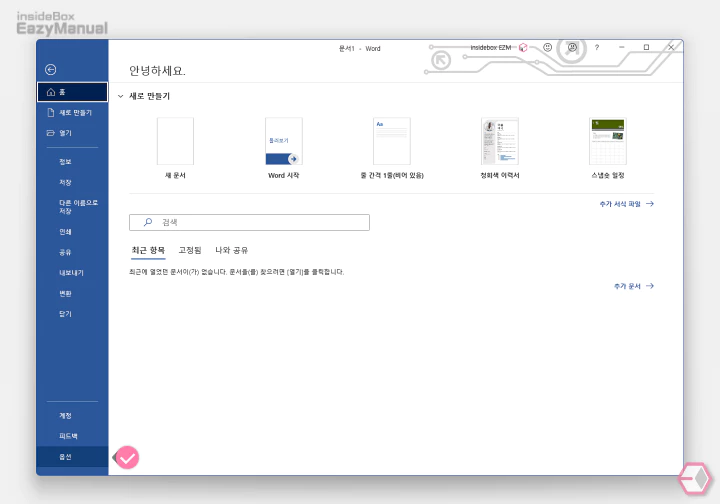
- 시작 메뉴 왼쪽 하단 옵션 탭으로 한번 더 진입 합니다.
입력할 때 자동으로 서식 설정 '테두리 선' 비활성화
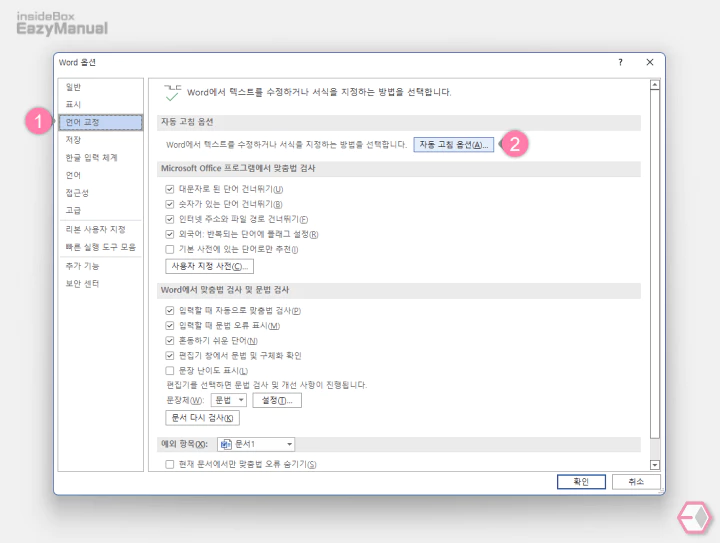
- 'Word 옵션' 패널이 실행 되면 왼쪽 사이드 메뉴에서 언어 교정 (1) 으로 이동 합니다.
- 자동 고침 옵션(A) (2) 버튼을 마우스로 클릭 합니다.
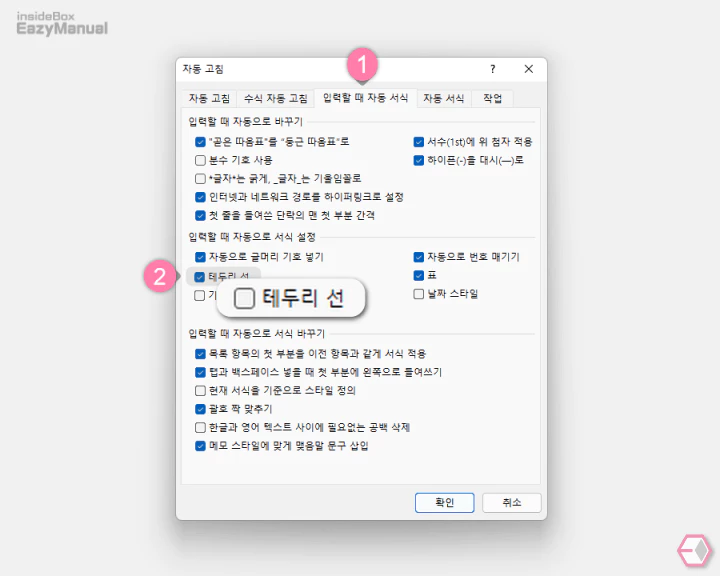
- '자동 고침' 창이 추가로 생성 되는데 상단 탭을 '입력할 때 자동 서식' (1) 으로 전환 합니다.
- '입력할 때 자동으로 서식 설정' 섹션 테두리 선 (2) 선택 상자의 체크를 해제 한 다음 확인 버튼을 눌러 설정을 종료 합니다.
마무리
이렇게 마이크로소프트 Office 의 Word 에서 마이너스 기호 를 3회(---) 입력 시 만들어 지는 가로 줄을 삭제 하는 방법 들과 이 가로줄이 자동으로 만들어지지 않도록 옵션을 비활성화 하는 방법 에 대해 알아 보았습니다.
가로줄 이 선택 안되는 버그는 꽤 오래전부터 있던 문제 인데 언제 해결이 되는지 모르지만 내용이 있으면 쉽게 선택 해서 제거 할 수 있다는 내용 만 알고 있다면 크게 불편 하지는 않을 것 입니다.

많은 도움이 되었습니다.
처음에는 없애면 선이 이전 단락으로 옮겨가는 현상을 보이길래 더 넓게 범위를 지정한 후 말씀하신대로 사라졌습니다. 물론 다른 어디로 가있는지 모르겠지만요. 글을 수정하는 중인데 많은 도움이 되었습니다.
도움이 되셨다니 다행이네요. 사이트 방문과 피드백 댓글 감사합니다.
테두리 없음으로 제거하니까 되네요 계속 오류나서 답답했었는데 덕분에 해결했습니다 고맙습니다!
도움이 되셨다니 다행이네요. 좋은 하루 되세요.